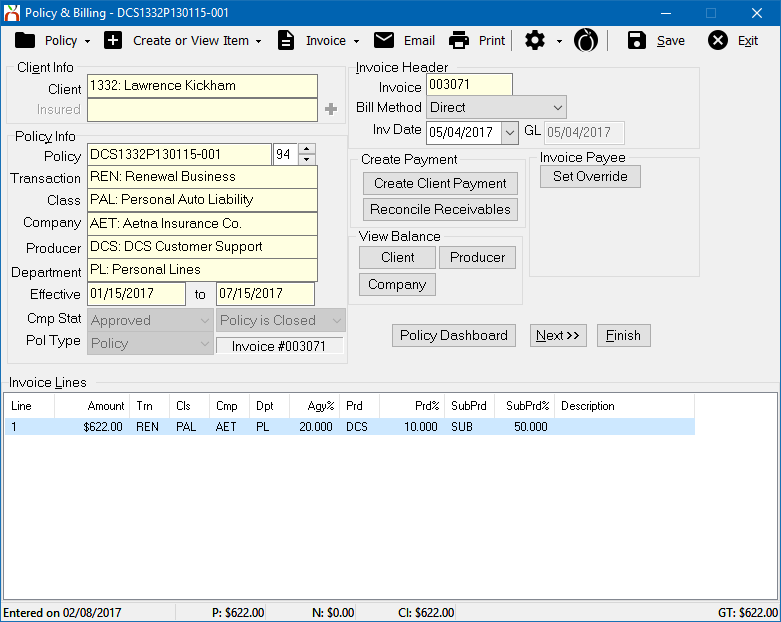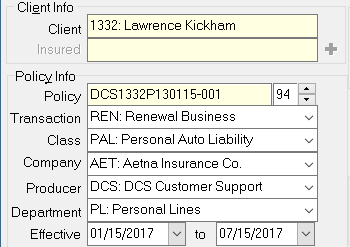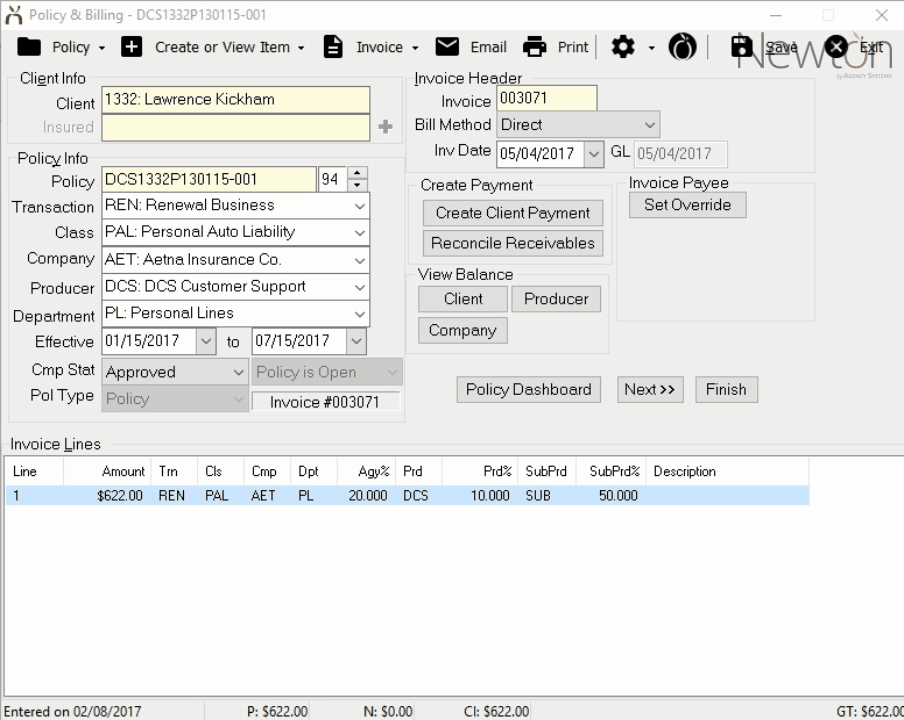Difference between revisions of "Policy & Billing"
m (Mlively moved page Express Billing to Policy & Billing) |
|||
| (9 intermediate revisions by 2 users not shown) | |||
| Line 1: | Line 1: | ||
| − | [[Category:Agency Bill]][[Category:Direct Bill]][[Category:Receivables]][[Category:Payables]] | + | [[Category:Agency Bill]][[Category:Direct Bill]][[Category:Receivables]][[Category:Payables]][[Category:Policy Tasks]][[Category:Training Guides]] |
| − | + | <table class="infobox" cellspacing="5" style="background-color: #FFFFFF; width:27em; text-align:left; border-spacing: 2px; line-height:1.5em;"> | |
| + | <tr> | ||
| + | <td>[[File:Ic_description_black_24dp.png|link=Newton User Guide#Policy]] Newton User Guide: [[Newton User Guide#Policy|Policy]]</td> | ||
| + | </tr> | ||
| + | <tr> | ||
| + | <td>[[File:Ic_info_black_24dp.png]] Required Software Version: [[:Category:Release Notes|Spring 2017]]</td> | ||
| + | </tr> | ||
| + | <tr style="background-color: #bdbdbd; text-align: center; font-weight:bold;"> | ||
| + | <td>Related Pages</td> | ||
| + | </tr> | ||
| + | <tr> | ||
| + | <td> | ||
| + | <ul> | ||
| + | <li>[[Invoice: Create An Invoice]]</li> | ||
| + | <li>[[Policy Dashboard]]</li> | ||
| + | <li>[[Policy: Create A Policy]]</li> | ||
| + | <li>[[:Category:Profiles|Profiles]]</li> | ||
| + | </ul> | ||
| + | </td> | ||
| + | </tr> | ||
| + | <tr style="background-color: #d3d3d3; text-align: center; "> | ||
| + | <td>Related Categories</td> | ||
| + | </tr> | ||
| + | <tr> | ||
| + | <td> | ||
| + | <ul> | ||
| + | <li>[[:Category:Agency Bill|Agency Bill]]</li> | ||
| + | <li>[[:Category:Direct Bill|Direct Bill]]</li> | ||
| + | <li>[[:Category:Policy Tasks|Policy Tasks]]</li> | ||
| + | <li>[[:Category:Receivables|Receivables]]</li> | ||
| + | <li>[[:Category:Payables|Payables]]</li> | ||
| + | <li>[[:Category:Training Guides|Training Guides]]</li> | ||
| + | </ul> | ||
| + | </td> | ||
| + | </tr> | ||
| + | </table> | ||
| − | [[Policy: Create A Policy]] | + | Policy & Billing is the primary interface used to [[Policy: Create A Policy|create new policies]] and invoices in the system. Policy & Billing is also used to view and edit the details of any existing policy, quote, binder, or [[:Category:Invoice|invoice transaction]]. |
| − | [[ | + | Policy & Billing can also create new transactions on an existing policy, however most new transactions are created using the [[:Category:Policy Tasks|Policy Tasks]] within the [[Policy Dashboard]], or automatically through [[:Category:Download|policy and commission download]]. |
| − | [[ | + | Policy & Billing can be used to open or create Attachments, Activity, Emails, Forms, Memos, and Claims, however those tasks are typically completed using the [[Policy Dashboard]]. |
| − | + | Policy & Billing was previously referred to as Express Billing. | |
| − | [[ | + | == Before You Begin == |
| + | Access to Policy & Billing requires the current operator to have [[Security System|Security System: AR -> Policy Transaction -> View]] access. | ||
| − | [[File: | + | Access to view an existing Quote transaction requires the current operator to have [[Security System|Security System: AR -> Quoted Transaction -> View]] access. |
| + | |||
| + | [[File:Ic_info_black_24dp.png]] See: [[Security System]] for more information. | ||
| + | |||
| + | == Policy & Billing Interface == | ||
| + | Policy & Billing is typically opened from the [[Policy Dashboard]], however it can also be opened directly from the [[Client Tab: Client Dashboard|Client Dashboard]], or the [[Main Menu and Tab Navigation|Main Menu]]. | ||
| + | |||
| + | #[[Client_Tab#Find_a_Client|Search for and load the client or prospect]]. | ||
| + | #On the [[Client Tab: Client Dashboard|'''Client Dashboard''' tab]] select the (+) next to '''Policies'''. ''(To expand the band by default, see: [[Preferences]])'' | ||
| + | #'''Left-Click''' the desired policy number to open the [[Policy Dashboard]]. | ||
| + | #Select '''Policy & Billing''' within the top toolbar. ''(To skip the Policy Dashboard, left-click the premium amount on the [[Client Tab: Client Dashboard|Client Dashboard]].)'' | ||
| + | #The [[#Policy Transaction (Sequences)|most recent transaction for the policy]] will open in Policy & Billing. | ||
| + | #:[[File:Billing-full.png]] | ||
| + | |||
| + | |||
| + | If Policy & Billing is opened for an existing policy, the Client Info and Policy Info sections will be automatically populated. If a new policy is created from the client, the Policy Info section is blank. Both sections are blank if opened from the [[Main Menu and Tab Navigation|Main Menu]]. | ||
| + | |||
| + | === Policy & Billing Toolbar === | ||
| + | [[File:Polbilling-toolbar.png]] | ||
| + | |||
| + | ;Policy & Billing Toolbar | ||
| + | *'''Policy:''' Menu of policy action items such as converting, inserting, deleting, opening, or moving a transaction. | ||
| + | *'''Create or View Item:''' Menu of policy action items to view or create Attachments, Activity, Emails, Forms, Memos, and Claims. These tasks are typically completed using the [[Policy Dashboard]]. | ||
| + | *'''Invoice:''' Menu of [[:Category:Invoice|invoice action items]] such as [[Client Payment (disambiguation)|posting payments]], viewing balances, and report shortcuts. | ||
| + | *'''Email:''' [[Email|Create an email]] with the current invoice as a .PDF attachment. | ||
| + | *'''Print:''' Print the current invoice including [[Agency_Profile#Invoice_Form_Type|comments if enabled]]. | ||
| + | *'''Admin (Gear icon):''' Admin menu of policy and invoice items such as resetting the convert status. ''(Restricted by security.)'' | ||
| + | |||
| + | == Policy Information == | ||
| + | [[File:Polbilling-polinfo.PNG|right|Policy Information]] | ||
| + | A policy has several required pieces of information. | ||
| + | |||
| + | *'''Client:''' [[Client Profile|The client who owns the policy]]. | ||
| + | *'''Insured:''' For [[Agency Bill (Broker Billed)|broker billed clients]] used by [[Agency Profile|General Agencies]]. | ||
| + | *'''Policy Number''': Every policy must have a unique number. | ||
| + | *'''Transaction Code:''' [[Transaction Profile|New Business, Renewal, Endorsement and more]]. | ||
| + | *'''Class Code:''' [[Class Profile|Type of policy, such as Personal Auto Liability, Commercial Umbrella and more]]. | ||
| + | *'''Company Code:''' [[Company Profile|Insuring Company associated with the policy]]. This company can be different than the billed/invoice company. | ||
| + | *'''Producer Code:''' [[Producer Profile|Producer for the policy]] which defaults from the [[Client Profile|client]], but can be different. | ||
| + | *'''Department Code:''' [[Department Profile|Department for the policy such as Personal Lines or Commercial lines]]. This can also be used to split policies by location. | ||
| + | *'''Effective and Expiration Date:''' Dates for the current transaction, which may be shorter than the policy term dates. | ||
| + | |||
| + | [[File:Ic_info_black_24dp.png]] For additional information see: [[Policy: Create A Policy]] | ||
| + | |||
| + | === Policy Transactions (Sequences) === | ||
| + | The history of a policy is made from a series of transactions, or sequences. A sequence represents an individual transaction or billing for the policy. The policy sequence number starts at 99 and counts down as new transaction are added. | ||
| + | |||
| + | [[File:Poldash-transactions.PNG]] | ||
| + | |||
| + | |||
| + | Transactions can be added manually using the [[#Policy & Billing Toolbar|Policy menu within Policy & Billing]], through the [[Policy Dashboard|Policy Tasks within the Policy Dashboard]], automatically when [[Invoice:_Adjust_Premium_and_Commission_on_Existing_Invoices_in_Closed_GL_Periods#Adjust_an_Invoice_Using_Reconcile|adjustments are made using reconcile]], or through [[:Category:Download|policy and commission download]]. | ||
| + | |||
| + | The policy sequence display field is located to the right of the policy number. Select the up and down arrows next to sequence number to step through the history of the policy. '''Right-Click''' the sequence field to display the list of sequences and jump to a specific transaction. | ||
| + | |||
| + | [[File:Polbilling-transactionhistory.gif]] | ||
| + | |||
| + | === Company Status === | ||
| + | The company status field (Cmp Stat) identifies the status of the policy transaction. Office procedures can be established to update this field as a policy changes. | ||
| + | *'''Submitted:''' This option can be selected to track policies (especially binders) submitted to the [[Company Profile|company]], but not yet received in house. | ||
| + | *'''Approved:''' This option suggests the policy paper work has been approved by the [[Company Profile|company]] and has been received in the office to be processed to the [[Client Profile|client]]. | ||
| + | *'''Not Submitted:''' This option might indicate this policy is only a Quote and has not yet been submitted to the company for approval. Use this option to track clients that may be "shopping" for insurance. Even if the quote does not turn into a policy, tracking can provide a policy list of everyone that was quoted this year, allowing the agency the opportunity to re-market the clients next year. | ||
| + | *'''Replaced:''' This option marks the policy as replaced, changing how visible it is throughout the system. A replaced policy is not listed within the '''Policies''' band on the [[Client Tab: Client Dashboard|Client Dashboard tab]] unless the user right-clicks to include replaced items. The policy is not removed from the system. It simply marks the policy so it will not be seen on the default active policy lists, or the expiring policies band on the [[User Dashboard Tab]]. | ||
| + | *'''Not Replaced:''' Used to track lost business. Can be used in combination with Not Renewed to split lost policies into two lists. | ||
| + | *'''Renewed:''' A policy that is renewed is not listed on the [[Report: Policy List Report: Policy Expiration List|Policy Expiration Report]] or within the Expiring Policies band on the [[User Dashboard Tab]]. Renewed policies are still visible on the [[Client Tab: Client Dashboard|Client Dashboard tab]]. | ||
| + | *'''Not Renewed:''' Used to track lost business. Can be used in combination with Not Replaced to split lost policies into two lists. | ||
| + | |||
| + | === Policy Type === | ||
| + | A policy transaction has three different policy types. | ||
| + | |||
| + | '''Policy:''' The transaction is an active policy. | ||
| + | *The [[Invoice: Create An Invoice|invoice attached]] affects the accounting portion of the system. | ||
| + | *Policies display in black on all tabs throughout the system. | ||
| + | |||
| + | '''Quote:''' The transaction has been quoted. The invoice attached is for informational purposes only and '''does not affect''' the accounting portion of the system. | ||
| + | *[[Policy: Convert A Quote To A Policy|Quotes can be converted to policies]]. | ||
| + | *Invoices attached to quotes will affect accounting after a quote is converted. | ||
| + | *Quotes display in green on all tabs throughout the system. | ||
| + | |||
| + | '''Binder:''' Binders are policies that have been sold by the agency but the paperwork has not been received from the [[Company Profile|company]]. | ||
| + | *A binder invoice affects all [[Agency Bill|general ledger accounts exactly like a normal invoice]]. | ||
| + | *Accounting reports such as the [[Report: Accounts Current|Accounts Current]] and [[Report: Producer Statement|Producer Statement]] provide options to include or exclude binder invoices. | ||
| + | *[[:Category:Cash|Cash]] and [[:Category:Checks|Checks]] can be applied to binder invoices. | ||
| + | *When a [[Policy: Convert A Quote To A Policy|binder is converted to a policy]], any [[:Category:Cash|Cash]] or [[:Category:Checks|Check]] applied to the binder invoice is automatically moved to the new invoice. A third invoice is created to reverse the original binder invoice. The third invoice is automatically open item matched to the binder invoice to cancel each other. | ||
| + | *Binders display in purple on all tabs throughout the system. | ||
| + | *Binders can be disabled within the [[Agency_Profile#Accounting_Setups_Tab|Agency Profile]]. | ||
| + | |||
| + | == Creating Policies and Invoices == | ||
| + | [[File:Ic_info_black_24dp.png]] For additional information see: [[Policy: Create A Policy]] | ||
| + | |||
| + | [[File:Ic_info_black_24dp.png]] For additional information see: [[Policy Dashboard]] | ||
| + | |||
| + | [[File:Ic_info_black_24dp.png]] For additional information see: [[Invoice: Create An Invoice]] | ||
Latest revision as of 18:26, 17 May 2018
| Related Pages |
| Related Categories |
Policy & Billing is the primary interface used to create new policies and invoices in the system. Policy & Billing is also used to view and edit the details of any existing policy, quote, binder, or invoice transaction.
Policy & Billing can also create new transactions on an existing policy, however most new transactions are created using the Policy Tasks within the Policy Dashboard, or automatically through policy and commission download.
Policy & Billing can be used to open or create Attachments, Activity, Emails, Forms, Memos, and Claims, however those tasks are typically completed using the Policy Dashboard.
Policy & Billing was previously referred to as Express Billing.
Contents
Before You Begin
Access to Policy & Billing requires the current operator to have Security System: AR -> Policy Transaction -> View access.
Access to view an existing Quote transaction requires the current operator to have Security System: AR -> Quoted Transaction -> View access.
![]() See: Security System for more information.
See: Security System for more information.
Policy & Billing Interface
Policy & Billing is typically opened from the Policy Dashboard, however it can also be opened directly from the Client Dashboard, or the Main Menu.
- Search for and load the client or prospect.
- On the Client Dashboard tab select the (+) next to Policies. (To expand the band by default, see: Preferences)
- Left-Click the desired policy number to open the Policy Dashboard.
- Select Policy & Billing within the top toolbar. (To skip the Policy Dashboard, left-click the premium amount on the Client Dashboard.)
- The most recent transaction for the policy will open in Policy & Billing.
If Policy & Billing is opened for an existing policy, the Client Info and Policy Info sections will be automatically populated. If a new policy is created from the client, the Policy Info section is blank. Both sections are blank if opened from the Main Menu.
Policy & Billing Toolbar
- Policy & Billing Toolbar
- Policy: Menu of policy action items such as converting, inserting, deleting, opening, or moving a transaction.
- Create or View Item: Menu of policy action items to view or create Attachments, Activity, Emails, Forms, Memos, and Claims. These tasks are typically completed using the Policy Dashboard.
- Invoice: Menu of invoice action items such as posting payments, viewing balances, and report shortcuts.
- Email: Create an email with the current invoice as a .PDF attachment.
- Print: Print the current invoice including comments if enabled.
- Admin (Gear icon): Admin menu of policy and invoice items such as resetting the convert status. (Restricted by security.)
Policy Information
A policy has several required pieces of information.
- Client: The client who owns the policy.
- Insured: For broker billed clients used by General Agencies.
- Policy Number: Every policy must have a unique number.
- Transaction Code: New Business, Renewal, Endorsement and more.
- Class Code: Type of policy, such as Personal Auto Liability, Commercial Umbrella and more.
- Company Code: Insuring Company associated with the policy. This company can be different than the billed/invoice company.
- Producer Code: Producer for the policy which defaults from the client, but can be different.
- Department Code: Department for the policy such as Personal Lines or Commercial lines. This can also be used to split policies by location.
- Effective and Expiration Date: Dates for the current transaction, which may be shorter than the policy term dates.
![]() For additional information see: Policy: Create A Policy
For additional information see: Policy: Create A Policy
Policy Transactions (Sequences)
The history of a policy is made from a series of transactions, or sequences. A sequence represents an individual transaction or billing for the policy. The policy sequence number starts at 99 and counts down as new transaction are added.
Transactions can be added manually using the Policy menu within Policy & Billing, through the Policy Tasks within the Policy Dashboard, automatically when adjustments are made using reconcile, or through policy and commission download.
The policy sequence display field is located to the right of the policy number. Select the up and down arrows next to sequence number to step through the history of the policy. Right-Click the sequence field to display the list of sequences and jump to a specific transaction.
Company Status
The company status field (Cmp Stat) identifies the status of the policy transaction. Office procedures can be established to update this field as a policy changes.
- Submitted: This option can be selected to track policies (especially binders) submitted to the company, but not yet received in house.
- Approved: This option suggests the policy paper work has been approved by the company and has been received in the office to be processed to the client.
- Not Submitted: This option might indicate this policy is only a Quote and has not yet been submitted to the company for approval. Use this option to track clients that may be "shopping" for insurance. Even if the quote does not turn into a policy, tracking can provide a policy list of everyone that was quoted this year, allowing the agency the opportunity to re-market the clients next year.
- Replaced: This option marks the policy as replaced, changing how visible it is throughout the system. A replaced policy is not listed within the Policies band on the Client Dashboard tab unless the user right-clicks to include replaced items. The policy is not removed from the system. It simply marks the policy so it will not be seen on the default active policy lists, or the expiring policies band on the User Dashboard Tab.
- Not Replaced: Used to track lost business. Can be used in combination with Not Renewed to split lost policies into two lists.
- Renewed: A policy that is renewed is not listed on the Policy Expiration Report or within the Expiring Policies band on the User Dashboard Tab. Renewed policies are still visible on the Client Dashboard tab.
- Not Renewed: Used to track lost business. Can be used in combination with Not Replaced to split lost policies into two lists.
Policy Type
A policy transaction has three different policy types.
Policy: The transaction is an active policy.
- The invoice attached affects the accounting portion of the system.
- Policies display in black on all tabs throughout the system.
Quote: The transaction has been quoted. The invoice attached is for informational purposes only and does not affect the accounting portion of the system.
- Quotes can be converted to policies.
- Invoices attached to quotes will affect accounting after a quote is converted.
- Quotes display in green on all tabs throughout the system.
Binder: Binders are policies that have been sold by the agency but the paperwork has not been received from the company.
- A binder invoice affects all general ledger accounts exactly like a normal invoice.
- Accounting reports such as the Accounts Current and Producer Statement provide options to include or exclude binder invoices.
- Cash and Checks can be applied to binder invoices.
- When a binder is converted to a policy, any Cash or Check applied to the binder invoice is automatically moved to the new invoice. A third invoice is created to reverse the original binder invoice. The third invoice is automatically open item matched to the binder invoice to cancel each other.
- Binders display in purple on all tabs throughout the system.
- Binders can be disabled within the Agency Profile.
Creating Policies and Invoices
![]() For additional information see: Policy: Create A Policy
For additional information see: Policy: Create A Policy
![]() For additional information see: Policy Dashboard
For additional information see: Policy Dashboard
![]() For additional information see: Invoice: Create An Invoice
For additional information see: Invoice: Create An Invoice