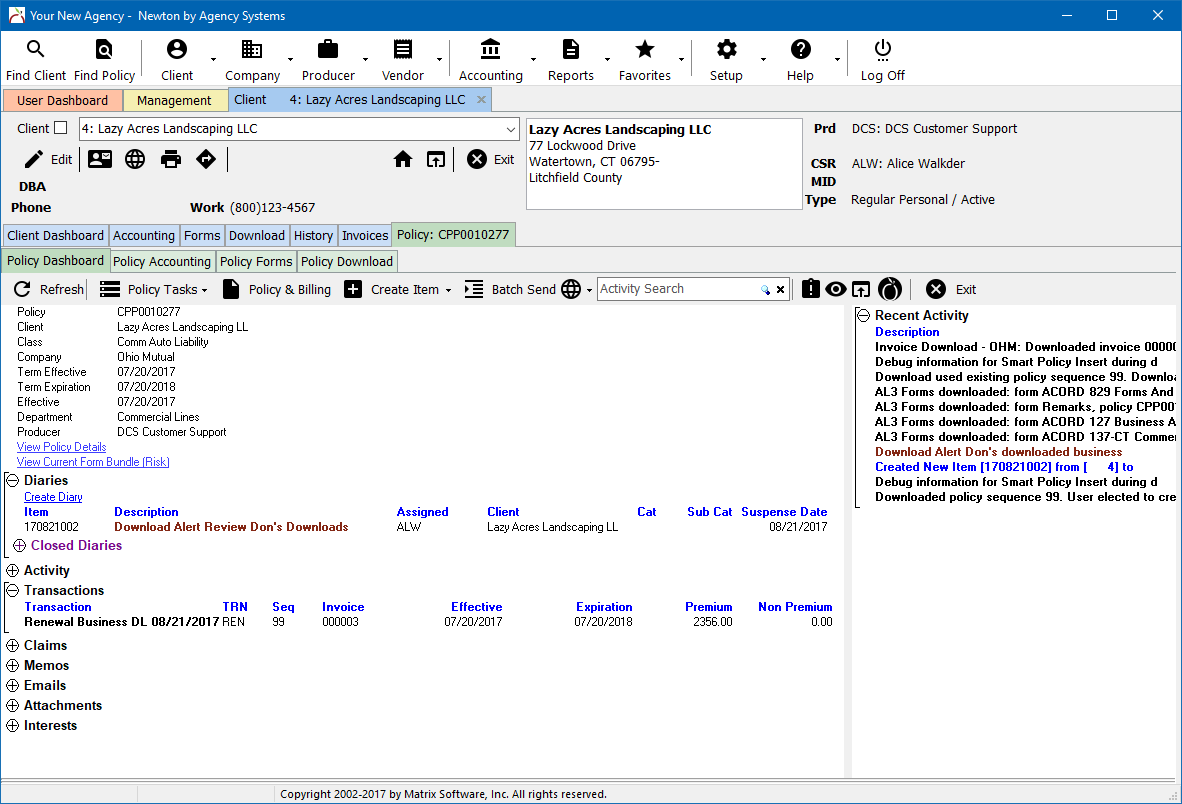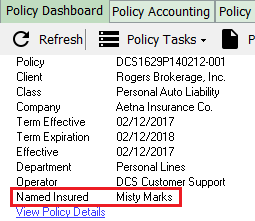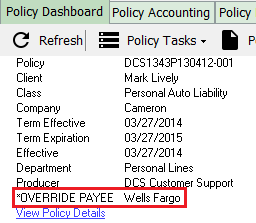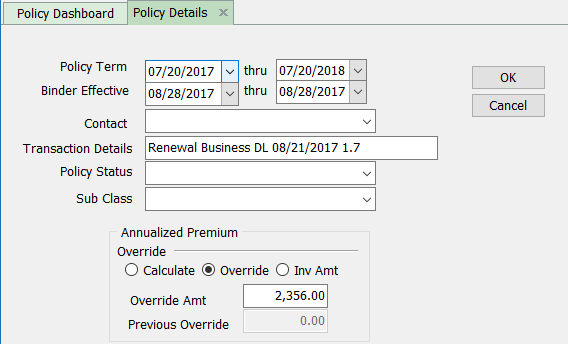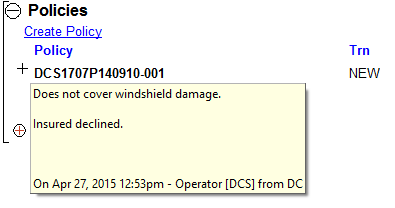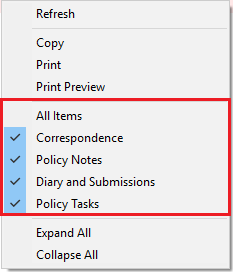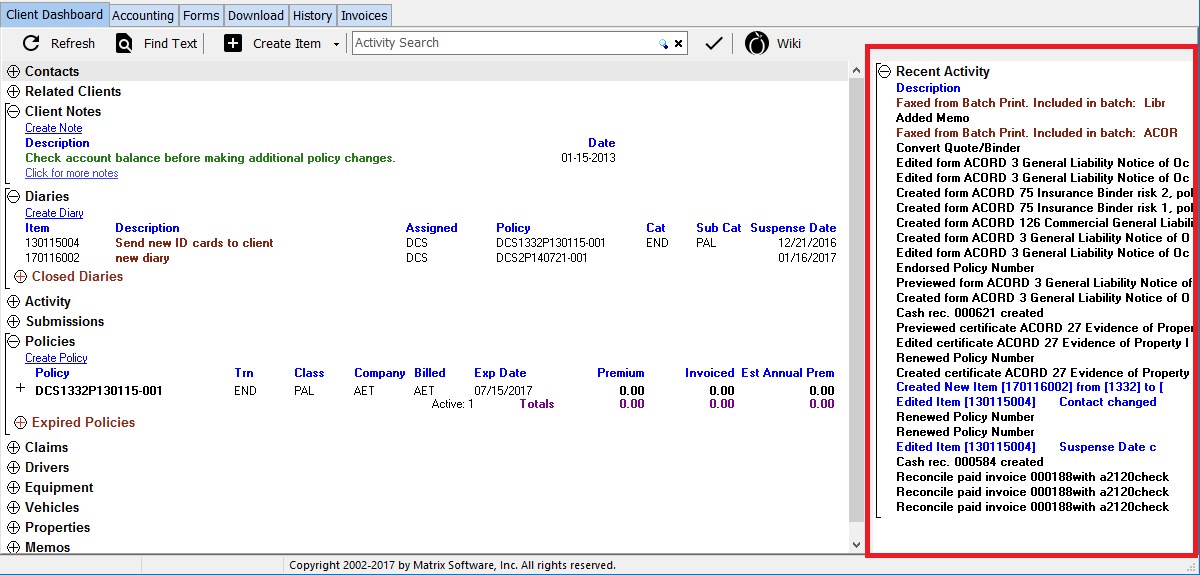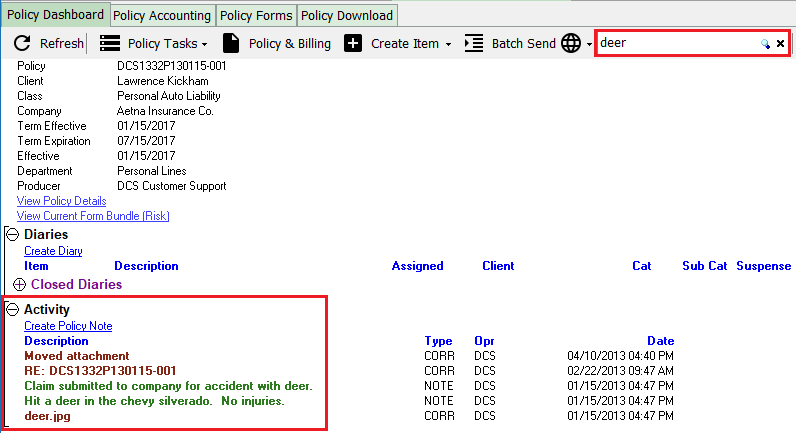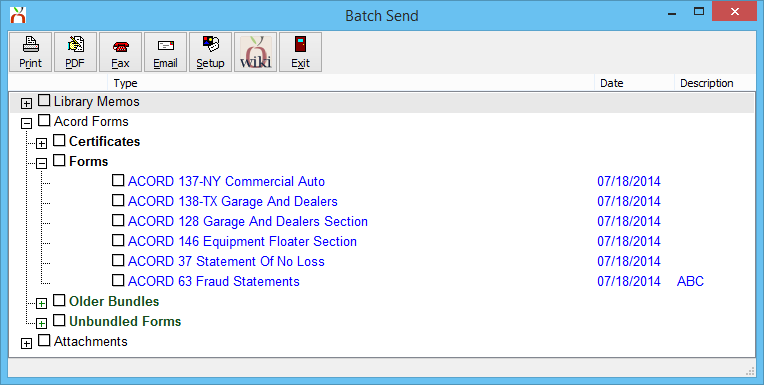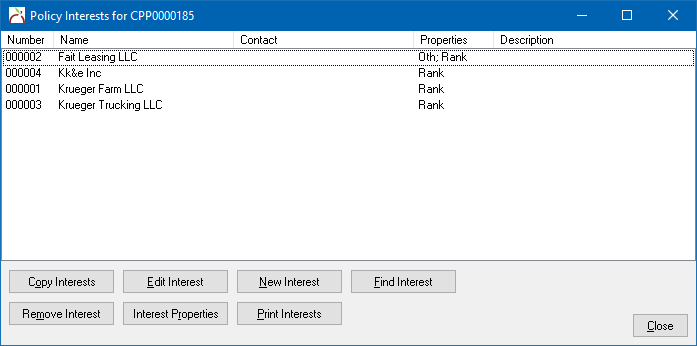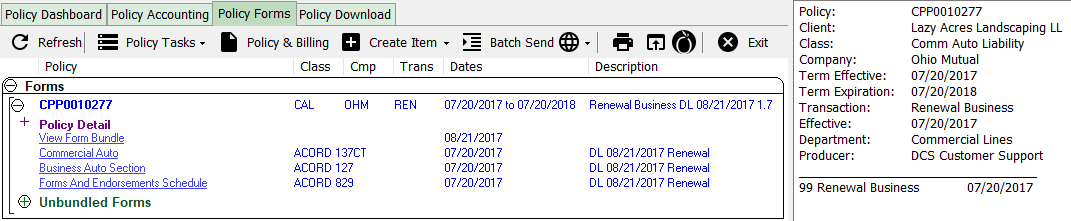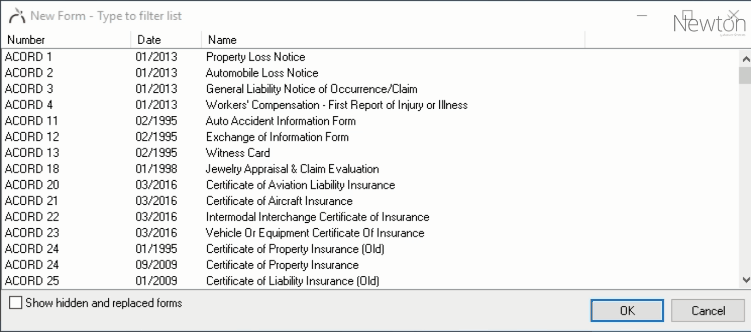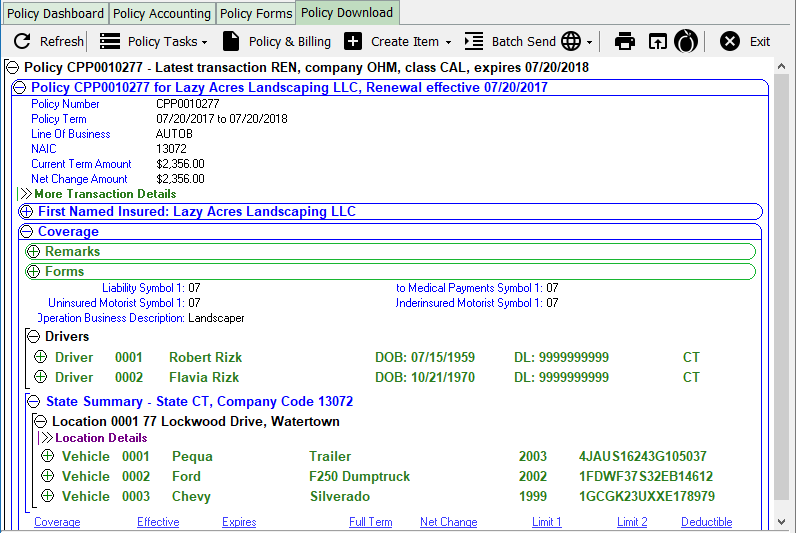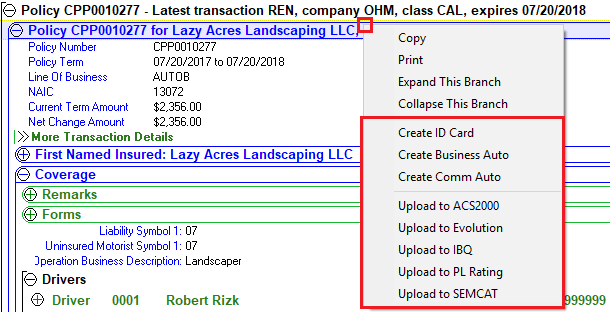Policy Dashboard
| Related Pages |
| Related Categories |
The Main Menu, User Dashboard Tab, Client Tab, Policy Dashboard, Policy & Billing, Company Tab, Vendor Tab, and Management Tab are the primary interfaces and dashboards within Newton.
The Policy Dashboard is the primary interface for creating new transactions on an existing policy using the Policy Tasks for Renew, Endorse, Cancel, or Reinstate. Policy transactions are also added automatically through policy and commission download.
The Policy Dashboard can be used to view or create Attachments, Activity, Claims, Diaries, Downloaded Risk, Emails, Forms, and Memos specific to a policy.
The Policy Dashboard was previously referred to as Policy Express.
Contents
Before You Begin
Access to the Policy Dashboard requires the current operator to have Security System: AR -> Policy Transaction -> View access.
Access to edit an existing transaction requires the current operator to have Security System: AR -> Policy Transaction -> Edit access.
![]() See: Security System for more information.
See: Security System for more information.
Find a Policy
The Policy Dashboard is typically opened from the Client Dashboard, however it can also be opened directly from the Policy Keyword Search, the User Dashboard Tab, the Company Tab, the Management Tab, or from Policy & Billing.
- Search for and load the client or prospect.
- On the Client Dashboard tab select the (+) next to Policies. (To expand the band by default, see: Preferences)
- Left-Click the desired policy number to open the Policy Dashboard.
- See the Policy Dashboard Interface section below.
Policy Keyword Search
In addition to loading policies from the Client Dashboard, policies can be found using the Policy Keyword Search.
- From the Main Menu, select Find Policy or press <Shift + F3> to open the Policy Keyword Search.
- Enter the search text and press <Enter> or select Search to list any matches.
- The Policy Keyword Search displays possible matches while the policy number is entered, and can even locate partial policy numbers and close matches.
- Left-Click to view additional information for the policy, or press the <Up Arrow> and <Down Arrow> to scroll through the list.
- Double-click to load the desired result, select Load Policy to create both the Client Tab and automatically load the Policy Dashboard.
- Optionally select Load Client to create only the Client Tab for the selected policy.
- Multiple policy tabs can be opened at the same time, similar to tabs in a browser.
- See the Policy Dashboard Interface section below.
![]() See: Policy Keyword Search for more information.
See: Policy Keyword Search for more information.
Create a Policy
Before entering a new policy, quote, or binder into Newton you should always search existing policies first to avoid creating duplicates.
![]() For more information, see: Policy: Create A Policy.
For more information, see: Policy: Create A Policy.
Policy Dashboard Interface
After searching for and loading a policy, the Policy Dashboard is displayed as a new tab within the Client Tab.
Policy Dashboard Toolbar
- Policy Dashboard Toolbar
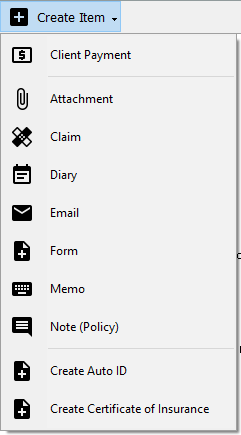 |
| Policy Dashboard - Create Item Menu |
- Refresh: Reload the data on the selected tab.
- Policy Tasks: Provides quick access to common policy changes such as renewals and endorsements.
- Policy & Billing: Opens the Policy & Billing interface for the last transaction of the policy.
- Create Item: View or create Attachments, Activity, Claims, Diaries, Emails, Forms, and Memos specific to a policy in addition to the Create Item links at the beginning of expanded data bands (+) below.
- Batch Send: Opens Batch Send which provides a single interface to send ACORD Forms, Memos, Attachments and more to either email, fax, printer, or My Insurance Dashboard.
- Globe: Opens the Client Website, Company Website or Policy View.
- Activity Search: Find and filter the activity, email, and attachment data bands for a specific word or value. (See the Activity section below).
- Clipboard: Clear Bulletin - Clears the policy bulletin.
- Eye: View or hide preview pane which displays additional information about a selected item.
Policy Summary
The policy summary text is listed at the top of the Policy Dashboard tab. The text will also list the Named Insured for broker clients, and if the Override Payee has been set on the invoice.
Below the policy summary, a link for View Policy Details is listed. Selecting the link will open the Policy Details tab, displaying extended policy information for the most recent policy transaction.
If an existing Form Bundle has been previously saved to the policy, a link for View Current Form Bundle (Risk) will be listed. Selecting the link will open the current Form Bundle window, which can also be accessed from the Policy Forms Tab.
Preview Pane
The preview pane is displayed at the bottom of the Policy Dashboard. When the pane is enabled by selecting the toolbar icon, it displays additional information about a selected item, such as a policy transaction or an activity.
Policy Bulletin
The Policy bulletin is a single policy activity note highlighted to display automatically by default within the preview pane area when the Policy Dashboard is opened. The bulletin can be modified by making a new activity and selecting Set as policy bulletin, or started from a previously saved policy activity note.
The bulletin is automatically displayed for all users, even if the preview pane is disabled. When an area within Policy Dashboard is selected, the bulletin will either switch to the preview pane, or disappear.
The policy bulletin also displays on the policy lists as a tooltip if the mouse pointer is moved over the displayed policy number.
When a policy bulletin is set, it replaces any previously created bulletins on that policy. To remove a bulletin, select Clear Bulletins (Clipboard) in the toolbar. (Requires Security System -> AR -> Policy Transaction -> Global (delete) access.)
Diaries
The diaries band shows all open diaries assigned to the selected policy. To view a diary, left-click the diary description.
To create a new diary, select Create Diary below the Diaries band header or Create Item -> Diary within the dashboard toolbar.
In addition, closed diaries assigned to the selected policy can be viewed by expanding the Closed Diaries sub-band.
![]() For additional information, see: Diary.
For additional information, see: Diary.
Activity
The activity band shows activity items assigned to the selected policy. To view the activity details, left-click the activity description.
Activity shows recent activity within the default filtered date range by default. Select Click to show all activity at the bottom of the activity list to remove the default date filter from the list. (See Setup -> Preferences -> User Options -> Default Band Date Range to change the value)
The activity is categorized based on a number of types:
- Correspondence: Emails, Attachments, Printed Memos.
- Policy Notes: Policy activity note added from the Policy Dashboard.
- Diaries: Any diary action including creating, editing, and closing diary items.
- Submissions: Any submission action including creating, editing, and closing submission items.
- Policy Tasks: Any Policy Dashboard -> Policy Task activity such as Renew, Endorse, Cancel, Reinstate and more.
- System: All other activity, recorded automatically by the system for E&O.
By default, all activity types other than System are displayed. Right-Click within the Activity band to change the filters on-the-fly.
To edit the default displayed activity types, see Setup -> Preferences -> Activity Listing. Activity log text size can be increased and decreased by the Memo Font Size user preference. (Setup -> Preferences -> User Options)
Recent Activity
The Client Dashboard and Policy Dashboard have a Recent Activity panel that is automatically displayed.
- The panel is supplemental to the existing Activity band, that requires no additional steps to view.
- The items are shown regardless of date, and regardless of type. If the most recent thing was a download from two years ago, it will be at the top of the list.
- The panel uses the information band viewer to display items and the font size is variable. Mouse hints are displayed and the activity items can be opened.
- Selecting Refresh on the Client Dashboard or Policy dashboard will automatically update the list.
Activity Search
Enter text within the toolbar to display all activity items, attachments, and emails that include a word or numeric value.
When search is used, all activity filters including types and dates are automatically removed.
Transactions
The transactions band will list all policy transactions (sequences) for the policy, including transaction details, invoice numbers, and premium amounts.
To view the invoice details of any transaction, click on the transaction description to open Policy & Billing.
Right-click on any transaction and select Edit Policy Details to open the policy details tab (extended policy information) for the selected transaction.
![]() For additional information, see: Policy & Billing.
For additional information, see: Policy & Billing.
Claims
The claims band shows all open claims assigned to the selected policy. To view a claim, select the claim number.
To create a new claim, select Create Claim below the Claims band header or Create Item -> Claim within the dashboard toolbar.
In addition, closed claims assigned to the selected policy can be viewed by expanding the Closed Claims sub-band.
![]() For more information on creating, viewing and editing claims, see: Claims.
For more information on creating, viewing and editing claims, see: Claims.
Memos
The memos band shows all memos saved to the selected policy. To view a memo, left-click the memo name.
To create a new memo, select Create Memo below the Memos band header or Create Item -> Memo within the dashboard toolbar.
![]() For more information on creating, viewing and editing memos, see: Memowriter: Policy Memo.
For more information on creating, viewing and editing memos, see: Memowriter: Policy Memo.
Emails
The emails band shows all emails saved to the selected policy. To view an email, left-click the email subject.
Only recent emails are displayed initially according to the user default date range. Use the activity search to find an older email or select Click to show all emails at the bottom of the list to remove the default date filter.
To create a new email, select Create Email below the Emails band header, select Create Item -> Email or Batch Send within the dashboard toolbar, or simply drag-and-drop onto the policy dashboard and reply.
A right-click menu is available to edit an email description, or remove an email from the list.
![]() For more information on creating, viewing and editing emails, see: Email.
For more information on creating, viewing and editing emails, see: Email.
Attachments
The attachments band shows all attachments saved to the selected policy, including printed and previewed ACORD Form PDF files. To view an attachment, left-click the attachment description.
Only recent attachments are displayed initially according to the user default date range. Use the activity search to find an older attachment or select Click to show all attachments at the bottom of the list to remove the default date filter.
To create a new attachment, select Create Attachment below the Attachments band header, select Create Item -> Attachment within the dashboard toolbar, or simply drag-and-drop onto the policy dashboard.
Interests
The interests band shows all policy interests saved to the selected policy. To view or edit an interest select Create or Edit Interest below the Interests band header.
Policy Accounting
The Policy Accounting tab displays all invoices for the selected policy, including items with a zero balance. Expand an invoice to view invoice line details and existing payments.
![]() For additional information regarding the accounting tab, see the client account tab section.
For additional information regarding the accounting tab, see the client account tab section.
Policy Forms
The Policy Forms tab displays all ACORD Forms and form bundles for the selected policy. To view or edit a form, left-click the form description.
To create a new form select Create Item -> Form within the dashboard toolbar. The list can be filtered by typing the name of a form, or the number of a form.
Enter "truck" for trucking application, or "25" for the ACORD 25 Certificate of Liability. The entered filter can be viewed in the title bar of a window. To clear the filter, press <backspace>.
Policy Download
The Policy Download tab displays all policy risk information received from companies for both personal and commercial lines. The risk information includes, premium, limits, deductibles, drivers, vehicles, properties, accidents and much more.
All downloads for a policy are displayed in the order they were received.
Quick actions are available by right-clicking on a specific download. Easily create new ACORD Forms, or send the downloaded policy risk to a third-party rating application.
![]() For more information see: Client Tab: Download
For more information see: Client Tab: Download