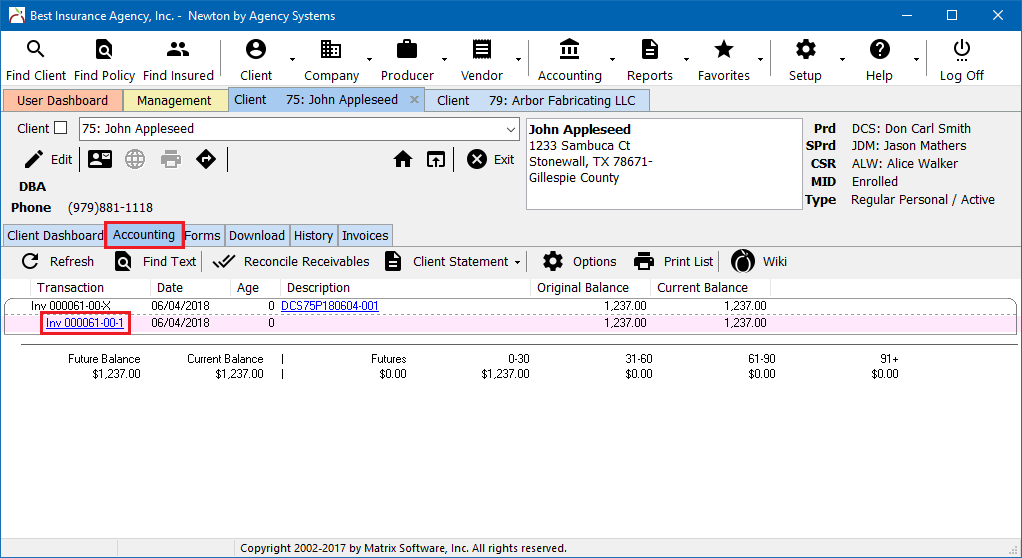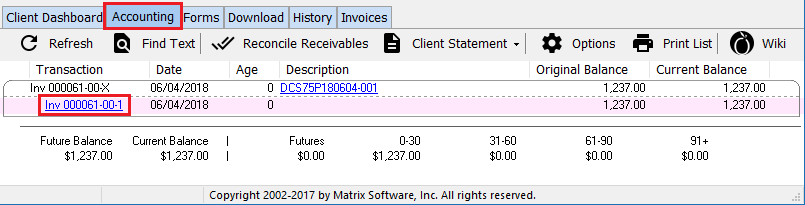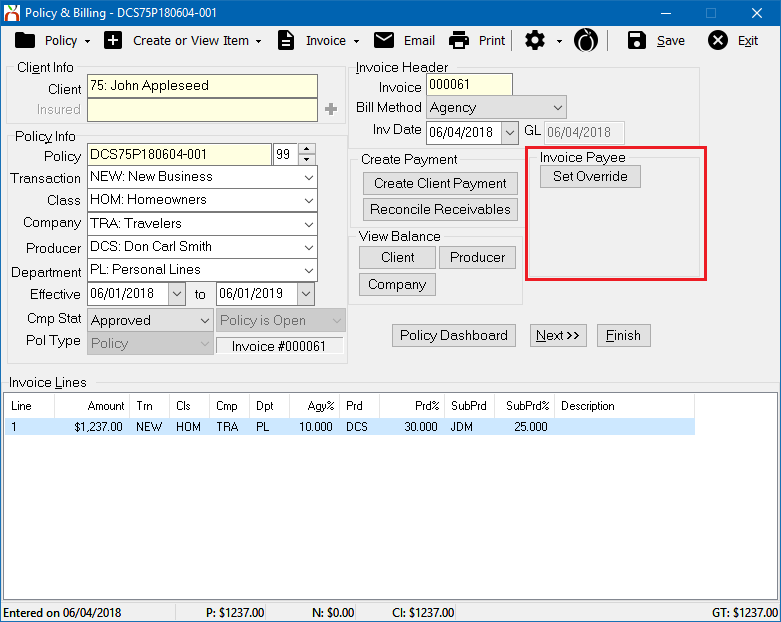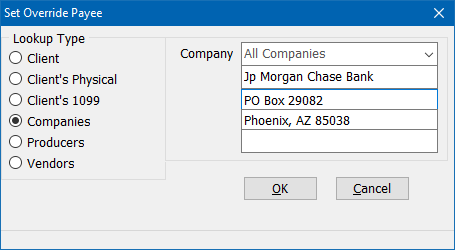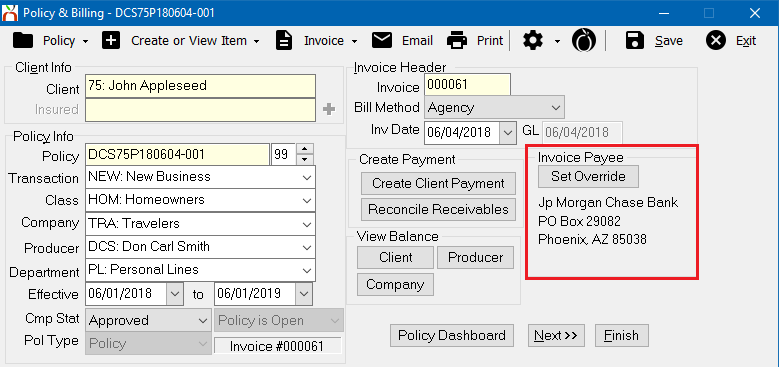Difference between revisions of "Invoice: Override Payee On Invoice (Mortgagee Invoices)"
Jump to navigation
Jump to search
(added image thumbnail) |
|||
| Line 46: | Line 46: | ||
=== Override the payee on an agency bill invoice === | === Override the payee on an agency bill invoice === | ||
| + | [[File:Invoice-override-find.png|thumb|right|350px|Client Tab - Open an invoice]] | ||
#[[Client_Keyword_Search#Find_a_Client|Load a Client]] on a [[Client Tab|client tab]]. | #[[Client_Keyword_Search#Find_a_Client|Load a Client]] on a [[Client Tab|client tab]]. | ||
#Select the '''Accounting''' tab. | #Select the '''Accounting''' tab. | ||
Revision as of 13:55, 5 June 2018
| Related Pages |
| Related Categories |
The client name and address will display on a printed or emailed invoice. If the invoice will be paid by someone other than the client, such as the mortgagee, the payee on the invoice can be modified using the override payee feature.
Before you begin
Access to edit an invoice requires the current operator to have Security System: AR -> Policy Transaction -> View and Edit access.
![]() See: Security System for more information.
See: Security System for more information.
Override the payee on an agency bill invoice
- Load a Client on a client tab.
- Select the Accounting tab.
- Double-Click the invoice line to expand the details.
- Left-Click the first invoice line to open the invoice in Policy & Billing. (Invoices can also be opened from the Invoices tab, the Policy Dashboard or directly from Policy & Billing.)
- Select Invoice Payee -> Set Override.
- Select the payee name and address from the existing profiles or enter the override text. Select OK.
- Policy & Billing will display the saved override text. This text will replace the default client information when the invoice is printed or emailed. The override details are also displayed within the Policy Dashboard.
- Select Print or Email to generate the final invoice. (Example: Invoice-overide.pdf)
- Select Exit to close Policy & Billing.
![]() See: Policy & Billing and Invoice: Create An Invoice for more information.
See: Policy & Billing and Invoice: Create An Invoice for more information.