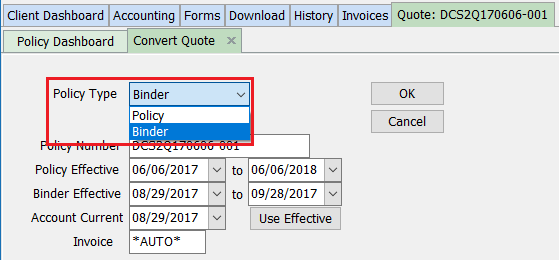Policy: Convert A Quote To A Policy
| Related Pages |
| Related Categories |
The steps below outline the process of converting a quote into a policy with the same or different policy number. A policy number in Newton can represent a policy, quote or binder, and must be unique.
Contents
Before You Begin
Access to create and edit Policies or Binders requires the current operator to have Security System: AR -> Policy Transaction -> Create and Edit access.
Access to create and edit Quotes requires the current operator to have Security System: AR -> Quoted Transaction -> Create and Edit access.
![]() See: Security System for more information.
See: Security System for more information.
Policy Type
A policy transaction has three different policy types.
Policy: The transaction is an active policy.
- The invoice attached affects the accounting portion of the system.
- Policies display in black on all tabs throughout the system.
Quote: The transaction has been quoted. The invoice attached is for informational purposes only and does not affect the accounting portion of the system.
- Quotes can be converted to policies.
- Invoices attached to quotes will affect accounting after a quote is converted.
- Quotes display in green on all tabs throughout the system.
Binder: Binders are policies that have been sold by the agency but the paperwork has not been received from the company.
- A binder invoice affects all general ledger accounts exactly like a normal invoice.
- Accounting reports such as the Accounts Current and Producer Statement provide options to include or exclude binder invoices.
- Cash and Checks can be applied to binder invoices.
- When a binder is converted to a policy, any Cash or Check applied to the binder invoice is automatically moved to the new invoice. A third invoice is created to reverse the original binder invoice. The third invoice is automatically open item matched to the binder invoice to cancel each other.
- Binders display in purple on all tabs throughout the system.
- Binders can be disabled within the Agency Profile.
![]() For additional information see: Policy & Billing
For additional information see: Policy & Billing
Convert A Quote To A Policy Using The Policy Dashboard
![]() Prior to converting a quote, the quote must already be entered into the system. See Create A Policy for more details.
Prior to converting a quote, the quote must already be entered into the system. See Create A Policy for more details.
The Policy Dashboard is typically opened from the Client Dashboard, however it can also be opened directly from the Policy Keyword Search, the User Dashboard Tab, the Company Tab, the Management Tab, or from Policy & Billing.
- Search for and load the client or prospect.
- On the Client Dashboard tab select the (+) next to Policies. (To expand the band by default, see: Preferences)
- Left-Click the desired policy number to open the Policy Dashboard.
- Select Policy Tasks -> Convert Quote or Binder to Policy.
- Verify Policy Type -> Policy is selected unless converting to a Binder.
- Policy Number: There are three policy number options when converting a quote to a policy.
- Select Autonumber to convert the policy to a unique system-generated number. Do not use "TBD" for a temporary number.
- Leave the existing Policy Number and the system will add a new transaction onto the quote.
- Enter a new Policy Number, and the system will create the policy, or add a new transaction onto the entered number. Policy numbers are case-sensitive. Typically, letters are entered as capitals.
- Verify or update the Policy Effective start and end dates.
- Verify the Account Current date. If the quote was invoiced, the converted policy will automatically be invoiced and posted to the general ledger as of this date.
- Select OK.
The updated policy will be visible within the Policies band on the Client Tab. If the policy number changed during the convert process, the quote number is automatically marked as Replaced and hidden from the policy list. To include replaced quotes, Right-Click and select Include Replaced on the Client Dashboard.
Convert A Quote To A Policy Using Policy & Billing
![]() Prior to converting a quote, the quote must already be entered into the system. See Create A Policy for more details.
Prior to converting a quote, the quote must already be entered into the system. See Create A Policy for more details.
Policy & Billing is typically opened from the Policy Dashboard, however it can also be opened directly from a Submission, the Client Dashboard, or the Main Menu.
- Search for and load the client or prospect.
- On the Client Dashboard tab select the (+) next to Policies. (To expand the band by default, see: Preferences)
- Left-Click the desired policy number to open the Policy Dashboard.
- Select Policy & Billing within the top toolbar. (To skip the Policy Dashboard, left-click the premium amount on the Client Dashboard.)
- The most recent transaction for the policy will open in Policy & Billing.
- Select Policy -> Convert Quote or Binder.
- Enter the New Policy number or let the system automatically assign a new number. (Do not enter TBD.)
- Verify or update the Policy Effective start and end dates.
- Verify the Account Current date. If the quote was invoiced, the converted policy will automatically be invoiced and posted to the general ledger as of this date.
- Select OK.
![]() For additional information see: Policy & Billing
For additional information see: Policy & Billing