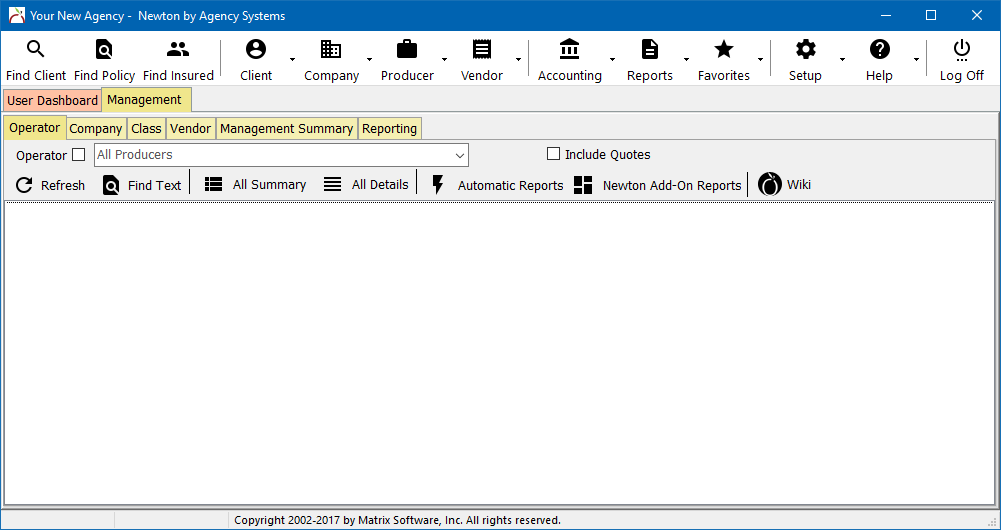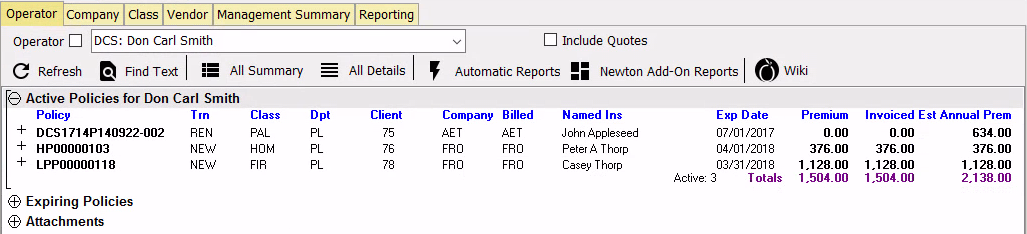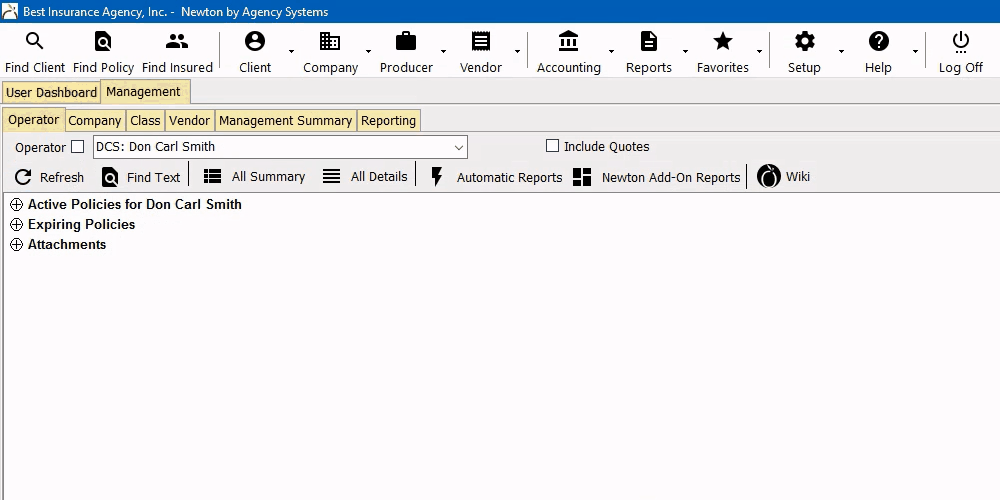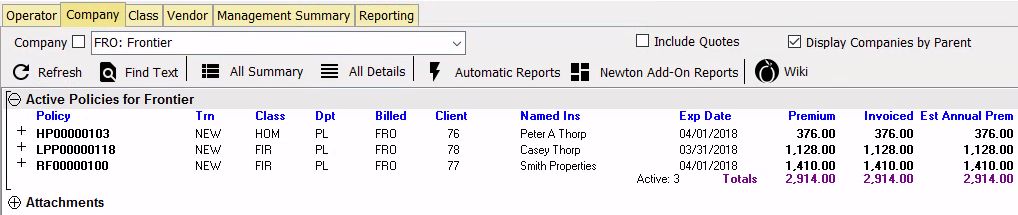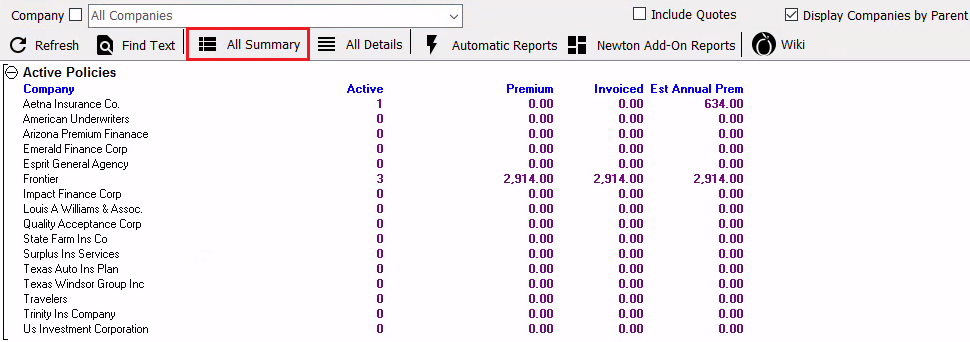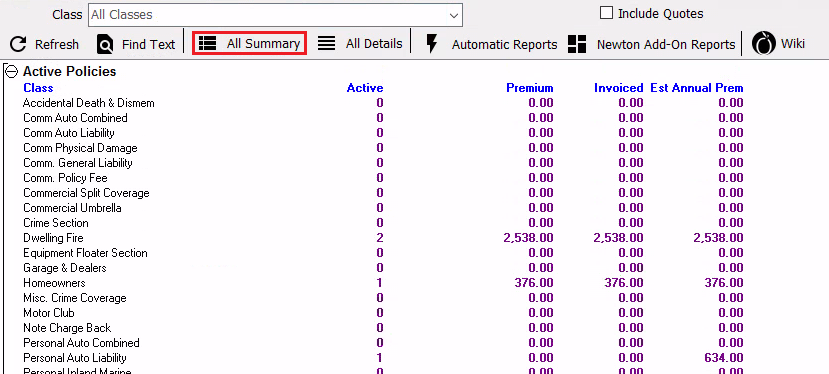Difference between revisions of "Management Tab"
(updated for 2017) |
(added guide link) |
||
| (4 intermediate revisions by 2 users not shown) | |||
| Line 1: | Line 1: | ||
[[Category:Training Guides]] | [[Category:Training Guides]] | ||
<table class="infobox" cellspacing="5" style="background-color: #FFFFFF; width:27em; text-align:left; border-spacing: 2px; line-height:1.5em;"> | <table class="infobox" cellspacing="5" style="background-color: #FFFFFF; width:27em; text-align:left; border-spacing: 2px; line-height:1.5em;"> | ||
| + | <tr> | ||
| + | <td>[[File:Ic_description_black_24dp.png|link=Newton User Guide#Newton Interface Overview]] Newton User Guide: [[Newton User Guide#Newton Interface Overview|Newton Interface Overview]]</td> | ||
| + | </tr> | ||
<tr> | <tr> | ||
<td>[[File:Ic_info_black_24dp.png]] Required Software Version: [[:Category:Release Notes|Spring 2017]]</td> | <td>[[File:Ic_info_black_24dp.png]] Required Software Version: [[:Category:Release Notes|Spring 2017]]</td> | ||
| Line 41: | Line 44: | ||
Secure Attachments can be added to [[Producer Profile|Producers]], [[Company Profile|Companies]], or [[Vendor Profile|Vendors]]. | Secure Attachments can be added to [[Producer Profile|Producers]], [[Company Profile|Companies]], or [[Vendor Profile|Vendors]]. | ||
| − | The management also provides access to [[DataView Integration|DataView]] and the [[Report: Newton Add-on Reports|Newton Add-on Reports]]. | + | The management tab also provides access to [[DataView Integration|DataView]] and the [[Report: Newton Add-on Reports|Newton Add-on Reports]]. |
== Before You Begin == | == Before You Begin == | ||
| − | The management tab requires the following security | + | The management tab requires the following security setting: Setup -> [[Security System]] -> G/L -> Balance Sheet -> View |
| − | + | <!--:Other -> [[Security System]] -> G/L -> Consol Balance Sheet -> View--> | |
| − | :Other -> [[Security System]] -> G/L -> Consol Balance Sheet -> View | ||
[[File:Ic_info_black_24dp.png]] See: [[Security System]] for more information. | [[File:Ic_info_black_24dp.png]] See: [[Security System]] for more information. | ||
| Line 132: | Line 134: | ||
| − | [[File:Ic_info_black_24dp.png]] See: [[ | + | [[File:Ic_info_black_24dp.png]] See: [[Attachments]] for more information. |
=== Operator: All Summary / All Details === | === Operator: All Summary / All Details === | ||
| Line 201: | Line 203: | ||
| − | [[File:Ic_info_black_24dp.png]] See: [[ | + | [[File:Ic_info_black_24dp.png]] See: [[Attachments]] for more information. |
=== Company: All Summary / All Details === | === Company: All Summary / All Details === | ||
Latest revision as of 21:27, 7 May 2018
| Related Pages |
| Related Categories |
The Main Menu, User Dashboard Tab, Client Tab, Policy Dashboard, Policy & Billing, Company Tab, Vendor Tab, and Management Tab are the primary interfaces and dashboards within Newton.
The management tab provides several instant reports for agency managers, including a book of business that can easily be broken down by policy or line of business, and a bar graph of income and expense over time.
Secure Attachments can be added to Producers, Companies, or Vendors.
The management tab also provides access to DataView and the Newton Add-on Reports.
Contents
Before You Begin
The management tab requires the following security setting: Setup -> Security System -> G/L -> Balance Sheet -> View
![]() See: Security System for more information.
See: Security System for more information.
Management Tab Interface
The Management Tab is available to office administrators as the second tab in Newton.
The main menu is not specific to the Management Tab, displayed at the top of the Newton window.
![]() See: Main Menu and Tab Navigation for more information.
See: Main Menu and Tab Navigation for more information.
The management tab contains sub-tabs for
Management Tab: Operator
The operator tab provides a list of active policies, expired policies, and secure attachments for individual operators. The tab also provides a complete view of active and expired policies for the entire agency.
- Action Icons
- Refresh: Reload the data on the selected tab.
- Find Text: Jump to text on the page.
- All Summary: Total active policy premium summary and policy count in the database by operator for all active operators.
- All Details: Complete detailed list for all active policies in the database.
- Automatic Reports: See Report: Automatic Reports for more information.
- Newton Add-on Reports: See Report: Newton Add-on Reports for more information.
- Include Quotes: Add quotes to any of the available policy lists.
Select an Operator
The operator tab provides a list of active policies, expired policies, and secure attachments for individual operators.
![]() See: Operator: All Summary / All Details below for summary or details for all operators.
See: Operator: All Summary / All Details below for summary or details for all operators.
Select the drop-down box to view a a specific code, or enter the code in the drop-down field and press <Enter> or <TAB> when finished. By default, inactive profiles are not included in the drop-down list. To load an inactive profile, first select the "Include Inactive Operators" check box.
Operator Active and Expired Policies
To view an operator’s active policy list, select the operator’s name and expand the Active Policies band. All currently active policies, quotes (If checked in the top toolbar), and binders where the selected operator is the client CSR, policy producer, or policy sub-producer are listed.
The list of policies can be exported into a spreadsheet by first expanding the details, copying the list from the header band, then pasting the contents into Microsoft Excel.
The list of expiring policies can be accessed by expanding the Expiring Policies band below Active Policies. Expiring policies are grouped by date where the selected operator is the client CSR, policy producer, or policy sub-producer. As policies are renewed , replaced, or marked non-renewed, they will be removed from the list.
- Expiring Policy Group Definitions
- Recently Expired – Policies expired within the last 30 days.
- 30 days – Policies set to expire within the next 30 days.
- 60 days – Policies set to expire within the next 60 days.
- 90 days – Policies set to expire within the next 90 days.
- 120 Days - Policies set to expire within the next 120 days.
The lists of active and expiring policies for a specific operator are similar to the lists on the User Dashboard Tab.
The same policy can be listed under two different operators since one operator might be the client CSR, while another operator is the policy producer.
Operator Secure Attachments
The management tab allows for attachments for operators, companies, and vendors.
Anything attached through drag-and-drop from within the management tab is only visible from the management tab. Select the operator’s name and drag+drop an attachment onto the operator tab.
The attachment band includes a right click option to remove the secure attachment filter that is on by default. Removing the filter will show both secure attachments, and items visible from the User Dashboard Tab. Secure attachments are listed in red, and public attachments listed in black.
![]() See: Attachments for more information.
See: Attachments for more information.
Operator: All Summary / All Details
Selecting All Summary or All Details will remove the selected operator and provide data for the entire agency.
Selecting All Summary produces a complete list for all active operators, with a total for each operator. Each total includes currently active policies, quotes (If checked in the top toolbar), and binders where the selected operator is the client CSR, policy producer, or policy sub-producer. Inactive operators will be included in the summary automatically if Show Inactive is currently selected.
![]() The All Summary view does not include grand totals, since the same policy premium may be listed under both a policy producer, policy sub-producer, or client CSR.
The All Summary view does not include grand totals, since the same policy premium may be listed under both a policy producer, policy sub-producer, or client CSR.
Select All Details to view a complete list for all active policies in the database. This selection will not exclude items based on operator inactive/active status.
![]() The Producer, Sub-Producer, and CSR columns are only visible on the Operator -> All Details list. The columns are not listed on the company or class tabs.
The Producer, Sub-Producer, and CSR columns are only visible on the Operator -> All Details list. The columns are not listed on the company or class tabs.
The list of policies can be exported into a spreadsheet by first expanding the details, copying the list from the header band, then pasting the contents into Microsoft Excel. (See this example for more information.)
The Operator -> All Details tab also contains an agency-wide Expiring Policies band below the Active Policies band. The Expiring Policies band contains date range buckets similar to the operator-specific bands available from both the User Dashboard Tab and the individual operator on the management tab outlined above.
Management Tab: Company
The company tab provides a list of active policies and secure attachments for individual companies. The tab also provides a complete view of active policies for the entire agency.
- Action Icons
- Refresh: Reload the data on the selected tab.
- Find Text: Jump to text on the page.
- All Summary: Total active policy premium summary and policy count in the database by company for all active companies.
- All Details: Complete detailed list for all active policies in the database.
- Automatic Reports: See Report: Automatic Reports for more information.
- Newton Add-on Reports: See Report: Newton Add-on Reports for more information.
- Include Quotes: Add quotes to any of the available policy lists.
- Display Companies by Parent: Any subsidiary companies are hidden from the drop list and all summary view. The policies associated with subsidiary companies are included in the parent company totals.
Select a Company
The company tab provides a list of active policies and secure attachments for individual companies.
![]() See: Company: All Summary / All Details below for summary or details for all companies.
See: Company: All Summary / All Details below for summary or details for all companies.
Select the drop-down box to view a a specific code, or enter the code in the drop-down field and press <Enter> or <TAB> when finished. By default, inactive profiles are not included in the drop-down list. To load an inactive profile, first select the "Include Inactive Companies" check box.
![]() Any subsidiary companies are hidden from the drop list by default. Un-check Display companies by Parent to list subsidiary companies individually.
Any subsidiary companies are hidden from the drop list by default. Un-check Display companies by Parent to list subsidiary companies individually.
Company Active Policies
To view an company’s active policy list, select the company's name and expand the Active Policies band. All currently active policies, quotes (If checked in the top toolbar), and binders for the selected company are listed. (The list will include any subsidiary company policies unless the option is un-checked).
The list of policies can be exported into a spreadsheet by first expanding the details, copying the list from the header band, then pasting the contents into Microsoft Excel. (See this example for more information.)
Company Secure Attachments
The management tab allows for attachments for operators, companies, and vendors.
Anything attached through drag-and-drop from within the management tab is only visible from the management tab. Select the company's name and drag+drop an attachment onto the company tab.
The attachment band includes a right click option to remove the secure attachment filter that is on by default. Removing the filter will show both secure attachments, and items attached to the Company Tab. Secure attachments are listed in red, and public attachments listed in black.
![]() See: Attachments for more information.
See: Attachments for more information.
Company: All Summary / All Details
Selecting All Summary or All Details will remove the selected company and provide data for the entire agency.
Selecting All Summary produces a complete list for all active companies, with a total for each company. Each total includes currently active policies, quotes (If checked in the top toolbar), and binders for the selected company. (The list will include any subsidiary company policies unless the option is un-checked). Inactive companies will be included in the summary automatically if Show Inactive is currently selected.
![]() The All Summary view does not include grand totals, however the All Details view does.
The All Summary view does not include grand totals, however the All Details view does.
Select All Details to view a complete list for all active policies in the database. This selection will not exclude items based on company inactive/active status.
![]() The Producer, Sub-Producer, and CSR columns are only visible on the Operator -> All Details list. The columns are not listed on the company or class tabs.
The Producer, Sub-Producer, and CSR columns are only visible on the Operator -> All Details list. The columns are not listed on the company or class tabs.
The list of policies can be exported into a spreadsheet by first expanding the details, copying the list from the header band, then pasting the contents into Microsoft Excel. (See this example for more information.)
Management Tab: Class
The class tab provides a list of active policies for individual class codes (policy types). The tab also provides a complete view of active policies for the entire agency.
- Action Icons
- Refresh: Reload the data on the selected tab.
- Find Text: Jump to text on the page.
- All Summary: Total active policy premium summary and policy count in the database by class for all classes.
- All Details: Complete detailed list for all active policies in the database.
- Automatic Reports: See Report: Automatic Reports for more information.
- Newton Add-on Reports: See Report: Newton Add-on Reports for more information.
- Include Quotes: Add quotes to any of the available policy lists.
Select a Class
The class tab provides a list of active policies for individual classes (policy types).
![]() See: Class: All Summary / All Details below for summary or details for all classes.
See: Class: All Summary / All Details below for summary or details for all classes.
Select the drop-down box to view a a specific code, or enter the code in the drop-down field and press <Enter> or <TAB> when finished.
![]() See Class Profile for more information.
See Class Profile for more information.
Class Active Policies
To view a class active policy list, select the class name and expand the Active Policies band. All currently active policies, quotes (If checked in the top toolbar), and binders for the selected class are listed.
The list of policies can be exported into a spreadsheet by first expanding the details, copying the list from the header band, then pasting the contents into Microsoft Excel. (See this example for more information.)
Class: All Summary / All Details
Selecting All Summary or All Details will remove the selected class and provide data for the entire agency.
Selecting All Summary produces a complete list for all classes, with a total for each class. Each total includes currently active policies, quotes (If checked in the top toolbar), and binders for the selected class.
![]() The All Summary view does not include grand totals, however the All Details view does.
The All Summary view does not include grand totals, however the All Details view does.
Select All Details to view a complete list for all active policies in the database.
![]() The Producer, Sub-Producer, and CSR columns are only visible on the Operator -> All Details list. The columns are not listed on the company or class tabs.
The Producer, Sub-Producer, and CSR columns are only visible on the Operator -> All Details list. The columns are not listed on the company or class tabs.
The list of policies can be exported into a spreadsheet by first expanding the details, copying the list from the header band, then pasting the contents into Microsoft Excel. (See this example for more information.)
Management Tab: Vendor
The vendor section within the management tab contains the same voucher and check history tabs available within the Vendor Tab.
Vouchers within the management tab are only displayed by default if the voucher has a balance. To view previously paid vouchers, select Include Zero Balances or navigate to the vendor accounting tab.
To view all vendors with outstanding vouchers within the selected date range, select either All Summary or All Details.
The vendor tab also has an attachments band for saving secure attachments to a specific vendor, similar to the company section outlined above.
![]() See: Vendor Tab: Vendor Accounting for more information.
See: Vendor Tab: Vendor Accounting for more information.
Management Tab: Management Summary
The Management Summary includes a breakdown of current, past, and future Cash, Invoice, Receivable, Payable, and Commission data. Select the drop-downs on the right for current balances of Cash in Banks, Client Receivables, Company Receivables, Company Payables, and Producer Payables.
The management summary also provides access to the DataView executive dashboard.
![]() See: Report: Daily Management Summary for more information.
See: Report: Daily Management Summary for more information.
Management Tab: Reporting
The reporting tab displays bar graphs of Client Receivables, Company Receivables, Cash Flow, and Income vs Expense. History for the past 6, 12, or 24 months is available.
![]() See: Category: Reports for more information.
See: Category: Reports for more information.