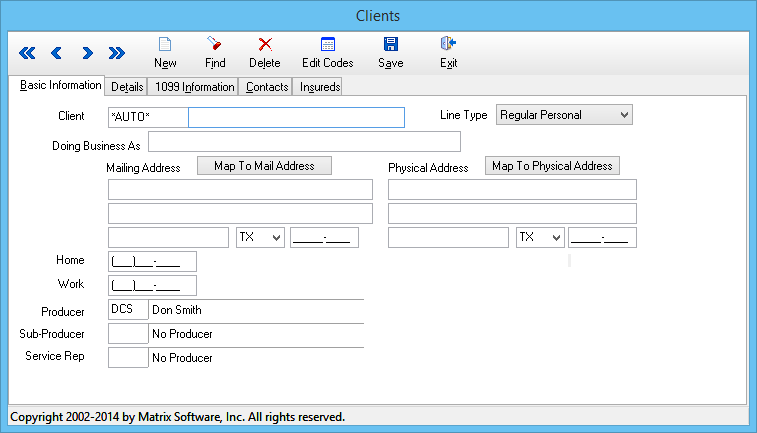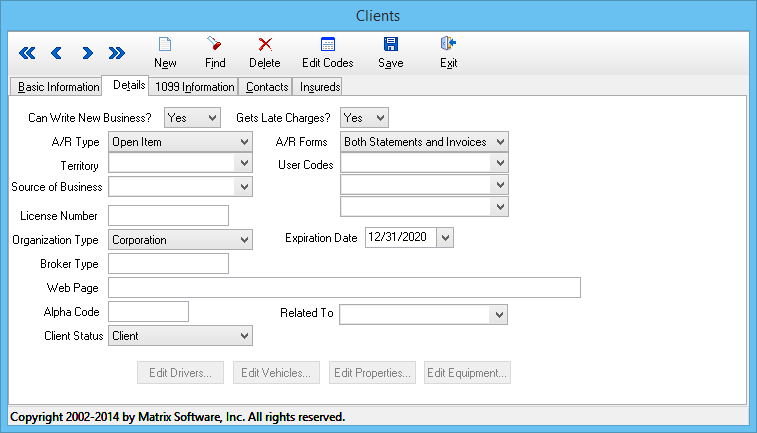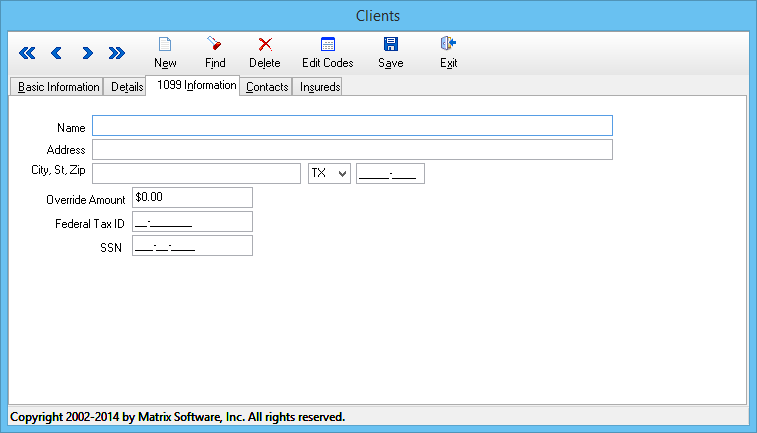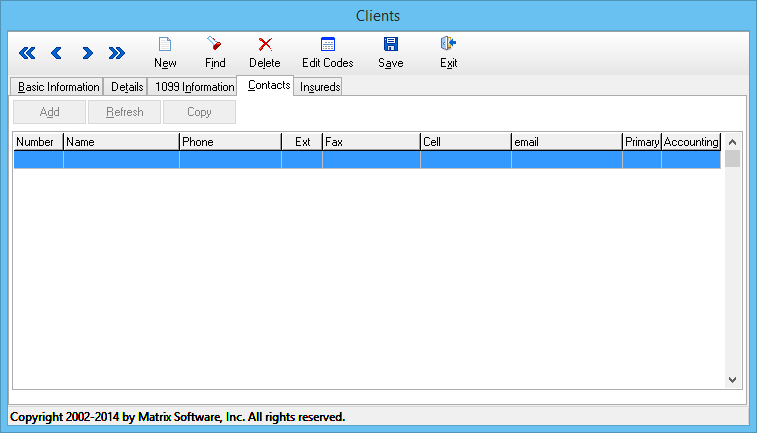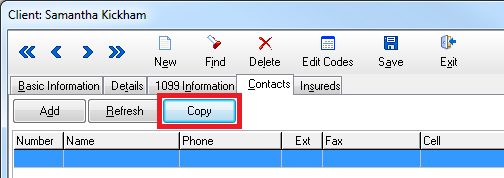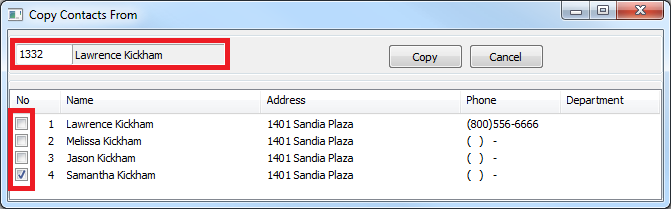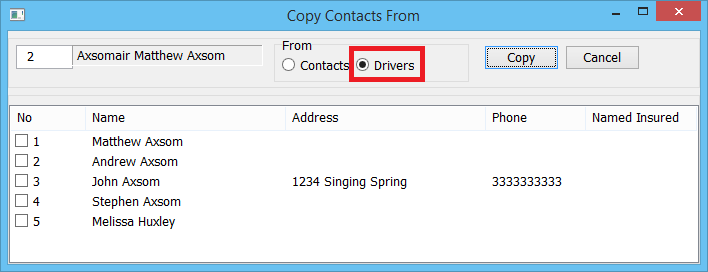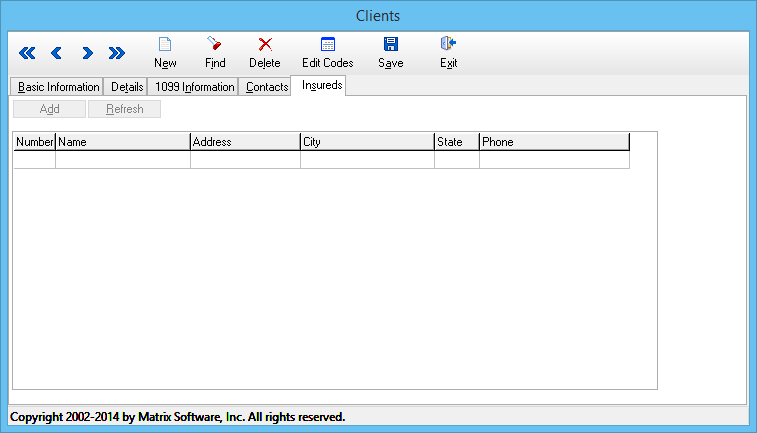Difference between revisions of "Client Profile"
(→Client Profile Details Tab: migrated to dedicated page.) |
|||
| Line 120: | Line 120: | ||
|- | |- | ||
|Related To | |Related To | ||
| − | |See [[ | + | |See [[Client: Related Clients (Cross-Reference)]] |
|- | |- | ||
|Client Status | |Client Status | ||
| Line 128: | Line 128: | ||
|Drivers, Vehicles, Properties and Equipment saved to the client, and available on the client basic tab. | |Drivers, Vehicles, Properties and Equipment saved to the client, and available on the client basic tab. | ||
|} | |} | ||
| − | |||
| − | |||
| − | |||
| − | |||
| − | |||
| − | |||
| − | |||
| − | |||
| − | |||
| − | |||
| − | |||
| − | |||
| − | |||
| − | |||
| − | |||
| − | |||
| − | |||
| − | |||
| − | |||
| − | |||
| − | |||
| − | |||
| − | |||
| − | |||
| − | |||
| − | |||
| − | |||
| − | |||
| − | |||
| − | |||
| − | |||
| − | |||
=== Client Profile 1099 Information Tab === | === Client Profile 1099 Information Tab === | ||
Revision as of 15:48, 8 December 2016
| Related Pages |
| Related Categories |
The client profile represents the initial client or prospect record for an insured within Newton. Prior to entering policy information, a client profile must first be created. Clients can be created manually, through rating integration, or through download.
Before entering a new client or prospect into Newton, you should always search existing clients first to avoid creating duplicates.
Frequently Asked Questions (FAQ)
- How do I recover a deleted client?
- How do I export client addresses for Christmas cards?
- How do I correct the county for a client?
- How do I assign more than two clients to a related client group?
- How do I delete a duplicate client?
- How do I track a customer contractor license expiration date?
Client Profile Screen
Select Profiles -> Client. (Requires Security System: Profiles -> Client -> View)
The client profile screen can also be accessed from the basic tab of an existing client by selecting Edit Client or New Client.
Client Profile Menu Options
- Add - Create a new client (Requires Security System: Profiles -> Client -> Entry)
- Delete - Delete a client (Requires Security System: Profiles -> Client -> Global)
- Find - Load an existing client.
- Edit Codes - Opens the User Code Profile Menu.
- Exit - Close the window. You will be prompted to save if you have changed the client.
Client Profile Fields
Client Profile Basic Information Tab
| Field | Description |
|---|---|
| Client # | Currently assigned client number, or displayed as *AUTO* for a new client. The next client number can be changed in the Agency Profile. |
| Client Name | Name assigned to the client, either first and last name or business name. |
| DBA Name | |
| Line Type | Select commercial or personal lines. You can also select Broker-Billed type for outside agents who write through your agency.
This does not restrict the type of policies and forms the client can have. It is strictly for your information. If you select commercial, “Home” and “Work” numbers change to “Phone” and “Fax.” |
| Addresses | After entering the address lines, enter the zip code to pre-fill the city and state. |
| Producer | The producer field is required and will be the default producer for new polices. See Producer Profile. |
| Sub-Producer | Sub-Producers are assigned to clients, and to invoices in order to split commission. Commission Download will automatically assign client sub-producers to new Direct Bill invoices. See Producer Profile. |
| Service Rep (CSR) | CSR codes are only assigned to clients, however a CSR's dashboard will include all policies saved to clients for that CSR. See Producer Profile. |
Client Profile Details Tab
| Field | Description |
|---|---|
| Can Write New Business | Yes or No, indicating the client as active or inactive. Inactive clients can be excluded from the Client Keyword Search and from the Client Query Wizard. |
| Gets Late Charges? | See Automatic Late Charges |
| Territory | Identifies the territory for the client, configured in the User Code Profile, and available as a filter for the Client Query Wizard. |
| Source Of Business | Identifies the source of business for the client, configured in the User Code Profile, and available as a filter for the Client Query Wizard. |
| User Codes | Identifies the User Codes (1,2, and 3) for the client, configured in the User Code Profile, and available as a filter for the Client Query Wizard. |
| Organization Type | Corporation, Individual, or Partnership. |
| Web Page | Website address for the client, displayed on the client basic tab and as an icon in the client toolbar. |
| Alpha Code | System generated code based on the client name, and client type, used for sorting on printable reports. |
| Related To | See Client: Related Clients (Cross-Reference) |
| Client Status | Client or Prospect, displayed on the client basic tab. |
| Schedule Items | Drivers, Vehicles, Properties and Equipment saved to the client, and available on the client basic tab. |
Client Profile 1099 Information Tab
Client Profile Contacts Tab
Contacts can be viewed from the Client Profile, or from the client Basic Tab. The Client Keyword Search can be used with contact e-mail addresses, and the contact’s date of birth can be used for reports, such as birthday mailings and age-group-targeted marketing.
Copy Contacts From An Existing Client
One or more contacts can be copied from an existing client.
- Load a Client on one of the four client tabs.
- Select Edit above the contact list.
- Select the Contacts tab.
- Select Copy.
- Enter the existing source client number, or use the client keyword search to select the client. (To search left-click the display area labeled "Must Enter Client".)
- Select the desired contacts, and select Copy.
- Exit the client profile screen and the copied contacts will display on the client basic tab.
Copy Contacts From Drivers
Select Create Contact from the client dashboard to open the contact entry screen.
Select Copy within the top toolbar to create contacts from drivers, in addition to copying contacts from other clients.
Select From -> Drivers, and select the existing drivers to copy as contacts. Select Copy when finished.
Any selected item will always create a new contact, and will merge both driver information with client information if not defined. For example, if the driver address is not defined within the driver schedule, the contact will automatically use the client mailing address.
Client Profile Insureds Tab
Only available if Line Type -> Broker Billed is configured on the Basic Information Tab.
Each client profile, configured as type Broker, can contain a schedule of insureds which are assigned to policies for the client.