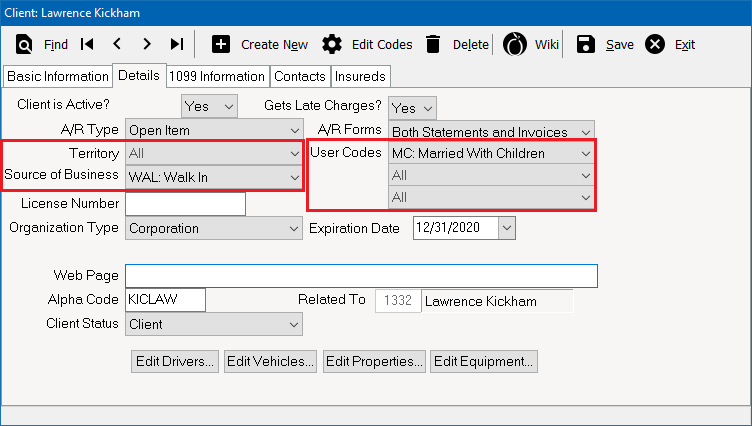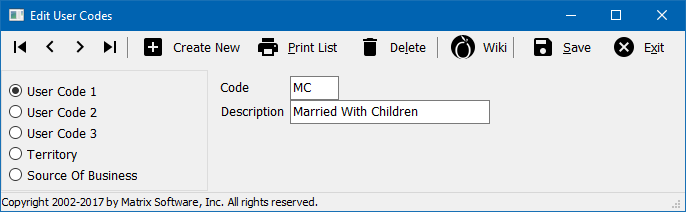Client: User Code, Territory, and Source of Business Profile
| Related Pages |
| Related Categories |
User codes can be saved to a Client Profile. They are visible on the Client Tab, User Dashboard Tab, and can be used as a filter for the Client Query Wizard.
User Codes refer to five independent entry fields, each with their own list of available profiles:
- User Code 1
- User Code 2
- User Code 3
- Source of Business
- Territory
Contents
Before You Begin
Access to view the User Code Profile requires the current operator to have Security System: Profiles -> Client -> View access.
![]() See: Security System for more information.
See: Security System for more information.
User Codes are assigned to a client on the Client Profile Details Tab.
Create a User Code
Before creating a new user code, first verify a similar code does not already exist. Select Print List to preview a report of all existing user codes. The name assigned to a user code can be modified, without creating a new user code profile.
- From the Main Menu, select Setup -> Other -> User Codes. (Optionally select Edit Codes from within the Client Profile.)
- Select the desired type of code; User Code 1, User Code 2, User Code 3, Territory, or Source of Business.
- Select Create New.
- Enter the desired two or three digit number. Capital letters and numbers are both available. (Examples: WI, MC, B01)
- Enter the Description for the code. This name will appear in drop-down selection lists when entering data, or running reports.
- Select Save. (Requires Security System: Profiles -> Client -> Entry access.)
- Select Exit.
A User Code saved as type "User Code 1" will not display as an option for "User Code 2" or User Code 3". Each of the user codes are a unique list of profiles.
Edit a User Code
- From the Main Menu, select Setup -> Other -> User Codes. (Optionally select Edit Codes from within the Client Profile.)
- Select the desired type of code; User Code 1, User Code 2, User Code 3, Territory, or Source of Business.
- Enter the desired code and press <TAB>. (Optionally use the navigation buttons to cycle through the existing codes.)
- Modify the Description.
- Select Save. (Requires Security System: Profiles -> Client -> Edit access.)
- Select Exit.
Delete a User Code
Deleting a user code should not be done if the code has ever been used on a client. The Client Query Wizard can produce a list of clients with a specific code.
- From the Main Menu, select Setup -> Other -> User Codes. (Optionally select Edit Codes from within the Client Profile.)
- Select the desired type of code; User Code 1, User Code 2, User Code 3, Territory, or Source of Business.
- Enter the desired code and press <TAB>. (Optionally use the navigation buttons to cycle through the existing codes.)
- Select Delete. (Requires Security System: Profiles -> Client -> Global access.)
- Confirm Yes.
- Select Exit.
User Code, Territory, and Source of Business Profile Screen
Select Setup -> Other -> User Codes. (Requires Security System: Profiles -> Client -> View)
- User Code, Territory, and Source of Business Profile Toolbar
- First: - Skip to the first code.
- Previous: - Skip to the previous code.
- Next: - Skip to the next code.
- Last: - Skip to the last code.
- Create New: - Create a new code.
- Print List: - Print a list of code profiles.
- Delete: - Delete code profile.
- Wiki: - Wiki Help Documentation.
- Save: - Save the current profile item. (ALT + S)
- Exit: - Exit the profile windows. (ALT + X)