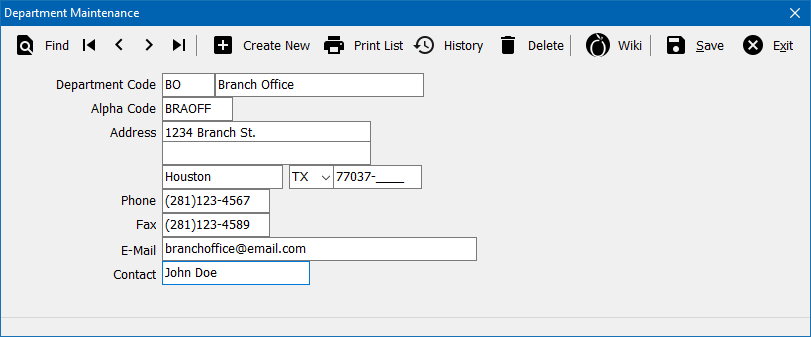Department Profile
| Related Pages |
| Related Categories |
The Department Profile screen is a list of codes which represent each department or location within Newton for a given record. A Department Code is assigned to each Policy, Invoice, Cash, Check, Journal, or Voucher.
Personal Lines, Commercial Lines, Life & Health, and General Accounting are the default departments.
Contents
Before You Begin
Access to view the Department Profile requires the current operator to have Security System: Profiles -> Department -> View access.
![]() See: Security System for more information.
See: Security System for more information.
Create a Department
If you have multiple locations, you can use departments to denote where the business took place. You will create a department for each location. Many reports in the system can be run for a specific department code, e.g. Premium Volume Report, Sales Analysis, and Marketing Queries.
- From the Main Menu, select Setup -> Department.
- Select Create New.
- Enter the desired two digit number. Capital letters and numbers are both available. (Examples: BO, PL, 01)
- Enter the name for the department. This name will appear in drop-down selection lists when entering data, or running reports.
- Press <TAB> to step through the fields, and enter remaining profile information.
 The Address is very important for departments that represent multiple locations. See the section below for additional information.
The Address is very important for departments that represent multiple locations. See the section below for additional information.
- Select Save. (Requires Security System: Profiles -> Department -> Entry access.)
- Select Exit.
Edit a Department
- From the Main Menu, select Setup -> Department.
- Select Find.
- Select the desired department number and select OK.
- Enter or modify any desired values. (Examples: Department Name, department address).
- Select Save. (Requires Security System: Profiles -> Department -> Edit access.)
- Select Exit.
Delete a Department
Deleting a department should not be done if the department code has ever been used for any policy or accounting transactions. If the department code has been used, optionally rename the code to "ZZZ-DEPARTMENT NAME" to move the item to the bottom of the drop-down list.
- From the Main Menu, select Setup -> Department.
- Select Find.
- Select the desired department number and select OK.
- Select Delete. (Requires Security System: Profiles -> Department -> Global access.)
- Confirm Yes.
- Select Exit.
Department Profile Interface
From the Main Menu, select Setup -> Department.
- Department Profile Toolbar
- Find: - Find a department code.
- First: - Skip to the first department.
- Previous: - Skip to the previous department.
- Next: - Skip to the next department.
- Last: - Skip to the last department.
- Create New: - Create a new department.
- Print List: - Print a list of department profiles.
- History: - View department profile history.
- Delete: - Delete department profile.
- Wiki: - Wiki Help Documentation.
- Save: - Save the current profile item. (ALT + S)
- Exit: - Exit the profile windows. (ALT + X)
Department Address
The Address field of the department is very important if the department codes represent multiple locations. ACORD Forms, Invoices, and Client Statements can all display either the Agency Address, or the department name and address.
![]() To configure the department address for reports, edit the agency profile setting for Forms and contact Agency Systems support for assistance with custom invoices and statements.
To configure the department address for reports, edit the agency profile setting for Forms and contact Agency Systems support for assistance with custom invoices and statements.
If your agency does not use departments for locations, the address fields are not required.