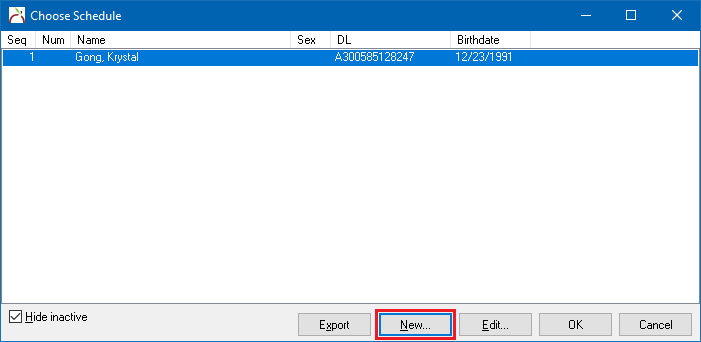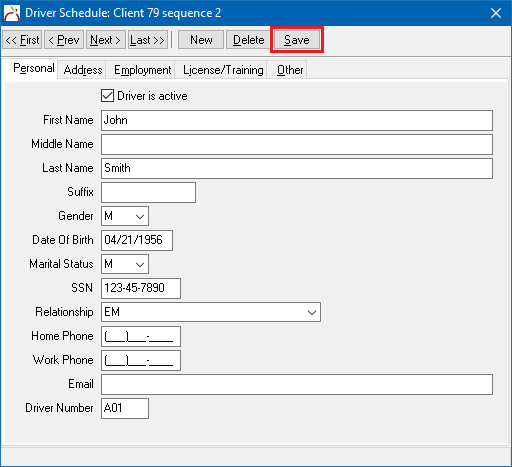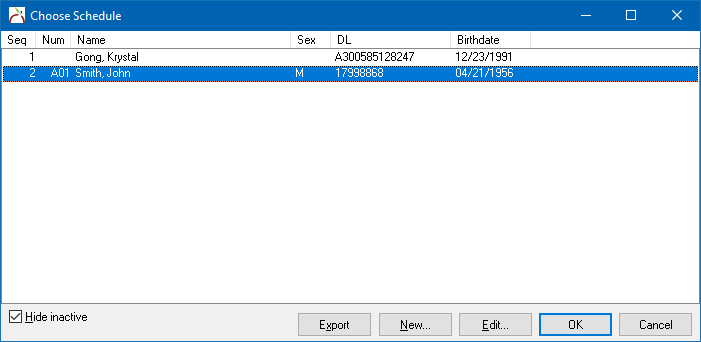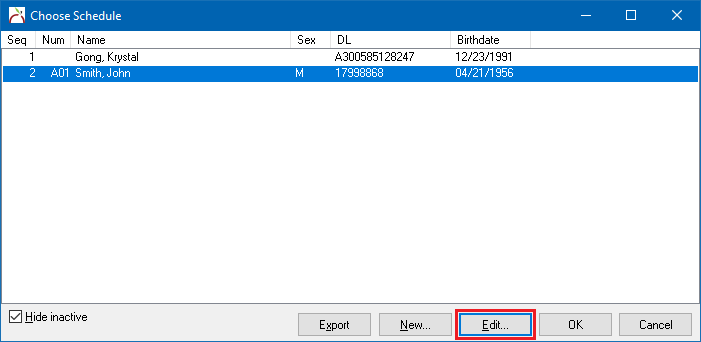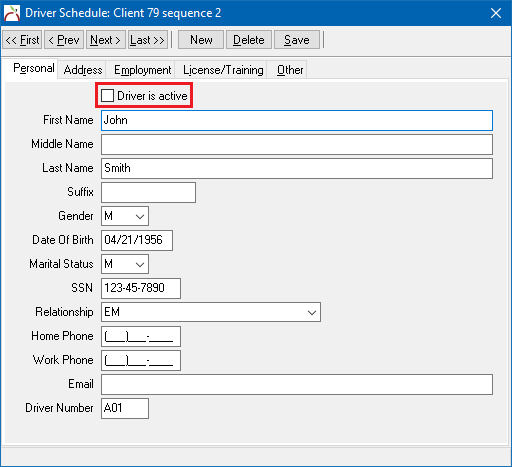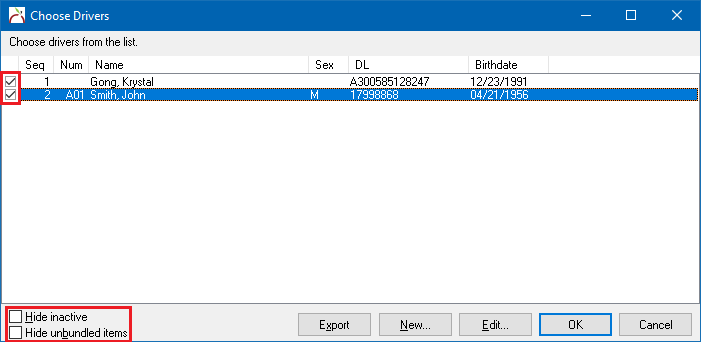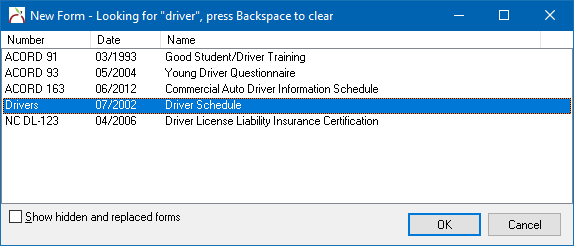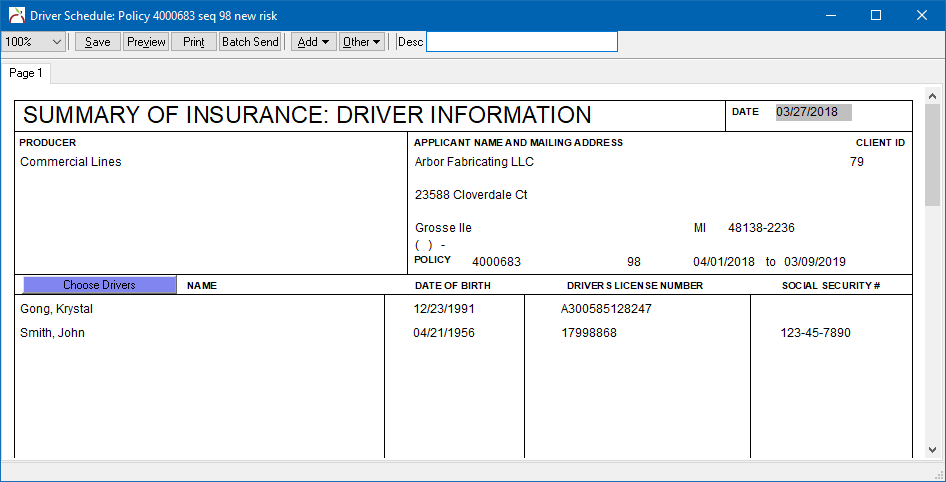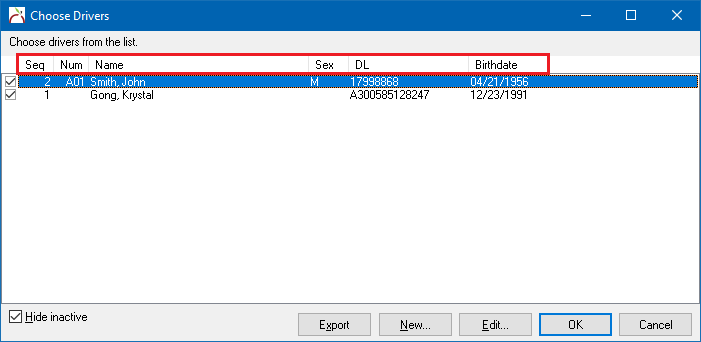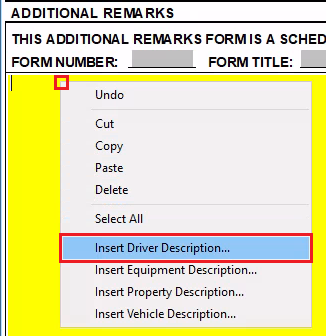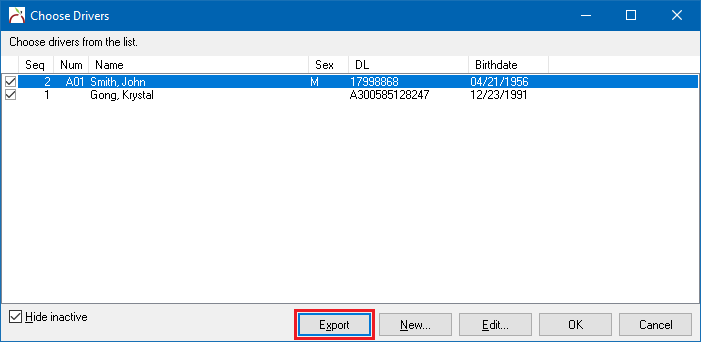Forms: Drivers
| Related Pages |
| Related Categories |
Drivers, Equipment, Vehicles, Properties, and Workers are stored into schedules that can be imported into associated Forms and Form Bundles. These schedules are automatically created by download, or they can be updated by hand. The information is entered once, rather than being retyped into every applicable form.
Before you begin
Access to create and edit an existing forms requires the current operator to have Security System: AR -> Policy Transaction -> Entry and Edit access.
![]() See: Security System for more information.
See: Security System for more information.
Create a driver
Drivers can be created from the client tab, client profile, or from within a form. If a policy does not exist or a form is not immediately required, entering a new driver can be completed in a few steps.
- Search for and load the client or prospect. (See the section below if the client is a broker-billed agent.)
- On the Client Dashboard tab select Create Item -> Driver from the top toolbar.
- The list of existing drivers is displayed. Select New.... (See the section below to edit an existing driver.)
- Enter the driver details on each of the tabs. Select Save when finished.
- The new driver will be added to the list of drivers on the client. Repeat the process as needed, and select OK/Cancel when finished.
![]() See: Assign a driver to a form to add the new driver to a form.
See: Assign a driver to a form to add the new driver to a form.
Create a driver on a form
Adding a driver from within a form instead of from the client tab is the fastest way to add a new driver to a form. A driver created from within a form is also added to the list of drivers on the client.
![]() Prior to creating a new form, the client and policy must already be entered into the system. See Create A Client and Create A Policy for more details.
Prior to creating a new form, the client and policy must already be entered into the system. See Create A Client and Create A Policy for more details.
- Search for and load the client or prospect.
- On the Client Dashboard tab select the (+) next to Policies. (To expand the band by default, see: Preferences)
- Left-Click the desired policy number to open the Policy Dashboard.
- Select the Policy Forms tab.
- To view or edit a form, left-click the form description. To create a new form, select Create Item -> Form within the policy dashboard toolbar.
- Select Choose Drivers.
- Select New....
- Enter the driver details on each of the tabs. Select Save when finished and close the window.
- The new driver is added to the list. Select OK.
- Select Save to save the form.
- Select Preview, Print, or Batch Send to generate the form.
![]() See: Drivers and forms below for more information.
See: Drivers and forms below for more information.
Create a driver for an insured (Broker Billed)
Most broker billed clients will not require drivers. Clients entered as broker billed have multiple schedules of drivers; the list of drivers assigned to the client directly, and separate lists of drivers for each named insured.
- A driver entered on a broker billed client is not shared with the named insured schedules.
- A form cannot contain both drivers saved to the client, and drivers saved to a named insured.
- A form cannot contain drivers saved to two different named insureds.
- Drivers cannot be copied between the client and a named insured on that client.
- Drivers created from within a form will be automatically saved to the insured's driver scheduled assigned to the policy.
- The insured assigned to a form can be removed or edited by selecting Other -> Choose Named Insured within a form. Editing or removing the Named Insured will change the scheduled list of drivers available within the driver selection window to either a different Named Insured, or to the client-only list of drivers.
![]() See: Create a driver to add the driver to a broker billed client without assigning it to a named insured.
See: Create a driver to add the driver to a broker billed client without assigning it to a named insured.
![]() See: Create a driver on a form to add the driver to a named insured on a broker billed client.
See: Create a driver on a form to add the driver to a named insured on a broker billed client.
Edit a driver
Drivers can be edited from the client tab, client profile, or from within a form.
- Search for and load the client or prospect.
- On the Client Dashboard tab select Create Item -> Driver from the top toolbar.
- Left-Click to highlight to driver.
- Select Edit...
- Edit the driver details. Any fields which display automatically on forms will be automatically updated.
- Select Save when finished and close the window.
- Repeat the process as needed, and select OK/Cancel when finished.
Remove a driver
When a driver is no longer active on any policy for the client, the driver can be changed to inactive.
- Search for and load the client or prospect.
- On the Client Dashboard tab select Create Item -> Driver from the top toolbar.
- Left-Click to highlight to driver.
- Select Edit...
- Deselect Driver is active.
- Select Save and close the window.
- The driver is hidden from the list. To view an inactive drive, deselect Hide inactive at the bottom of the schedule window.
- Repeat the process as needed, and select OK/Cancel when finished.
![]() An inactive driver is not automatically removed from a form. To remove a driver from a form, see the section below.
An inactive driver is not automatically removed from a form. To remove a driver from a form, see the section below.
Drivers and forms
Assign a driver to a form
- Search for and load the client or prospect.
- On the Client Dashboard tab select the (+) next to Policies. (To expand the band by default, see: Preferences)
- Left-Click the desired policy number to open the Policy Dashboard.
- Select the Policy Forms tab.
- To view or edit a form, left-click the form description. To create a new form, select Create Item -> Form within the policy dashboard toolbar.
- Select Choose Drivers.
- Left-Click to select the desired drivers or Right-Click to set all. (Select Edit to modify a driver, New to create a new driver. Deselect Hide inactive to show inactive drivers or Hide unbundled items for a complete list.)
- Select OK when done. Select Save to save the form.
- Select Preview, Print, or Batch Send to generate the form.
Print a list of drivers
A list of drivers can be added to a driver schedule form, exported from the driver list, printed from a form bundle, or copied to the clipboard from the client tab.
![]() Prior to creating a new form, the client and policy must already be entered into the system. See Create A Client and Create A Policy for more details.
Prior to creating a new form, the client and policy must already be entered into the system. See Create A Client and Create A Policy for more details.
- Search for and load the client or prospect.
- On the Client Dashboard tab select the (+) next to Policies. (To expand the band by default, see: Preferences)
- Left-Click the desired policy number to open the Policy Dashboard.
- Select the Policy Forms tab.
- Select Create Item -> Form within the policy dashboard toolbar.
- Select the Driver Schedule and select OK. (The list can be filtered by typing the name of a form, or the number of a form.)
- Select Choose Drivers.
- Left-Click to select the desired drivers or Right-Click to set all. Select OK when done.
- Select Save to save the form.
- Select Preview, Print, or Batch Send to generate the form.
![]() See: Assign a driver to a form above for more information.
See: Assign a driver to a form above for more information.
Change the order of drivers on a form
The order drivers on a form is determined by the order on the choose drivers list. By default the drivers are in sequence order, which is the order the drivers were created in Newton. To change the order on the form, simply select the desired column during the selection process.
![]() See: Assign a driver to a form above for more information.
See: Assign a driver to a form above for more information.
Drivers and form bundles
Drivers are automatically added for a form bundle when a form is initially added to the bundle, or when a new driver is added to an existing bundled form.
![]() See: Forms: Form Bundle for more information.
See: Forms: Form Bundle for more information.
Insert schedule item description
All forms include a global right-click menu option that allows you to insert any schedule item’s description into a memo field on any form.
- Open a form.
- Right-click in the memo field. Select to Insert Driver Description…
- Select the correct driver from the list, and select the OK button.
- The form is now populated with the driver description from the schedule.
Integrations
Client Keyword Search
Driver contact information including the driver email address is used by the Client Keyword Search. Drivers for all client types are included by default.
To disable driver integration within the Client Keyword Search for commercial lines clients, or all clients, contact Agency Systems Support.
![]() See: Client Keyword Search for more information.
See: Client Keyword Search for more information.
Client Query Wizard
Drivers details can be used to identify a list of clients using the Client Query Wizard. The report includes options filters for client birthday or client age. Any age filter uses contacts saved to a client with the option to also include driver matches.
![]() See: Report: Client Query Wizard: Birthday List for more information.
See: Report: Client Query Wizard: Birthday List for more information.
Export a list of drivers
Each of the risk schedule windows can export to a Microsoft Excel spreadsheet with a single click.
- Search for and load the client or prospect.
- On the Client Dashboard tab select Create Item -> Driver from the top toolbar.
- Select Export.
- Microsoft Excel is automatically displayed, with the spreadsheet populated.
The exported spreadsheet contains more information than the schedule window. The export option is also available from within any form that integrates with the schedules, generating only a list of scheduled items.
Create a contact from a driver
Contacts can be created by copying information from one or more driver profiles.
![]() See: Copy Contacts From Drivers for more information.
See: Copy Contacts From Drivers for more information.
Create a driver from download
Risk download will automatically create drivers during the daily download process if the type of policy is configured to automatically generate a form with driver schedule integration.
If the download is not configured to automatically create a form, the client download tab can be used to create a form on-the-fly.
![]() See: Configure AL3 Acord Lines for more information.
See: Configure AL3 Acord Lines for more information.
My Insurance Dashboard
Drivers can be edited and created by commercial and personal lines clients with My Insurance Dashboard.
![]() See: MyInsuranceDashboard.com Integration for more information.
See: MyInsuranceDashboard.com Integration for more information.