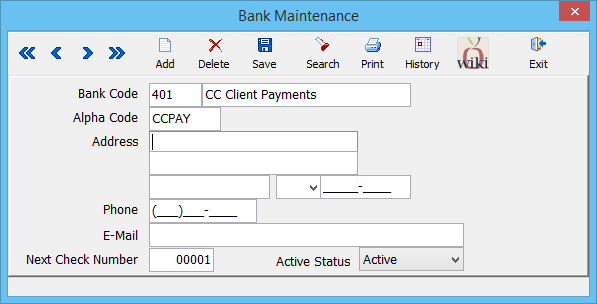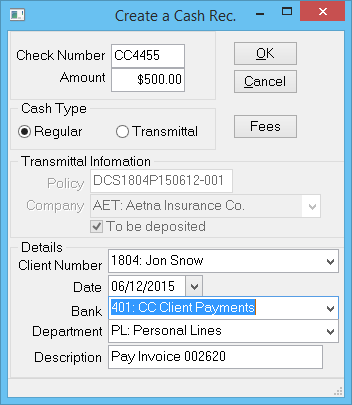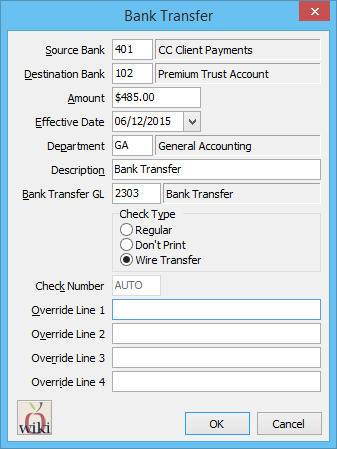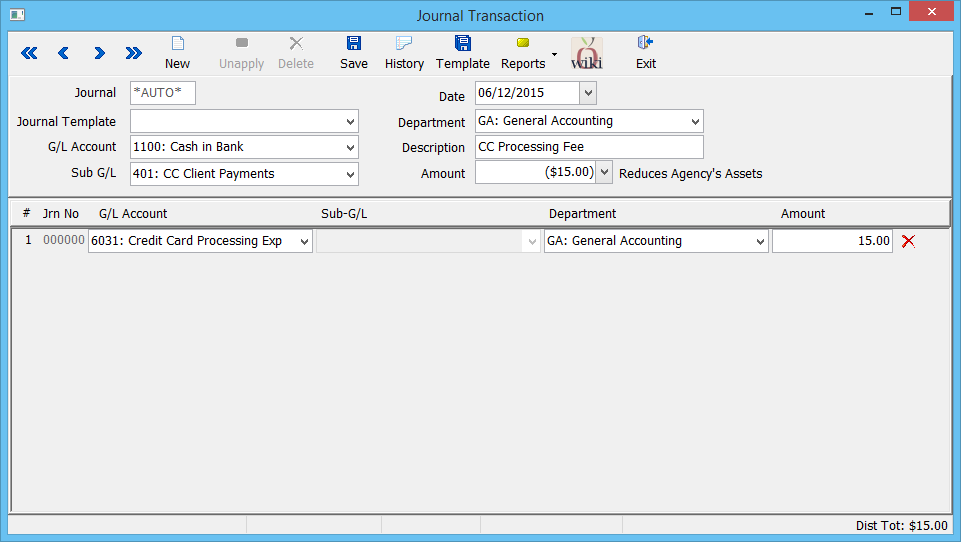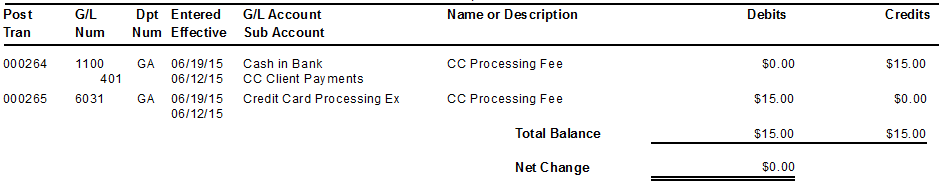Difference between revisions of "Client Payment: Agency Bill Credit Card"
(created place holder.) |
|||
| Line 29: | Line 29: | ||
</table> | </table> | ||
| − | + | The process below is used when a [[Client Profile|client]] pays the agency using a credit card on an [[:Category:Agency Bill|agency bill invoice]], and the credit card company retains a fee for processing the payment. | |
| + | |||
| + | For instructions taking a payment on [[:Category:Direct Bill|direct bill policies]], see [[Client Payment: Direct Bill Cash Transmittal]]. | ||
| + | |||
| + | == From the My Newton Campus Forum: Frequently Asked Questions == | ||
| + | All Agency Systems customers are invited to join the [http://www.mynewtoncampus.com/forum/ My Newton Campus user community forum]. | ||
| + | |||
| + | *[http://mynewtoncampus.com/forum/index.php?topic=130.0 Why not deposit the agency bill client credit card payment directly to the bank account?] | ||
| + | |||
| + | ==Create a Credit Card Virtual Bank Profile == | ||
| + | |||
| + | A new virtual [[Bank Profile|bank account]] will be used for all client credit card payments. This bank account is a holding account until the money is physically deposited into the bank account. | ||
| + | |||
| + | #Select '''Profiles -> Bank'''. | ||
| + | #Select '''Add'''. | ||
| + | #Enter a unique '''Bank Code'''. ''(Example: 401)'' | ||
| + | #Enter a '''Bank Name'''. ''(Example: CC Client Payments)'' | ||
| + | #Select '''Save -> Exit'''. | ||
| + | #:[[File:Clientpayment-agencybillcc-createbank.png]] | ||
| + | |||
| + | == Create a Client Credit Card Payment - No Client Fees == | ||
| + | '''Example:''' The client makes a payment for $500.00 for an Agency Bill invoice. The credit card company charges the agency a $15.00 fee for processing, and deposits only $485.00 into the agency’s premium trust bank account. | ||
| + | |||
| + | #[[Client Payment: Agency Bill Cash|Create a client payment]] for the amount received. ''(From Example $500.00)'' | ||
| + | #Select '''Bank -> 401: CC Client Payments'''. | ||
| + | #Select '''OK'''. | ||
| + | #:[[File:Clientpayment-agencybillcc-createcash.png]] | ||
| + | |||
| + | === Transfer Credit Card Payment - No Client Fees === | ||
| + | After the credit card processor transfers the money into the premium trust account, mirror the transaction in Agency Systems with the [[Bank Transfer|bank transfer wizard]]. | ||
| + | |||
| + | The transfer will be reduced by the amount of fees charged to agency by the credit card processor. The transfer amount can be a single payment, or the sum of multiple payments. | ||
| + | |||
| + | #Select '''GL -> Bank Transfer'''. | ||
| + | #Enter the '''Source Bank''' for the virtual credit card payments. ''(From Example: 401)'' | ||
| + | #Enter the '''Destination Bank''' for the premium trust account. ''(From Example: 102)'' | ||
| + | #Enter the '''Amount''' deposited. ''(From Example: $485.00)'' | ||
| + | #Confirm the remaining details and select '''Ok'''. | ||
| + | #: [[File:Clientpayment-agencybillcc-banktransfer.png]] | ||
| + | #The transfer between bank accounts will be processed and a confirmation displayed. | ||
| + | |||
| + | === Create Expense Journal - No Client Fees === | ||
| + | To move the sum of the credit card fees to the expense account, create [[Journal Entry|journal transactions]]. For recurring journal entries, a journal template can be used. [[Journal_Entry#Journal_Entry:_Create_From_Template|Click here for more information]]. | ||
| + | |||
| + | #Select '''GL -> Journal Transaction'''. | ||
| + | #Select '''New'''. | ||
| + | #Enter '''GL Account -> 1100: Cash in Bank'''. | ||
| + | #Enter the '''Sub GL Account'''. ''(From Example: 401)'' | ||
| + | #Enter the desired '''Date'''. | ||
| + | #Enter the '''[[Department Profile|Department]]''', typically '''GA'''. | ||
| + | #Enter the '''Description'''. | ||
| + | #Enter the total '''Amount''' of the fees as a credit. ''(From Example: $-15.00)'' | ||
| + | #Enter the '''Expense GL Account''' as the first offset journal. ''(From Example: 6031: Credit Card Processing Exp)'' | ||
| + | #Enter the '''Department''', typically '''GA'''. | ||
| + | #Enter the '''Amount''' of the fees as a debit. ''(From Example: $15.00)'' | ||
| + | #:[[File:Clientpayment-agencybillcc-journaltrans.png]] | ||
| + | #Select '''Save''', then '''Exit'''. | ||
| + | |||
| + | '''Journal Register for fees:''' | ||
| + | :[[File:Clientpayment-agencybillcc-journalreg.png]] | ||
Revision as of 19:38, 19 June 2015
| Related Pages |
| Related Categories |
The process below is used when a client pays the agency using a credit card on an agency bill invoice, and the credit card company retains a fee for processing the payment.
For instructions taking a payment on direct bill policies, see Client Payment: Direct Bill Cash Transmittal.
Contents
From the My Newton Campus Forum: Frequently Asked Questions
All Agency Systems customers are invited to join the My Newton Campus user community forum.
Create a Credit Card Virtual Bank Profile
A new virtual bank account will be used for all client credit card payments. This bank account is a holding account until the money is physically deposited into the bank account.
- Select Profiles -> Bank.
- Select Add.
- Enter a unique Bank Code. (Example: 401)
- Enter a Bank Name. (Example: CC Client Payments)
- Select Save -> Exit.
Create a Client Credit Card Payment - No Client Fees
Example: The client makes a payment for $500.00 for an Agency Bill invoice. The credit card company charges the agency a $15.00 fee for processing, and deposits only $485.00 into the agency’s premium trust bank account.
- Create a client payment for the amount received. (From Example $500.00)
- Select Bank -> 401: CC Client Payments.
- Select OK.
Transfer Credit Card Payment - No Client Fees
After the credit card processor transfers the money into the premium trust account, mirror the transaction in Agency Systems with the bank transfer wizard.
The transfer will be reduced by the amount of fees charged to agency by the credit card processor. The transfer amount can be a single payment, or the sum of multiple payments.
- Select GL -> Bank Transfer.
- Enter the Source Bank for the virtual credit card payments. (From Example: 401)
- Enter the Destination Bank for the premium trust account. (From Example: 102)
- Enter the Amount deposited. (From Example: $485.00)
- Confirm the remaining details and select Ok.
- The transfer between bank accounts will be processed and a confirmation displayed.
Create Expense Journal - No Client Fees
To move the sum of the credit card fees to the expense account, create journal transactions. For recurring journal entries, a journal template can be used. Click here for more information.
- Select GL -> Journal Transaction.
- Select New.
- Enter GL Account -> 1100: Cash in Bank.
- Enter the Sub GL Account. (From Example: 401)
- Enter the desired Date.
- Enter the Department, typically GA.
- Enter the Description.
- Enter the total Amount of the fees as a credit. (From Example: $-15.00)
- Enter the Expense GL Account as the first offset journal. (From Example: 6031: Credit Card Processing Exp)
- Enter the Department, typically GA.
- Enter the Amount of the fees as a debit. (From Example: $15.00)
- Select Save, then Exit.
Journal Register for fees: