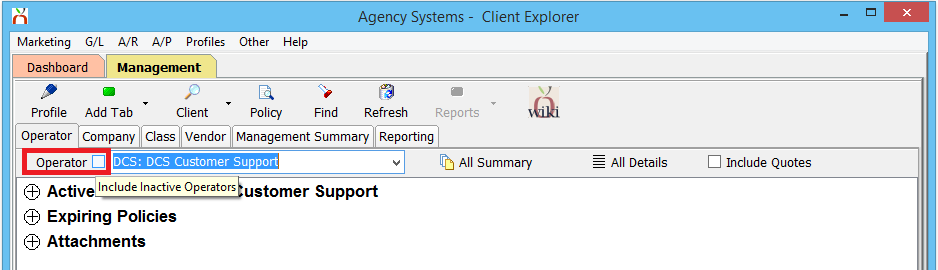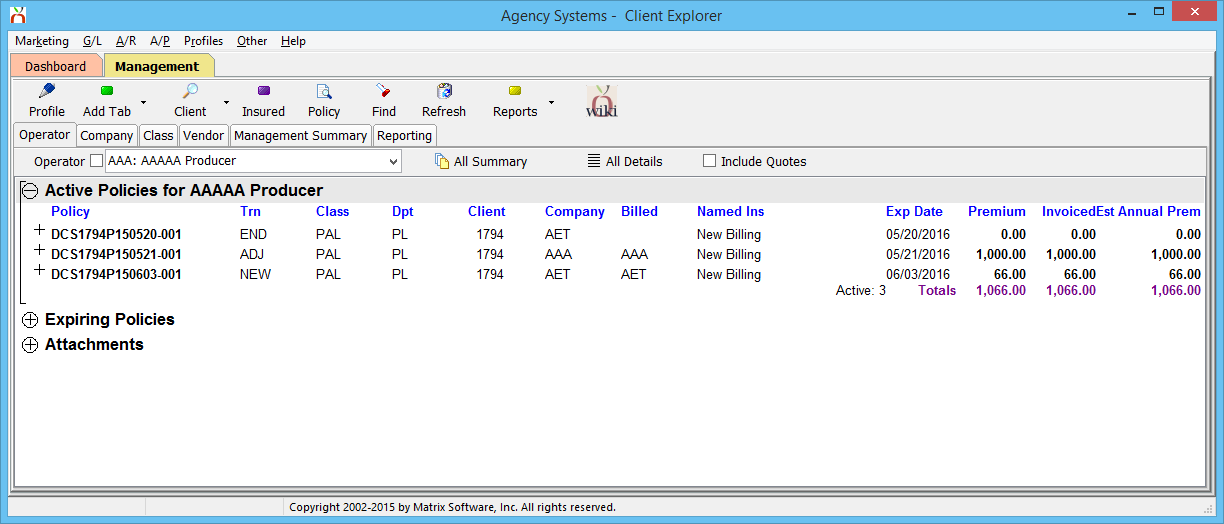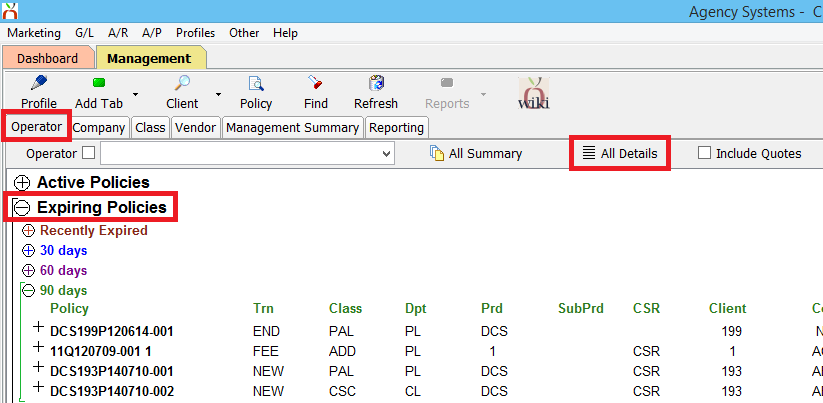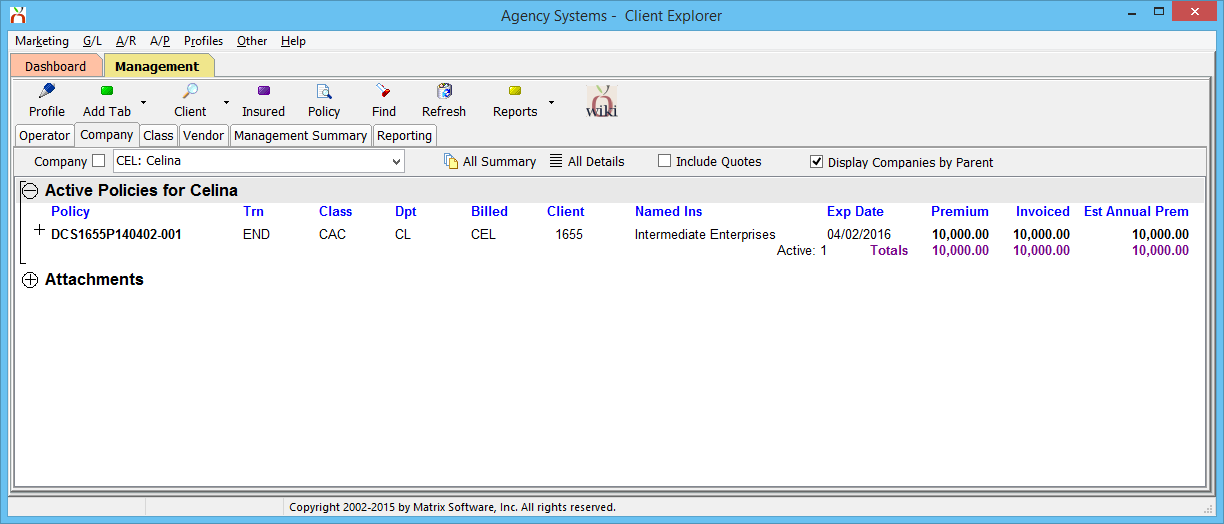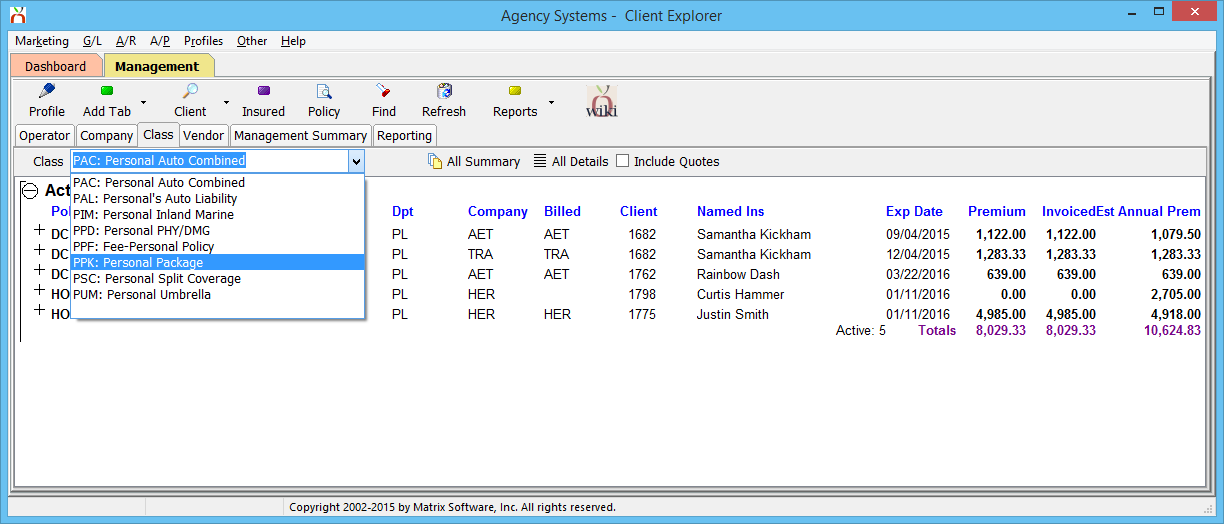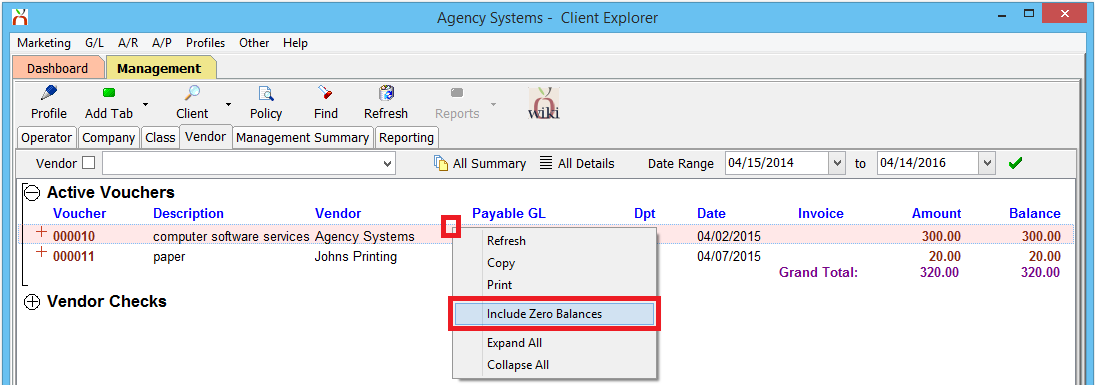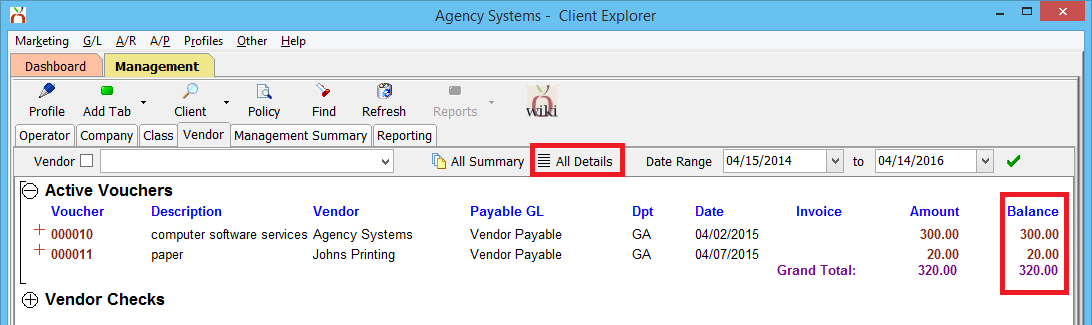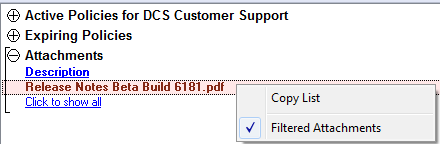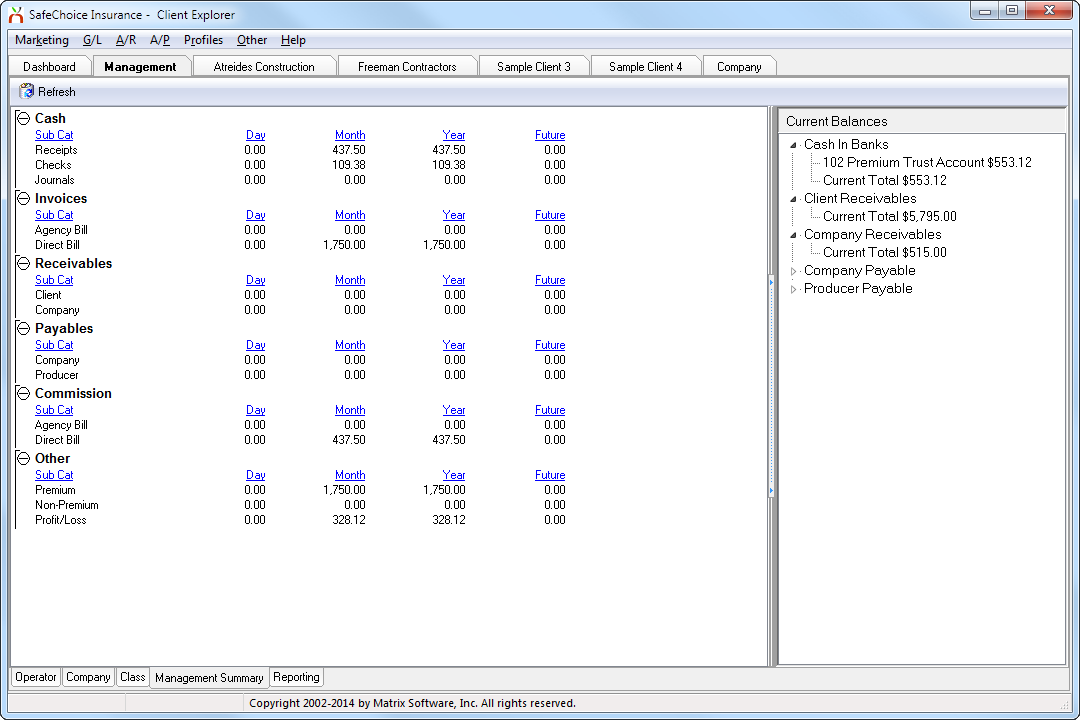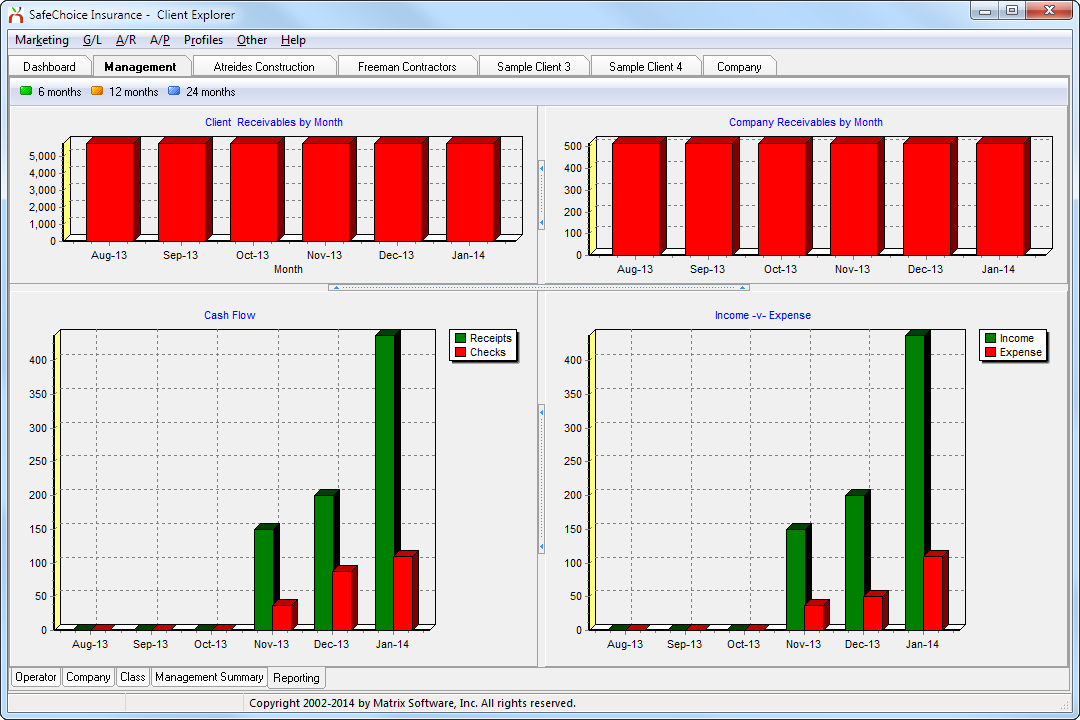Management Tab
| Related Pages |
| Related Categories |
The management tab provides several instant reports for agency managers, including a book of business that can easily be broken down by policy or line of business, and a bar graph of income and expense over time.
The management requires the following security settings:
- Other -> Security System -> G/L -> Balance Sheet -> View
- Other -> Security System -> G/L -> Consol Balance Sheet -> View
Contents
The Management tab contains a top toolbar of global options, and a profile drop-down box for each of the sub-tabs to select a specific profile.
- Profile: Edit the profile for the currently selected sub-tab of operator, company, class, or vendor.
- Add Tab: Create an additional Client, Company, or Vendor tab.
- Client: Perform a Client Keyword Search. The resulting client will automatically create a new client tab. Select the drop down to create a new client.
- Policy: Perform a Policy Keyword Search. The resulting client will automatically create a new client tab.
- Insured: Perform a Named Insured Keyword Search. The resulting client will automatically create a new client tab. The Named Insured filter will be applied to the Diary, Submissions, Policies, and Attachment bands. This button is only visible if the agency type is a GA, or if the option to show the insured search is enabled.
- Find: Displays the find window to find a value displayed on the dashboard.
- Refresh: Refreshes the currently selected tab, without removing any applied filters.
- Reports: Opens the Automatic Reports window.
- Wiki: Opens the help documentation on the Newton Wiki for the management tab.
Management: Selecting a Profile
Each of data tabs for Operator, Company, Class or Vendor share similar navigation options.
Select the drop-down box to view a a specific code, or enter the code in the drop-down field and press <Enter> or <TAB> when finished. By default, inactive profiles are not included in the drop-down list. To load an inactive profile, first select the "Include Inactive Operators/Companies/Vendors" check box.
Expand the information bands to display information for a specific profile. Select the All Summary or All Details buttons within the toolbar to list all profile items for the currently selected tab.
Management: Operator Tab
To view an operator’s active policy list, select the operator’s name and expand the Active Policies band. All currently active policies and binders will be displayed.
- The same totals available throughout the system will be listed at the bottom of the list, as well as the familiar Right-Click -> Copy option.
- The operator’s list of expiring policies can be accessed by expanding the Expiring Policies band below Active Policies.
- Select All Summary to view a complete list for all active operators, with a total for each operator. Inactive operators will be included in the summary automatically if Show Inactive is currently selected.
- Select All Details to view a complete list for all active policies in the database. This selection will not exclude items based on operator inactive/active status.
- Select Include Quotes to add quotes to any of the available lists.
The Operator -> All Details tab also contains an agency-wide Expiring Policies band below the Active Policies band. The Expiring Policies band contains date range buckets similar to the operator-specific bands previously available from both the User Dashboard and Management Tabs.
Management: Company Tab
To view a company’s active policy list, select the company’s name and expand the Active Policies band. All currently active policies and binders will be displayed.
- The same totals available throughout the system will be listed at the bottom of the list, as well as the familiar Right-Click -> Copy option.
- Select All Summary to view a complete list for all active companies, with a total for each company. Inactive companies will be included in the summary automatically if Show Inactive is currently selected.
- Select All Details to view a complete list for all active policies in the database. This selection will not exclude items based on company inactive/active status.
- Select Include Quotes to add quotes to any of the available lists.
Management: Class Tab
To view a policy list by class, select the class code and expand the Active Policies band. All currently active policies and binders will be displayed.
- The same totals available throughout the system will be listed at the bottom of the list, as well as the familiar Right-Click -> Copy option.
- Select All Summary to view a complete list for all class codes, with a total for each class.
- Select All Details to view a complete list for all active policies in the database.
- Select Include Quotes to add quotes to any of the available lists.
Management: Vendor Tab
The vendor section within the management tab contains the same voucher and check history tabs available within the new Vendor Tab.
Vouchers within the management tab are only displayed by default if the voucher has a balance. To view previously paid vouchers, Right-Click and select Include Zero Balances or navigate to the Vendor Tab.
To view all vendors with outstanding vouchers within the selected date range, select either All Summary or All Details.
In addition, the vendor tab also has an attachments band for saving secure attachments to a specific vendor, similar to the existing operator and company sections on the management tab.
Management: Secure Attachments
The management tab allows for attachments for operators, companies, and vendors.
Anything attached through drag-and-drop from within the management tab is only visible from the management tab.
The attachment band on each management tab includes a right click option to remove the private attachment filter that is on by default.
Removing the filter will show both private attachments, and items attached to the public areas. For companies or vendors, this will include attachments on the company or vendor tabs. For operators this will include all items visible on the dashboard.
Private attachments are listed in red, and public attachments listed in black.
Management: Management Summary Tab
Click Management Summary for a breakdown of current, past, and future Cash, Invoice, Receivable, Payable, and Commission data. Select the drop-downs on the right for current balances of Cash in Banks, Client Receivables, Company Receivables, Company Payables, and Producer Payables.
Management: Reporting Tab
The reporting tab displays bar graphs of Client Receivables, Company Receivables, Cash Flow, and Income vs Expense. You can see history for the past 6, 12, or 24 months.