Difference between revisions of "Invoice: Create An Invoice - Installment Billing"
(Save 3 - corrected links to different section of same page) |
|||
| (12 intermediate revisions by the same user not shown) | |||
| Line 16: | Line 16: | ||
<td> | <td> | ||
<ul> | <ul> | ||
| + | <li>[[Client Payment: Agency Bill Cash]]</li> | ||
<li>[[Invoice: Create An Invoice]]</li> | <li>[[Invoice: Create An Invoice]]</li> | ||
<li>[[Invoice: Edit An Invoice]]</li> | <li>[[Invoice: Edit An Invoice]]</li> | ||
<li>[[Policy & Billing]]</li> | <li>[[Policy & Billing]]</li> | ||
| − | |||
</ul> | </ul> | ||
</td> | </td> | ||
| Line 37: | Line 37: | ||
</tr> | </tr> | ||
</table> | </table> | ||
| + | The procedure below should be used when the client pays the agency on an installment basis. | ||
== Option (A): Create a Single Invoice with System Generated Installments == | == Option (A): Create a Single Invoice with System Generated Installments == | ||
| − | + | If the installment amounts vary and will need edited during the policy period, use [[#Option (B): Create Separate Invoices for Each Installment|create separate invoices for each installment]]. | |
| − | + | ===Step 1: Setup an Installment-Type Invoice=== | |
| + | <table class="infobox" cellspacing="5" style="background-color: #FFFFFF; width:27em; text-align:left; border-spacing: 2px; line-height:1.5em;"> | ||
| + | <tr style="background-color: #bdbdbd; text-align: center; font-weight:bold;"> | ||
| + | <td>Example: Installment-Type Invoice</td> | ||
| + | </tr> | ||
| + | <tr> | ||
| + | <td>'''$1200.00''' policy premium.</td> | ||
| + | <tr> | ||
| + | <td>'''$100.00''' down payment.</td> | ||
| + | </tr> | ||
| + | <tr> | ||
| + | <td>'''11''' monthly installments of '''$100.00'''.</td> | ||
| + | </tr> | ||
| + | <tr> | ||
| + | <td>[[File:install-type-invoice.png]]</td> | ||
| + | </tr> | ||
| − | + | </table> | |
| − | |||
#On the [[Client Tab: Client Dashboard|Client Dashboard tab]] select the (+) next to '''Policies'''. ''(To expand the band by default, see: [[Preferences]])'' | #On the [[Client Tab: Client Dashboard|Client Dashboard tab]] select the (+) next to '''Policies'''. ''(To expand the band by default, see: [[Preferences]])'' | ||
#'''Left-Click''' the desired policy number to open the [[Policy Dashboard]]. (Optionally, '''Left-Click''' on the premium value to jump directly to [[Policy & Billing]].) | #'''Left-Click''' the desired policy number to open the [[Policy Dashboard]]. (Optionally, '''Left-Click''' on the premium value to jump directly to [[Policy & Billing]].) | ||
| Line 73: | Line 88: | ||
#Enter in '''First Payment Date'''. ''(The date the first '''installment''' will be due)''. | #Enter in '''First Payment Date'''. ''(The date the first '''installment''' will be due)''. | ||
#Select '''Finish or Save''' to finalize the invoice. ''(Optionally, select '''Next''' to add '''tax''' or '''fee''' lines to the invoice. If the tax and fee amounts '''will be''' included in the installments, set the line(s) to '''Installment''')''. | #Select '''Finish or Save''' to finalize the invoice. ''(Optionally, select '''Next''' to add '''tax''' or '''fee''' lines to the invoice. If the tax and fee amounts '''will be''' included in the installments, set the line(s) to '''Installment''')''. | ||
| − | #Newton will generate an invoice number and create all of the [[Agency Bill|general ledger receivables and payables]] for the invoice. | + | #Newton will generate an invoice number and create all of the [[Agency Bill|general ledger receivables and payables]] for the invoice. Selecting '''Print''' or '''[[Email]]''' from [[Policy & Billing]], will print an invoice for each installment. |
=== Step 2: Record the Client's Down Payment === | === Step 2: Record the Client's Down Payment === | ||
| Line 96: | Line 111: | ||
=== Step 1: Setup a Regular-Type Invoice for Each Installment === | === Step 1: Setup a Regular-Type Invoice for Each Installment === | ||
| + | <table class="infobox" cellspacing="5" style="background-color: #FFFFFF; width:27em; text-align:left; border-spacing: 2px; line-height:1.5em;"> | ||
| + | <tr style="background-color: #bdbdbd; text-align: center; font-weight:bold;"> | ||
| + | <td>Example: Regular-Type Invoices for each Installment </td> | ||
| + | </tr> | ||
| + | <tr> | ||
| + | <td>'''$1200.00''' policy premium.</td> | ||
| + | <tr> | ||
| + | <td>'''$100.00''' down payment.</td> | ||
| + | </tr> | ||
| + | <tr> | ||
| + | <td>'''11''' monthly installments of '''$100.00'''.</td> | ||
| + | </tr> | ||
| + | <tr> | ||
| + | <td>[[File:Regular-type-invoice-downpay.png]]</td> | ||
| + | </tr> | ||
| + | <tr> | ||
| + | <td>[[File:Regular-type-invoice-install.png]]</td> | ||
| + | </tr> | ||
| + | |||
| + | </table> | ||
#[[Client_Keyword_Search#Find_a_Client|Load a Client]] on a [[Client Tab|client tab]]. | #[[Client_Keyword_Search#Find_a_Client|Load a Client]] on a [[Client Tab|client tab]]. | ||
| Line 101: | Line 136: | ||
#'''Left-Click''' the desired policy number to open the [[Policy Dashboard]]. (Optionally, '''Left-Click''' on the premium value to jump directly to [[Policy & Billing]].) | #'''Left-Click''' the desired policy number to open the [[Policy Dashboard]]. (Optionally, '''Left-Click''' on the premium value to jump directly to [[Policy & Billing]].) | ||
#Select '''Policy & Billing''' within the top toolbar. The last transaction for the policy is displayed. If needed, select a prior policy sequence. | #Select '''Policy & Billing''' within the top toolbar. The last transaction for the policy is displayed. If needed, select a prior policy sequence. | ||
| − | #Verify the transaction is not invoiced. If the policy transaction is already invoiced, [[Policy sequence| | + | #Verify the transaction is not invoiced. If the policy transaction is already invoiced, [[Policy sequence|create a new policy sequence]] using the policy menu or the [[Policy Dashboard]]. |
#Verify the '''Bill Method''' is [[Agency Bill]]. (The default bill method is specified in the [[Company Profile]].) | #Verify the '''Bill Method''' is [[Agency Bill]]. (The default bill method is specified in the [[Company Profile]].) | ||
| − | #Verify the '''Invoice Date''' ''(This will be the due date for the | + | #Verify the '''Invoice Date''' ''(This will be the due date for the down payment)''. |
#Select '''Next''' to create the first invoice line. | #Select '''Next''' to create the first invoice line. | ||
| − | #Enter the premium '''for the | + | #Enter the premium '''for the down payment''' in the '''Amount''' field and press '''<TAB>'''. |
#Verify the invoice line values, pressing '''<TAB>''' to jump to the next field. Each value will default from the policy. | #Verify the invoice line values, pressing '''<TAB>''' to jump to the next field. Each value will default from the policy. | ||
#*[[Transaction Profile|Transaction]] | #*[[Transaction Profile|Transaction]] | ||
| Line 115: | Line 150: | ||
#*The '''Producer''' and '''Producer Commission''' default from the [[Producer Profile]]. The commission can be entered as a percentage of the agency commission, or a dollar amount. | #*The '''Producer''' and '''Producer Commission''' default from the [[Producer Profile]]. The commission can be entered as a percentage of the agency commission, or a dollar amount. | ||
#*The '''Sub Producer''' will default if it is saved to the [[Client Profile|client]]. Verify the commission which defaults from the [[Producer Profile]]. | #*The '''Sub Producer''' will default if it is saved to the [[Client Profile|client]]. Verify the commission which defaults from the [[Producer Profile]]. | ||
| − | #Optionally enter a short '''Description''' which will display for the line on the printed invoice. ''(Example: | + | #Optionally enter a short '''Description''' which will display for the line on the printed invoice. ''(Example: Down Payment)'' |
#Select '''Finish or Save''' to finalize the invoice. ''(Optionally, select '''Next''' to add '''tax''' or '''fee''' lines to the invoice).'' | #Select '''Finish or Save''' to finalize the invoice. ''(Optionally, select '''Next''' to add '''tax''' or '''fee''' lines to the invoice).'' | ||
| − | #Newton will generate an invoice number and create all of the [[Agency Bill|general ledger receivables and payables]] for the invoice | + | #Newton will generate an invoice number and create all of the [[Agency Bill|general ledger receivables and payables]] for the invoice. |
#Select '''Policy''' and '''Insert a Transaction (Audit).''' | #Select '''Policy''' and '''Insert a Transaction (Audit).''' | ||
| − | #Enter ''' | + | #Enter '''PAY''' for the Transaction. ''(If PAY does not exist, click [[Transaction Profile]] to create a transaction code).'' |
#Verify the '''Bill Method''' is [[Agency Bill]]. (The default bill method is specified in the [[Company Profile]].) | #Verify the '''Bill Method''' is [[Agency Bill]]. (The default bill method is specified in the [[Company Profile]].) | ||
| − | #Verify the '''Invoice Date''' ''(This will be the due date for the | + | #Verify the '''Invoice Date''' ''(This will be the due date for the installment)''. |
#Select '''Next''' to create the first invoice line. | #Select '''Next''' to create the first invoice line. | ||
| − | #Enter the premium '''for the | + | #Enter the premium '''for the installment''' in the '''Amount''' field and press '''<TAB>'''. |
#Verify the commission details. ([[Agency Bill (Broker Billed)|Broker Billed commissions are calculated differently]].) | #Verify the commission details. ([[Agency Bill (Broker Billed)|Broker Billed commissions are calculated differently]].) | ||
| − | #Optionally enter a short '''Description''' which will display for the line on the printed invoice. ''(Example: Installment | + | #Optionally enter a short '''Description''' which will display for the line on the printed invoice. ''(Example: Installment 1 of 12)'' |
#Select '''Finish or Save''' to finalize the invoice. ''(Optionally, select '''Next''' to add '''tax''' or '''fee''' lines to the invoice).'' | #Select '''Finish or Save''' to finalize the invoice. ''(Optionally, select '''Next''' to add '''tax''' or '''fee''' lines to the invoice).'' | ||
| − | #Newton will generate an invoice number and create all of the [[Agency Bill|general ledger receivables and payables]] for the invoice | + | #Newton will generate an invoice number and create all of the [[Agency Bill|general ledger receivables and payables]] for the invoice. |
| − | #Continue to '''Insert a Transaction (Audit)''' until all installment invoices have been entered. | + | #Continue to '''Insert a Transaction (Audit)''' until all installment invoices have been entered. |
| + | #Select '''Print''' or '''[[Email]]''' to print out the displayed invoice. | ||
=== Step 2: Record the Client's Payment === | === Step 2: Record the Client's Payment === | ||
Latest revision as of 15:56, 28 October 2019
| Related Pages |
| Related Categories |
The procedure below should be used when the client pays the agency on an installment basis.
Contents
Option (A): Create a Single Invoice with System Generated Installments
If the installment amounts vary and will need edited during the policy period, use create separate invoices for each installment.
Step 1: Setup an Installment-Type Invoice
| Example: Installment-Type Invoice |
| $1200.00 policy premium. |
| $100.00 down payment. |
| 11 monthly installments of $100.00. |
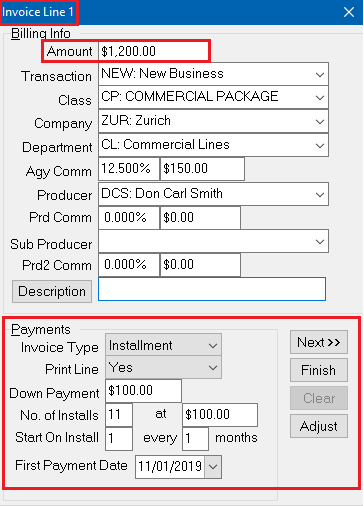 |
- On the Client Dashboard tab select the (+) next to Policies. (To expand the band by default, see: Preferences)
- Left-Click the desired policy number to open the Policy Dashboard. (Optionally, Left-Click on the premium value to jump directly to Policy & Billing.)
- Select Policy & Billing within the top toolbar. The last transaction for the policy is displayed. If needed, select a prior policy sequence.
- Verify the transaction is not invoiced. If the policy transaction is already invoiced, first create a new policy sequence using the policy menu or the Policy Dashboard.
- Verify the Bill Method is Agency Bill. (The default bill method is specified in the Company Profile.)
- Verify the Invoice Date (This will be the due date for the down payment).
- Select Next to create the first invoice line.
- Enter the full premium in the Amount field and press <TAB>.
- Verify the invoice line values, pressing <TAB> to jump to the next field. Each value will default from the policy.
- Transaction
- Class
- Company - It is common to change the invoice company to a parent company that is different than the policy company.
- Department
- Verify the commission details. (Broker Billed commissions are calculated differently.)
- The Agency Commission defaults from the Company Profile. The commission can be entered as a percentage of the premium, or a dollar amount.
- The Producer and Producer Commission default from the Producer Profile. The commission can be entered as a percentage of the agency commission, or a dollar amount.
- The Sub Producer will default if it is saved to the client. Verify the commission which defaults from the Producer Profile.
- Optionally enter a short Description which will display for the line on the printed invoice.
- Select Invoice Type -> Installment.
- Verify Print Line is Yes.
- Enter in the Down Payment. (This will be considered due on the Invoice Date).
- Enter in the No. of Installs. (The system will calculate the amount of the installments, based on the premium less the down payment divided by number of installments).
- Enter Start On Install. (Typically set to 1. Example: if 2 is entered and there are 11 installments, the first 2 installments will be due on the First Payment Date).
- Enter in Every __ Months. (Example: If the annual policy will be billed monthly after the down payment is collected, 11 would be entered. Should the installments not be equal, the difference will be included in the last installment).
- Enter in First Payment Date. (The date the first installment will be due).
- Select Finish or Save to finalize the invoice. (Optionally, select Next to add tax or fee lines to the invoice. If the tax and fee amounts will be included in the installments, set the line(s) to Installment).
- Newton will generate an invoice number and create all of the general ledger receivables and payables for the invoice. Selecting Print or Email from Policy & Billing, will print an invoice for each installment.
Step 2: Record the Client's Down Payment
First, create the installment invoice, leaving Policy & Billing open. If not already opened, find and open the invoice from the Client Tab.
- From Policy & Billing select Create Client Payment. Press <TAB> after each step to step skip to the next field.
- Enter the client's Check Number. (Press <F2> for cash)
- Enter the Amount received.
- Verify Cash Type -> Regular.
- Enter the Date the cash was received.
- Verify the Bank.
- Verify the Department.
- Optionally, enter a Description.
- Select OK.
- Select Yes or No to print.
- Exit the Policy & Billing window.
Option (B): Create Separate Invoices for Each Installment
The procedure below should be used if installment amounts vary and will need edited during the policy period, or you need to print specific invoices (not Client Statements).
If the installments do not change, and client statements are used, see create an installment-type invoice above.
Step 1: Setup a Regular-Type Invoice for Each Installment
| Example: Regular-Type Invoices for each Installment |
| $1200.00 policy premium. |
| $100.00 down payment. |
| 11 monthly installments of $100.00. |
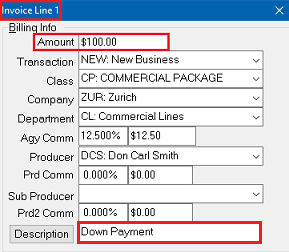 |
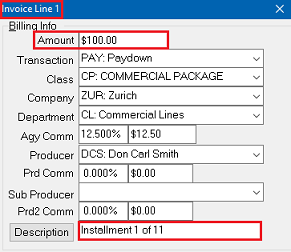 |
- Load a Client on a client tab.
- On the Client Dashboard tab select the (+) next to Policies. (To expand the band by default, see: Preferences)
- Left-Click the desired policy number to open the Policy Dashboard. (Optionally, Left-Click on the premium value to jump directly to Policy & Billing.)
- Select Policy & Billing within the top toolbar. The last transaction for the policy is displayed. If needed, select a prior policy sequence.
- Verify the transaction is not invoiced. If the policy transaction is already invoiced, create a new policy sequence using the policy menu or the Policy Dashboard.
- Verify the Bill Method is Agency Bill. (The default bill method is specified in the Company Profile.)
- Verify the Invoice Date (This will be the due date for the down payment).
- Select Next to create the first invoice line.
- Enter the premium for the down payment in the Amount field and press <TAB>.
- Verify the invoice line values, pressing <TAB> to jump to the next field. Each value will default from the policy.
- Transaction
- Class
- Company - It is common to change the invoice company to a parent company that is different than the policy company.
- Department
- Verify the commission details. (Broker Billed commissions are calculated differently.)
- The Agency Commission defaults from the Company Profile. The commission can be entered as a percentage of the premium, or a dollar amount.
- The Producer and Producer Commission default from the Producer Profile. The commission can be entered as a percentage of the agency commission, or a dollar amount.
- The Sub Producer will default if it is saved to the client. Verify the commission which defaults from the Producer Profile.
- Optionally enter a short Description which will display for the line on the printed invoice. (Example: Down Payment)
- Select Finish or Save to finalize the invoice. (Optionally, select Next to add tax or fee lines to the invoice).
- Newton will generate an invoice number and create all of the general ledger receivables and payables for the invoice.
- Select Policy and Insert a Transaction (Audit).
- Enter PAY for the Transaction. (If PAY does not exist, click Transaction Profile to create a transaction code).
- Verify the Bill Method is Agency Bill. (The default bill method is specified in the Company Profile.)
- Verify the Invoice Date (This will be the due date for the installment).
- Select Next to create the first invoice line.
- Enter the premium for the installment in the Amount field and press <TAB>.
- Verify the commission details. (Broker Billed commissions are calculated differently.)
- Optionally enter a short Description which will display for the line on the printed invoice. (Example: Installment 1 of 12)
- Select Finish or Save to finalize the invoice. (Optionally, select Next to add tax or fee lines to the invoice).
- Newton will generate an invoice number and create all of the general ledger receivables and payables for the invoice.
- Continue to Insert a Transaction (Audit) until all installment invoices have been entered.
- Select Print or Email to print out the displayed invoice.
Step 2: Record the Client's Payment
First, create the installment invoices, leaving Policy & Billing open. If not already opened, find and open the invoice from the Client Tab.
- From Policy & Billing select Create Client Payment. Press <TAB> after each step to step skip to the next field.
- Enter the client's Check Number. (Press <F2> for cash)
- Enter the Amount received.
- Verify Cash Type -> Regular.
- Enter the Date the cash was received.
- Verify the Bank.
- Verify the Department.
- Optionally, enter a Description.
- Select OK.
- Select Yes or No to print.
- Exit the Policy & Billing window.