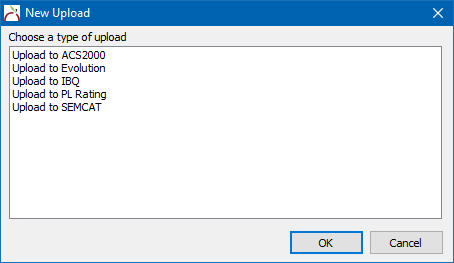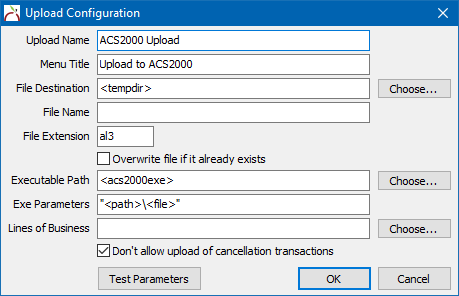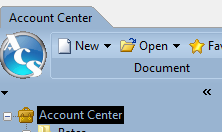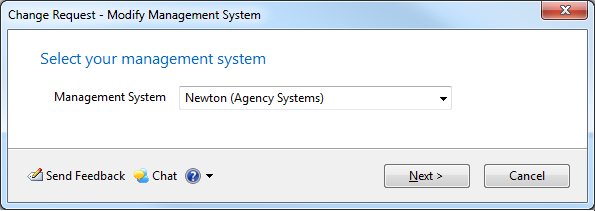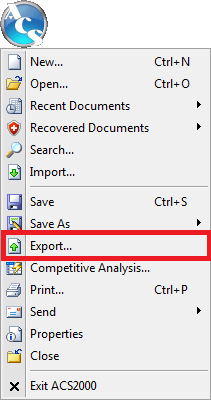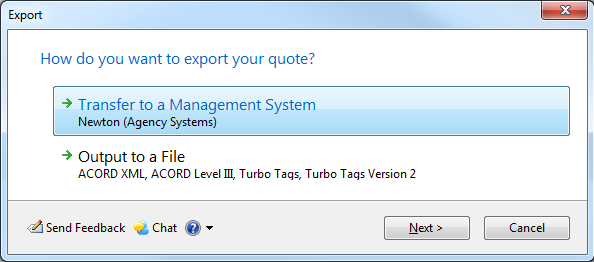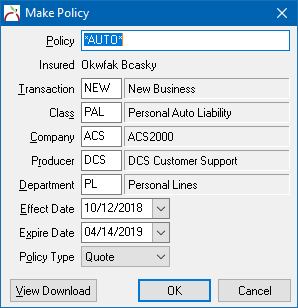Difference between revisions of "ACS2000 Rating Integration"
Jump to navigation
Jump to search
(Created page with "Category:Rating Integration === Overview === The ACS2000 comparative rating integration is based on standard .AL3 download files. http://www.acs2000.net/GetRealTime.htm...") |
(updated for 2018) |
||
| (4 intermediate revisions by the same user not shown) | |||
| Line 1: | Line 1: | ||
[[Category:Rating Integration]] | [[Category:Rating Integration]] | ||
| − | === | + | <table class="infobox" cellspacing="5" style="background-color: #FFFFFF; width:27em; text-align:left; border-spacing: 2px; line-height:1.5em;"> |
| + | <tr> | ||
| + | <td>[[File:Ic_description_black_24dp.png|link=Newton User Guide#Download]] Newton User Guide: [[Newton User Guide#Download|Download]]</td> | ||
| + | </tr> | ||
| + | <tr> | ||
| + | <td>[[File:Ic_info_black_24dp.png]] Required Software Version: [[:Category:Release Notes|Summer 2018]]</td> | ||
| + | </tr> | ||
| + | <tr> | ||
| + | <td>[[File: Ic_settings_backup_restore_black_24dp.png]] Legacy Instructions Available: [http://wiki.agencysystems.com/mediawiki/index.php?title=ACS2000_Rating_Integration&oldid=3305 Click Here]</td> | ||
| + | </tr> | ||
| + | <tr style="background-color: #bdbdbd; text-align: center; font-weight:bold;"> | ||
| + | <td>Related Pages</td> | ||
| + | </tr> | ||
| + | |||
| + | <tr> | ||
| + | <td> | ||
| + | <ul> | ||
| + | <li>[[Daily Process for Policy Downloads]]</li> | ||
| + | <li>[[Rating_Integration#Rating_Integration_Comparison_Chart|Rating Integration Comparison Chart]]</li> | ||
| + | </ul> | ||
| + | </td> | ||
| + | </tr> | ||
| + | |||
| + | <tr style="background-color: #d3d3d3; text-align: center; "> | ||
| + | <td>Related Categories</td> | ||
| + | </tr> | ||
| + | |||
| + | <tr> | ||
| + | <td> | ||
| + | <ul> | ||
| + | <li>[[:Category:Download|Download]]</li> | ||
| + | <li>[[:Category:Rating Integration|Rating Integration]]</li> | ||
| + | </ul> | ||
| + | </td> | ||
| + | </tr> | ||
| + | </table> | ||
The ACS2000 comparative rating integration is based on standard .AL3 download files. | The ACS2000 comparative rating integration is based on standard .AL3 download files. | ||
| − | http://www.acs2000.net/ | + | http://www.acs2000.net/ |
| − | In order to export files from Newton -> ACS2000, your agency must be be downloading policies from your carriers. | + | In order to export files from Newton -> ACS2000, your agency must be be [[:Category:Download|downloading policies from your carriers]]. |
| − | === Setup === | + | |
| + | == Before You Begin == | ||
| + | Rating integration has multiple security options and tiers of access. The upload security options can be configured to limit which clients a specific operator can export out of Newton. | ||
| + | |||
| + | [[File:Ic_info_black_24dp.png]] From the [[Main Menu and Tab Navigation|Main Menu]], select '''Setup''' -> '''Upload Configuration''' -> '''Upload Security...''' and [[Security System|Security System: Other -> Upload Configuration]] to configure the options. | ||
| + | |||
| + | == Setup == | ||
==== Configure Newton Export to ACS2000 ==== | ==== Configure Newton Export to ACS2000 ==== | ||
| − | # | + | #From the [[Main Menu and Tab Navigation|Main Menu]], select '''Setup''' -> '''Upload Configuration'''. ''(If unavailable, Contact [[Help:Contents|Agency Systems support]].)'' |
| − | |||
| − | |||
#Select '''New'''. | #Select '''New'''. | ||
| − | #Select '''Upload to ACS2000'''. | + | #Select '''Upload to ACS2000''' and select '''OK'''. |
| − | #:[[File: | + | #:[[File:Rating-newupload.png]] |
| + | #:<br> | ||
#Leave all defaults. Select '''Ok''' | #Leave all defaults. Select '''Ok''' | ||
| − | #:[[File: | + | #:[[File:Rating-newupload-acs2000.png]] |
| + | #:<br> | ||
| + | #Close the Upload System Configuration window. | ||
| − | ==== Configure | + | ==== Configure ACS2000 Export to Newton ==== |
#Open ACS2000. | #Open ACS2000. | ||
#Select '''Account Center'''. | #Select '''Account Center'''. | ||
| Line 25: | Line 67: | ||
#Select the '''Newton (Agency Systems)'''. Select '''Next'''. | #Select the '''Newton (Agency Systems)'''. Select '''Next'''. | ||
#:[[File:acs2000-accountcenter-changemgmnt-newton.png]] | #:[[File:acs2000-accountcenter-changemgmnt-newton.png]] | ||
| − | + | ||
| + | == Processing == | ||
==== Export a File from Newton -> ACS2000 ==== | ==== Export a File from Newton -> ACS2000 ==== | ||
| − | Only policies previously downloaded from insurance carriers can be exported from Newton to ACS2000. | + | Only policies [[Download|previously downloaded from insurance carriers]] can be exported from Newton to ACS2000. |
#[[#Configure Newton Export to ACS2000|Configure Newton Export to ACS2000]]. | #[[#Configure Newton Export to ACS2000|Configure Newton Export to ACS2000]]. | ||
| − | #Load | + | #[[Client_Keyword_Search#Find_a_Client|Load a Client]] on a [[Client Tab|client tab]]. |
| − | #Select the ''' | + | #Select the [[Client Tab: Download|'''Download''' tab]]. |
#'''Left-Click''' the '''(+)''' band to expand the desired policy number. | #'''Left-Click''' the '''(+)''' band to expand the desired policy number. | ||
#'''Right-Click''' on the bottom or most-recent downloaded transaction and select '''Upload to ACS2000'''. | #'''Right-Click''' on the bottom or most-recent downloaded transaction and select '''Upload to ACS2000'''. | ||
| Line 43: | Line 86: | ||
#Select the '''ACS button''' and then select '''Export...'''. | #Select the '''ACS button''' and then select '''Export...'''. | ||
#:[[File:acsbutton-export.png]] | #:[[File:acsbutton-export.png]] | ||
| + | #:<br> | ||
#Select '''Transfer to a Management System'''. | #Select '''Transfer to a Management System'''. | ||
#:[[File:acs2000-export-transferto.png]] | #:[[File:acs2000-export-transferto.png]] | ||
| − | #Select the company plan | + | #:<br> |
| − | #ACS2000 creates a file in the S:\EMPIRE\DOWNLOAD folder. ''(The drive letter can be altered as needed.)'' | + | #Select the company plan to export. |
| + | #ACS2000 creates a file in the '''S:\EMPIRE\DOWNLOAD''' folder. ''(The drive letter can be altered as needed.)'' | ||
#Switch to the Newton window from any machine in the office. | #Switch to the Newton window from any machine in the office. | ||
| − | # | + | #From the [[Main Menu and Tab Navigation|Main Menu]], select '''Company''' -> '''Download'''. |
#Select '''Add Files'''. | #Select '''Add Files'''. | ||
#Highlight the ACS2000 exported files and select '''Open'''. | #Highlight the ACS2000 exported files and select '''Open'''. | ||
| − | #Select to either use an existing client, or create a new client. | + | #Select to either use an [[Client Profile|existing client, or create a new client]]. |
#The system will automatically assign a unique quote number. Optionally a number can be manually assigned. | #The system will automatically assign a unique quote number. Optionally a number can be manually assigned. | ||
| − | #Update the '''Company Code''' for the quote if necessary. Select ''' | + | #Update the [[Company Profile|'''Company Code''']] for the quote if necessary. Select '''OK'''. |
| − | #:[[File: | + | #:[[File:Rating-import-acs2000.png]] |
| + | #:<br> | ||
#The file has now been processed. | #The file has now been processed. | ||
Latest revision as of 13:52, 13 September 2018
| Related Pages |
| Related Categories |
The ACS2000 comparative rating integration is based on standard .AL3 download files.
In order to export files from Newton -> ACS2000, your agency must be be downloading policies from your carriers.
Contents
Before You Begin
Rating integration has multiple security options and tiers of access. The upload security options can be configured to limit which clients a specific operator can export out of Newton.
![]() From the Main Menu, select Setup -> Upload Configuration -> Upload Security... and Security System: Other -> Upload Configuration to configure the options.
From the Main Menu, select Setup -> Upload Configuration -> Upload Security... and Security System: Other -> Upload Configuration to configure the options.
Setup
Configure Newton Export to ACS2000
- From the Main Menu, select Setup -> Upload Configuration. (If unavailable, Contact Agency Systems support.)
- Select New.
- Select Upload to ACS2000 and select OK.
- Leave all defaults. Select Ok
- Close the Upload System Configuration window.
Configure ACS2000 Export to Newton
- Open ACS2000.
- Select Account Center.
- Select Change Management System
- Select the Newton (Agency Systems). Select Next.
Processing
Export a File from Newton -> ACS2000
Only policies previously downloaded from insurance carriers can be exported from Newton to ACS2000.
- Configure Newton Export to ACS2000.
- Load a Client on a client tab.
- Select the Download tab.
- Left-Click the (+) band to expand the desired policy number.
- Right-Click on the bottom or most-recent downloaded transaction and select Upload to ACS2000.
- The ACS2000 software will automatically start the import process.
Export a File from ACS2000 -> Newton
Contact ACS2000 for additional assistance http://support.acs2000.net/
- Configure ACS2000 Export to Newton.
- Complete a quote in ACS2000.
- Select the ACS button and then select Export....
- Select Transfer to a Management System.
- Select the company plan to export.
- ACS2000 creates a file in the S:\EMPIRE\DOWNLOAD folder. (The drive letter can be altered as needed.)
- Switch to the Newton window from any machine in the office.
- From the Main Menu, select Company -> Download.
- Select Add Files.
- Highlight the ACS2000 exported files and select Open.
- Select to either use an existing client, or create a new client.
- The system will automatically assign a unique quote number. Optionally a number can be manually assigned.
- Update the Company Code for the quote if necessary. Select OK.
- The file has now been processed.