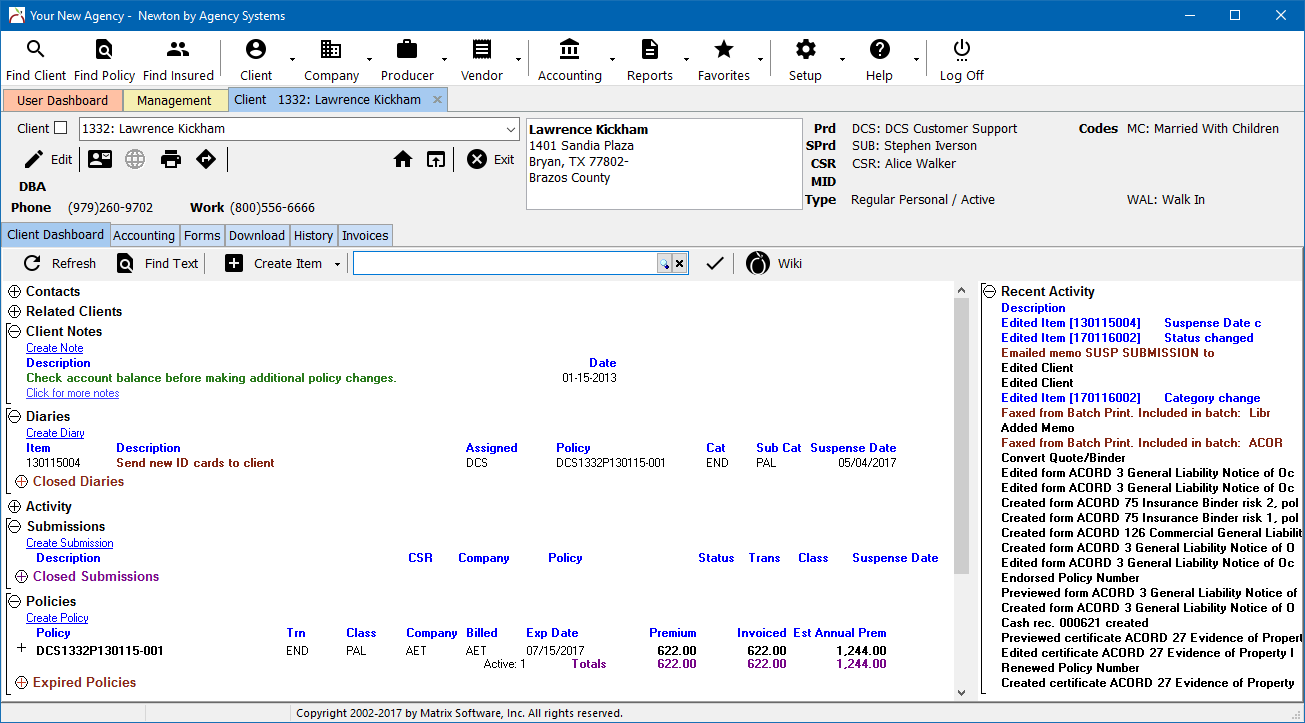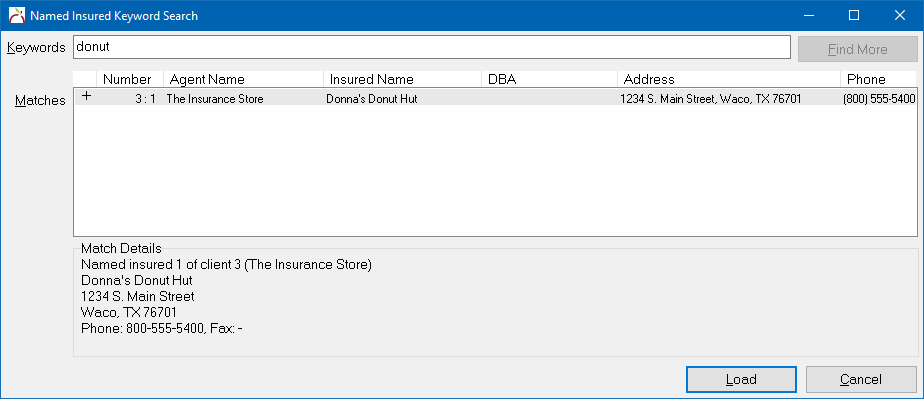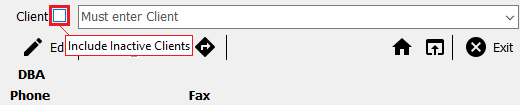Difference between revisions of "Client Tab"
m (removed basic tab references) |
|||
| (69 intermediate revisions by 3 users not shown) | |||
| Line 2: | Line 2: | ||
<table class="infobox" cellspacing="5" style="background-color: #FFFFFF; width:27em; text-align:left; border-spacing: 2px; line-height:1.5em;"> | <table class="infobox" cellspacing="5" style="background-color: #FFFFFF; width:27em; text-align:left; border-spacing: 2px; line-height:1.5em;"> | ||
<tr> | <tr> | ||
| − | <td>[[File: | + | <td>[[File:Ic_description_black_24dp.png|link=Newton User Guide#Client]] Newton User Guide: [[Newton User Guide#Client|Client]]</td> |
</tr> | </tr> | ||
| + | <tr> | ||
| + | <td>[[File:Ic_info_black_24dp.png]] Required Software Version: [[:Category:Release Notes|March 2017]]</td> | ||
| + | </tr> | ||
| + | <tr> | ||
| + | <td>[[File: Ic_settings_backup_restore_black_24dp.png]] Legacy Instructions Available: [http://wiki.agencysystems.com/mediawiki/index.php?title=Client_Tab&oldid=4271 Click Here]</td> | ||
| + | </tr> | ||
| + | |||
<tr style="background-color: #bdbdbd; text-align: center; font-weight:bold;"> | <tr style="background-color: #bdbdbd; text-align: center; font-weight:bold;"> | ||
<td>Related Pages</td> | <td>Related Pages</td> | ||
| − | |||
<tr> | <tr> | ||
<td> | <td> | ||
<ul> | <ul> | ||
<li>[[Client Profile]]</li> | <li>[[Client Profile]]</li> | ||
| − | <li>[[ | + | <li>[[Client Tab: Client Dashboard]]</li> |
| + | <li>[[Client Tab: Download]]</li> | ||
| + | <li>[[Main Menu and Tab Navigation]]</li> | ||
</ul> | </ul> | ||
</td> | </td> | ||
| Line 26: | Line 34: | ||
</tr> | </tr> | ||
</table> | </table> | ||
| − | + | This page provides an overview of the Client Tab that displays when a customer is loaded from the [[User Dashboard Tab]], or through the [[Client Keyword Search]], [[Policy Keyword Search]], or [[Named Insured Keyword Search]]. | |
| − | |||
| − | The | + | The [[Main Menu and Tab Navigation|Main Menu]], [[User Dashboard Tab]], [[Client Tab]], [[Policy Dashboard]], [[Policy & Billing]], [[Company Tab]], [[Vendor Tab]], and [[Management Tab]] are the primary interfaces and dashboards within Newton. |
| − | |||
== Find a Client == | == Find a Client == | ||
| − | + | ;A Client Tab is created by using one of the following methods | |
| − | |||
| − | |||
*[[#Client Keyword Search|Client Keyword Search]]. | *[[#Client Keyword Search|Client Keyword Search]]. | ||
*[[#Policy Keyword Search|Policy Keyword Search]]. | *[[#Policy Keyword Search|Policy Keyword Search]]. | ||
| − | *Named Insured Keyword Search (GA). | + | *[[#Named Insured Keyword Search|Named Insured Keyword Search (GA)]]. |
| − | *Add Tab | + | *[[#Find a Client by Number|Client -> Add Tab]]. |
*[[Dashboard Tab (User)]]: Right-Click -> Open client. | *[[Dashboard Tab (User)]]: Right-Click -> Open client. | ||
*[[#Related Clients|Client Dashboard -> Related Clients]]. | *[[#Related Clients|Client Dashboard -> Related Clients]]. | ||
| − | + | '''Multiple client tabs can be opened at the same time''', similar to tabs in a browser. When an operator is finished with a client, the client tab can be closed entirely. | |
| − | |||
| − | + | [[File:clienttab-full.png]] | |
| − | |||
| − | |||
| − | |||
| − | |||
| − | + | === Client Keyword Search === | |
| + | [[File:Ic_info_black_24dp.png]] See: [[Client Keyword Search]] for more information. | ||
| + | #From the '''[[Main Menu and Tab Navigation|Main Menu]]''', select '''Find Client''' or press '''<F3>''' to open the Client Keyword Search. | ||
| + | #:[[File:Newton-mainmenu-lcrop.png]] | ||
| + | #Enter the search text and press '''<Enter>''' or select '''Search''' to list any matches. | ||
| + | #'''Left-Click''' to view additional information for the client, or press the '''<Up Arrow>''' and '''<Down Arrow>''' to scroll through the list. | ||
| + | #Double-click to load the desired result, or press '''<Enter>''' if selected. | ||
| + | #A [[Client Tab]] will be created for the selected client. | ||
| + | #Multiple client tabs can be opened at the same time, similar to tabs in a browser. | ||
| + | #When a task is completed, select '''Exit''' or the 'X' on the [[Client Tab]] to close the client file. | ||
| − | + | === Policy Keyword Search === | |
| + | [[File:Ic_info_black_24dp.png]] See: [[Policy Keyword Search]] for more information. | ||
| + | #From the '''[[Main Menu and Tab Navigation|Main Menu]]''', select '''Find Policy''' or press '''<Shift + F3>''' to open the Policy Keyword Search. | ||
| + | #:[[File:Newton-mainmenu-lcrop.png]] | ||
| + | #Enter the search text and press '''<Enter>''' or select '''Search''' to list any matches. | ||
| + | #The Policy Keyword Search displays possible matches while the policy number is entered, and can even locate partial policy numbers and close matches. | ||
| + | #:[[File:Policy-keyword-suggestions.png]] | ||
| + | #'''Left-Click''' to view additional information for the policy, or press the '''<Up Arrow>''' and '''<Down Arrow>''' to scroll through the list. | ||
| + | #'''Double-click''' to load the desired result, select '''Load Client''', or press '''<Enter>''' if selected. | ||
| + | #A [[Client Tab]] will be created for the selected client. | ||
| + | #:Optionally select '''Load Policy''' to create both the [[Client Tab]] and automatically load the [[Policy Dashboard]]. | ||
| + | #Multiple client tabs can be opened at the same time, similar to tabs in a browser. | ||
| + | #When a task is completed, select '''Exit''' or the 'X' on the [[Client Tab]] to close the client file. | ||
| − | Client | + | === Named Insured Keyword Search === |
| + | Clients who are saved as agents (broker billed) can also be found by Named Insured. Like the [[#Client Keyword Search|Client Keyword Search]], the Named Insured Keyword Search displays possible matches as each character is entered. | ||
| − | + | The Named Insured Keyword Search button is only visible for [[Agency Profile|agencies configured as General Agencies]], or if the [[Preferences#User_Options|option to always show the named insured]] is enabled. | |
| + | When a search term is entered, the Named Insured Keyword Search automatically includes matches for a number of fields, such as the phone number. | ||
| − | + | #From the '''[[Main Menu and Tab Navigation|Main Menu]]''', select '''Find Insured''' or press '''<CTRL + F3>''' to open the Named INsured Keyword Search. | |
| + | #:[[File:Newton-mainmenu-lcrop.png]] | ||
| + | #Enter the search text and press '''<Enter>''' or select '''Search''' to list any matches. | ||
| + | #'''Left-Click''' to view additional information for the insured, or press the '''<Up Arrow>''' and '''<Down Arrow>''' to scroll through the list. | ||
| + | #:[[File:Insured-keyword.png]] | ||
| + | #Double-click to load the desired result, or press '''<Enter>''' if selected. | ||
| + | #A [[Client Tab]] will be created for the selected insured, and the [[Client Tab: Client Dashboard#Insured|insured filter automatically applied to a number data sections]]. | ||
| + | #Multiple client tabs can be opened at the same time, similar to tabs in a browser. | ||
| + | #When a task is completed, select '''Exit''' or the 'X' on the [[Client Tab]] to close the client file. | ||
| − | + | === Find a Client by Number === | |
| + | The [[#Client Keyword Search|Client Keyword Search]] is the primary method for loading clients, however a client can also be found by entering the client number. From the main menu select '''Client''' -> '''Add Tab''' to create a new empty tab. Enter the client number in the client selection drop-down box and press '''<Enter>''' or '''<TAB>''' when finished. | ||
| − | + | By default, inactive clients are not included in the drop-down list. To load an inactive client by number, first select the "'''Include Inactive Clients'''" check box. | |
| − | + | [[File:Clienttab-summarypanel-inactive.png]] | |
| − | + | == Create a Client == | |
| + | To enter a [[Client Profile|new client or prospect]] into Newton, you should always [[#Find a Client|search existing clients first]] to avoid creating duplicates. Remember to include inactive clients. | ||
| − | [[File: | + | [[File:Ic_info_black_24dp.png]] For more information, see: [[Client Profile]]. |
| − | + | == Client Tab Interface == | |
| + | The client tab contains client [[#Client Tab: Summary Panel|information such as contact numbers and client type]], and data tabs for different data types. The client sub-tabs are [[#Client Tab: Client Dashboard|Client Dashboard]], [[#Client Tab: Accounting|Accounting]], Forms, [[#Client Tab: Download|Download]], History, and Invoices. | ||
| − | + | The main menu is not specific to the Client Tab, displayed at the top of the Newton window. | |
| − | |||
| − | |||
| − | + | [[File:Newton-mainmenu.png]] | |
| − | |||
| − | |||
| − | [[File: | + | [[File:Ic_info_black_24dp.png]] See: [[Main Menu and Tab Navigation]] for more information. |
| − | |||
| − | |||
| − | |||
| − | |||
| − | |||
| − | |||
| − | |||
| − | |||
| − | |||
| − | |||
| − | |||
| − | |||
| − | |||
| − | |||
| − | |||
| − | |||
| − | |||
| − | |||
| − | |||
| − | |||
| − | |||
| − | |||
| − | |||
| − | |||
| − | |||
=== Client Tab: Summary Panel === | === Client Tab: Summary Panel === | ||
| − | The client summary panel is below the | + | The client summary panel is below the main menu. The summary panel includes the client selection drop-down box, and client details. |
| − | |||
| − | |||
| − | + | [[File:Clienttab-summarypanel.png]] | |
| + | ;Client Details | ||
*Client name and number. | *Client name and number. | ||
*Client DBA name. | *Client DBA name. | ||
*Client phone and fax for commercial lines, or phone1 and phone2 for personal lines. | *Client phone and fax for commercial lines, or phone1 and phone2 for personal lines. | ||
| − | |||
*Client Address. | *Client Address. | ||
| − | *Client Producer, Sub Producer and CSR, including both the code and profile name for each. | + | *Client [[Producer Profile|Producer, Sub Producer and CSR]], including both the code and profile name for each. |
| − | *Client User Code 1-3 ,Territory, and Source of Business, including both the code and profile name for each | + | *[[MyInsuranceDashboard.com Integration|My Insurance Dashboard]] enrollment status. |
| − | + | *Client Type of Regular Personal, Regular Commercial, or Broker Billed and [[Client_Profile#Client_Status_.28Client_or_Prospect.29|if the client status is a Prospect]]. | |
| − | + | *Client [[Client: User Code, Territory, and Source of Business Profile|User Code 1-3 ,Territory, and Source of Business]], including both the code and profile name for each. | |
| − | |||
| − | |||
| − | + | [[File:Clienttab-summarypanel-icons.png]] | |
| − | |||
| + | ;Action Icons | ||
| + | *'''Edit''': Edit Client - Edits the current [[Client Profile]]. | ||
| + | *'''Contact Card''': Contact List - Lists contacts for the [[Client Profile|current client]] in a window. | ||
| + | *'''Globe''': View Website - Opens the [[Client Profile|customer website]] in a browser. | ||
| + | *'''Printer''': Dymo - Send [[Client Profile|customer address]] to a [[DYMO Printer Integration|Dymo label printer]]. | ||
| + | *'''Street Sign''': View Map - Opens a map to the [[Client Profile|customer address]] in a browser. | ||
| + | *'''House''': Reload Tab - Clears any filters and sub-tabs and reloads the current client tab. | ||
| + | *'''Up Arrow''': Pop Out Tab - Opens the current tab as a window. Select again to reload the client window as a client tab. | ||
| + | *'''Exit''': Exit Tab - Closes the current tab. | ||
| − | + | == Client Tab: Client Dashboard == | |
| + | After [[#Find a Client|searching for and loading a client]], the [[Client Tab: Client Dashboard|Client Dashboard Tab]] is displayed below the [[#Client Tab: Summary Panel|Summary Panel]]. | ||
| − | + | [[File:Clienttab-dashboard-toolbar.png]] | |
| − | |||
| − | + | [[File:Ic_info_black_24dp.png]] For more information, see: [[Client Tab: Client Dashboard]]. | |
| − | + | == Client Tab: Accounting == | |
| − | |||
| − | + | See [[Newton_Release_Notes:_September_2015#Client_Tab:_Accounting|Newton Release Notes: Client Tab - Accounting]]. | |
| − | |||
| − | + | == Client Tab: Forms == | |
| − | : | ||
| − | + | [[File:Ic_info_black_24dp.png]] See [[Forms]] for more information. | |
| − | |||
| − | + | == Client Tab: Download == | |
| + | After [[#Find a Client|searching for and loading a client]], select the '''Download''' tab displayed below the [[#Client Tab: Summary Panel|Summary Panel]]. | ||
| − | + | [[File:Client-download-toolbar.png]] | |
| − | |||
| − | + | [[File:Ic_info_black_24dp.png]] For more information, see: [[Client Tab: Download]] | |
| − | |||
| − | + | == Frequently Asked Questions (FAQ) == | |
| − | + | *[[Client_Profile#How_do_I_recover_a_deleted_client.3F|How do I recover a deleted client?]] | |
| − | + | *[[Client_Profile#How_do_I_export_client_addresses_for_Christmas_cards.3F|How do I export client addresses for Christmas cards?]] | |
| − | + | *[[Client_Profile#How_do_I_correct_the_county_for_a_client.3F|How do I correct the county for a client?]] | |
| − | == | + | *[[Client:_Related_Clients_(Cross-Reference)#How_do_I_assign_more_than_two_clients_to_a_related_client_group.3F|How do I assign more than two clients to a related client group?]] |
| − | [[ | + | *[[Client_Profile#How_do_I_delete_a_duplicate_client.3F|How do I delete a duplicate client?]] |
| − | |||
| − | |||
| − | |||
| − | |||
| − | |||
| − | |||
| − | |||
| − | |||
| − | |||
| − | |||
| − | |||
| − | |||
| − | |||
| − | |||
| − | |||
| − | |||
| − | |||
| − | |||
| − | |||
| − | |||
| − | |||
| − | |||
| − | |||
| − | |||
| − | |||
| − | |||
| − | |||
| − | |||
| − | |||
| − | |||
| − | |||
| − | |||
| − | |||
| − | |||
| − | |||
| − | |||
| − | |||
| − | |||
| − | |||
| − | |||
| − | |||
| − | * | ||
| − | |||
| − | |||
| − | |||
| − | |||
| − | |||
| − | |||
| − | |||
| − | |||
| − | |||
| − | |||
| − | |||
| − | |||
| − | |||
| − | |||
| − | |||
| − | |||
| − | |||
| − | |||
| − | |||
| − | |||
| − | |||
| − | |||
| − | |||
| − | |||
| − | |||
| − | |||
| − | |||
| − | |||
| − | |||
| − | |||
| − | |||
| − | |||
| − | |||
| − | |||
| − | |||
| − | |||
| − | |||
| − | |||
| − | |||
| − | |||
| − | |||
| − | |||
| − | |||
| − | |||
| − | |||
| − | |||
| − | |||
| − | |||
| − | |||
| − | |||
| − | |||
| − | |||
| − | |||
| − | |||
| − | |||
| − | |||
| − | |||
| − | |||
| − | |||
| − | |||
| − | |||
| − | |||
| − | |||
| − | |||
| − | |||
| − | |||
| − | |||
| − | |||
| − | |||
| − | |||
| − | |||
| − | |||
| − | |||
| − | |||
| − | |||
| − | |||
| − | |||
| − | |||
| − | |||
| − | |||
| − | |||
| − | |||
| − | |||
Latest revision as of 19:25, 19 July 2021
| Related Pages |
| Related Categories |
This page provides an overview of the Client Tab that displays when a customer is loaded from the User Dashboard Tab, or through the Client Keyword Search, Policy Keyword Search, or Named Insured Keyword Search.
The Main Menu, User Dashboard Tab, Client Tab, Policy Dashboard, Policy & Billing, Company Tab, Vendor Tab, and Management Tab are the primary interfaces and dashboards within Newton.
Contents
Find a Client
- A Client Tab is created by using one of the following methods
- Client Keyword Search.
- Policy Keyword Search.
- Named Insured Keyword Search (GA).
- Client -> Add Tab.
- Dashboard Tab (User): Right-Click -> Open client.
- Client Dashboard -> Related Clients.
Multiple client tabs can be opened at the same time, similar to tabs in a browser. When an operator is finished with a client, the client tab can be closed entirely.
Client Keyword Search
![]() See: Client Keyword Search for more information.
See: Client Keyword Search for more information.
- From the Main Menu, select Find Client or press <F3> to open the Client Keyword Search.
- Enter the search text and press <Enter> or select Search to list any matches.
- Left-Click to view additional information for the client, or press the <Up Arrow> and <Down Arrow> to scroll through the list.
- Double-click to load the desired result, or press <Enter> if selected.
- A Client Tab will be created for the selected client.
- Multiple client tabs can be opened at the same time, similar to tabs in a browser.
- When a task is completed, select Exit or the 'X' on the Client Tab to close the client file.
Policy Keyword Search
![]() See: Policy Keyword Search for more information.
See: Policy Keyword Search for more information.
- From the Main Menu, select Find Policy or press <Shift + F3> to open the Policy Keyword Search.
- Enter the search text and press <Enter> or select Search to list any matches.
- The Policy Keyword Search displays possible matches while the policy number is entered, and can even locate partial policy numbers and close matches.
- Left-Click to view additional information for the policy, or press the <Up Arrow> and <Down Arrow> to scroll through the list.
- Double-click to load the desired result, select Load Client, or press <Enter> if selected.
- A Client Tab will be created for the selected client.
- Optionally select Load Policy to create both the Client Tab and automatically load the Policy Dashboard.
- Multiple client tabs can be opened at the same time, similar to tabs in a browser.
- When a task is completed, select Exit or the 'X' on the Client Tab to close the client file.
Named Insured Keyword Search
Clients who are saved as agents (broker billed) can also be found by Named Insured. Like the Client Keyword Search, the Named Insured Keyword Search displays possible matches as each character is entered.
The Named Insured Keyword Search button is only visible for agencies configured as General Agencies, or if the option to always show the named insured is enabled.
When a search term is entered, the Named Insured Keyword Search automatically includes matches for a number of fields, such as the phone number.
- From the Main Menu, select Find Insured or press <CTRL + F3> to open the Named INsured Keyword Search.
- Enter the search text and press <Enter> or select Search to list any matches.
- Left-Click to view additional information for the insured, or press the <Up Arrow> and <Down Arrow> to scroll through the list.
- Double-click to load the desired result, or press <Enter> if selected.
- A Client Tab will be created for the selected insured, and the insured filter automatically applied to a number data sections.
- Multiple client tabs can be opened at the same time, similar to tabs in a browser.
- When a task is completed, select Exit or the 'X' on the Client Tab to close the client file.
Find a Client by Number
The Client Keyword Search is the primary method for loading clients, however a client can also be found by entering the client number. From the main menu select Client -> Add Tab to create a new empty tab. Enter the client number in the client selection drop-down box and press <Enter> or <TAB> when finished.
By default, inactive clients are not included in the drop-down list. To load an inactive client by number, first select the "Include Inactive Clients" check box.
Create a Client
To enter a new client or prospect into Newton, you should always search existing clients first to avoid creating duplicates. Remember to include inactive clients.
![]() For more information, see: Client Profile.
For more information, see: Client Profile.
Client Tab Interface
The client tab contains client information such as contact numbers and client type, and data tabs for different data types. The client sub-tabs are Client Dashboard, Accounting, Forms, Download, History, and Invoices.
The main menu is not specific to the Client Tab, displayed at the top of the Newton window.
![]() See: Main Menu and Tab Navigation for more information.
See: Main Menu and Tab Navigation for more information.
Client Tab: Summary Panel
The client summary panel is below the main menu. The summary panel includes the client selection drop-down box, and client details.
- Client Details
- Client name and number.
- Client DBA name.
- Client phone and fax for commercial lines, or phone1 and phone2 for personal lines.
- Client Address.
- Client Producer, Sub Producer and CSR, including both the code and profile name for each.
- My Insurance Dashboard enrollment status.
- Client Type of Regular Personal, Regular Commercial, or Broker Billed and if the client status is a Prospect.
- Client User Code 1-3 ,Territory, and Source of Business, including both the code and profile name for each.
- Action Icons
- Edit: Edit Client - Edits the current Client Profile.
- Contact Card: Contact List - Lists contacts for the current client in a window.
- Globe: View Website - Opens the customer website in a browser.
- Printer: Dymo - Send customer address to a Dymo label printer.
- Street Sign: View Map - Opens a map to the customer address in a browser.
- House: Reload Tab - Clears any filters and sub-tabs and reloads the current client tab.
- Up Arrow: Pop Out Tab - Opens the current tab as a window. Select again to reload the client window as a client tab.
- Exit: Exit Tab - Closes the current tab.
Client Tab: Client Dashboard
After searching for and loading a client, the Client Dashboard Tab is displayed below the Summary Panel.
![]() For more information, see: Client Tab: Client Dashboard.
For more information, see: Client Tab: Client Dashboard.
Client Tab: Accounting
See Newton Release Notes: Client Tab - Accounting.
Client Tab: Forms
![]() See Forms for more information.
See Forms for more information.
Client Tab: Download
After searching for and loading a client, select the Download tab displayed below the Summary Panel.
![]() For more information, see: Client Tab: Download
For more information, see: Client Tab: Download