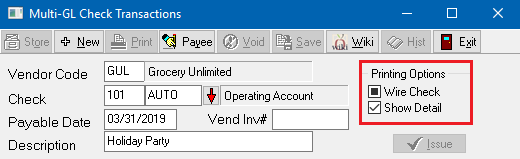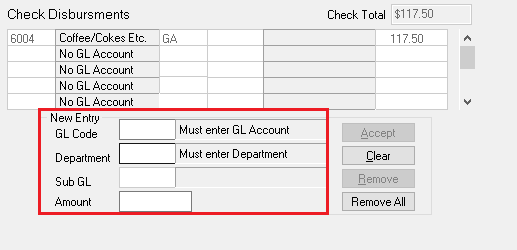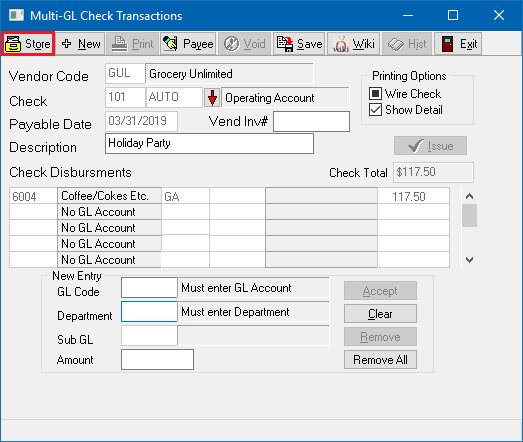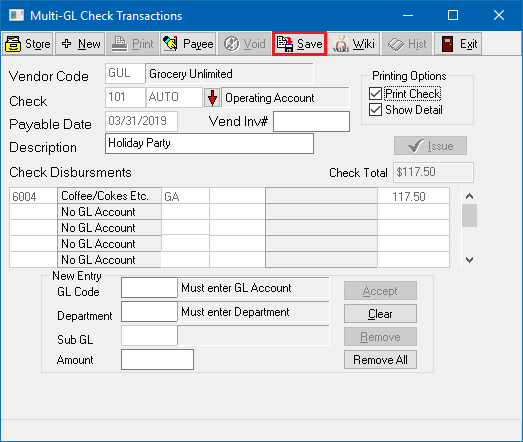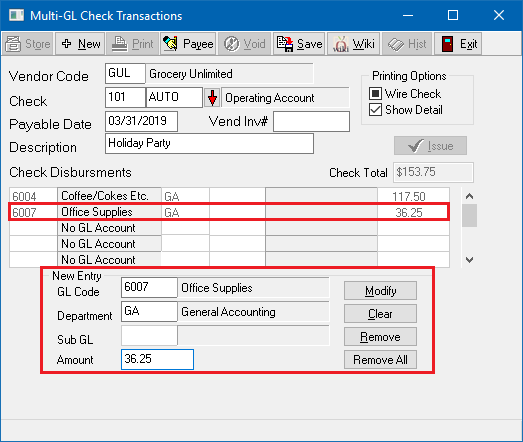Difference between revisions of "Non-Policy Related Checks"
(updated images) |
|||
| (6 intermediate revisions by 2 users not shown) | |||
| Line 26: | Line 26: | ||
</tr> | </tr> | ||
</table> | </table> | ||
| − | + | Non-policy related expense transactions can be recorded as wire or regular checks using the Non-Policy Related Checks (legacy) interface. | |
| + | |||
| + | [[File:Ic_info_black_24dp.png]] [[Voucher Transaction|Vouchers]] are the replacement for non-policy related checks. | ||
The interface supports multiple [[General Ledger Profile]] expense entries per transaction. The checks are all recorded under GL 2130: Vendor Payables. When a transaction is recorded, the debit is recorded against the entered [[Bank Profile]], which can be a bank account, or an alternate bank account such as a credit card. | The interface supports multiple [[General Ledger Profile]] expense entries per transaction. The checks are all recorded under GL 2130: Vendor Payables. When a transaction is recorded, the debit is recorded against the entered [[Bank Profile]], which can be a bank account, or an alternate bank account such as a credit card. | ||
| Line 34: | Line 36: | ||
== Vendor Payables - Create Check Without A Template == | == Vendor Payables - Create Check Without A Template == | ||
See [[#Vendor Payables - Using Existing Check Template|Vendor Payables - Using Existing Check Template to create a check from a saved template.]] | See [[#Vendor Payables - Using Existing Check Template|Vendor Payables - Using Existing Check Template to create a check from a saved template.]] | ||
| − | #Select ''' | + | #Select '''Accounting -> Non-Policy Related Checks (legacy)'''. |
#Enter the '''[[Vendor Profile|Vendor Code]]'''. | #Enter the '''[[Vendor Profile|Vendor Code]]'''. | ||
| − | #Enter the '''Bank Code'''. | + | #Enter the '''[[Bank Profile|Bank Code]]'''. |
#Enter the '''Payable Date'''. | #Enter the '''Payable Date'''. | ||
#Enter a short '''Description'''. | #Enter a short '''Description'''. | ||
#For '''Printing Options''',select '''Print Check''' twice to set to '''Wire Check'''. | #For '''Printing Options''',select '''Print Check''' twice to set to '''Wire Check'''. | ||
| − | #:[[File: | + | #:[[File:vendorpay-nonpolicy-wirecheck.png]] |
#Enter the [[General Ledger Profile|'''GL Code''' for the expense]]. | #Enter the [[General Ledger Profile|'''GL Code''' for the expense]]. | ||
#Enter the [[Department Profile|'''Department Code''']]. | #Enter the [[Department Profile|'''Department Code''']]. | ||
#Enter the '''Sub GL''' if necessary. | #Enter the '''Sub GL''' if necessary. | ||
#Enter the '''Amount'''. | #Enter the '''Amount'''. | ||
| − | #:[[File: | + | #:[[File:vendorpay-nonpolicy-wirecheck-disburse.png]] |
#Select '''Accept'''. | #Select '''Accept'''. | ||
#Repeat steps 7-11 until all GL entries are listed. | #Repeat steps 7-11 until all GL entries are listed. | ||
| − | #When finished, select '''Save''', then '''Print''' or '''Exit'''. | + | #When finished, select '''Save''', then '''Print''' or '''Exit'''. |
== Vendor Payables - Report of Existing Vendor Checks == | == Vendor Payables - Report of Existing Vendor Checks == | ||
| Line 54: | Line 56: | ||
== Vendor Payables - Create Check Template == | == Vendor Payables - Create Check Template == | ||
| − | #Select ''' | + | #Select '''Accounting -> Non-Policy Related Checks (legacy)'''. |
#Enter the '''[[Vendor Profile|Vendor Code]]'''. | #Enter the '''[[Vendor Profile|Vendor Code]]'''. | ||
#Enter the '''Bank Code'''. | #Enter the '''Bank Code'''. | ||
| Line 60: | Line 62: | ||
#Enter a short '''Description'''. | #Enter a short '''Description'''. | ||
#For '''Printing Options''',select '''Print Check''' twice to set to '''Wire Check'''. | #For '''Printing Options''',select '''Print Check''' twice to set to '''Wire Check'''. | ||
| − | #:[[File: | + | #:[[File:vendorpay-nonpolicy-wirecheck.png]] |
#Enter the [[General Ledger Profile|'''GL Code''' for the expense]]. | #Enter the [[General Ledger Profile|'''GL Code''' for the expense]]. | ||
#Enter the [[Department Profile|'''Department Code''']]. | #Enter the [[Department Profile|'''Department Code''']]. | ||
#Enter the '''Sub GL''' if necessary. | #Enter the '''Sub GL''' if necessary. | ||
#Enter the '''Amount'''. | #Enter the '''Amount'''. | ||
| − | #:[[File: | + | #:[[File:vendorpay-nonpolicy-wirecheck-disburse.png]] |
#Select '''Accept'''. | #Select '''Accept'''. | ||
#Repeat steps 7-11 until all GL entries are listed. | #Repeat steps 7-11 until all GL entries are listed. | ||
#When finished, select '''Store''' to save the check template. '''Do Not Select Save'''. | #When finished, select '''Store''' to save the check template. '''Do Not Select Save'''. | ||
| − | #:[[File: | + | #:[[File:vendorpay-nonpolicy-wirecheck-store.png]] |
#Selecting '''Store''' will not create a check, it will only create a check template. After storing the template, to create a check, select '''Save''' or [[#Vendor Payables - Using Existing Check Template|see the section below]]. | #Selecting '''Store''' will not create a check, it will only create a check template. After storing the template, to create a check, select '''Save''' or [[#Vendor Payables - Using Existing Check Template|see the section below]]. | ||
| − | #:[[File: | + | #:[[File:vendorpay-nonpolicy-wirecheck-save.png]] |
== Vendor Payables - Using Existing Check Template == | == Vendor Payables - Using Existing Check Template == | ||
| − | #Select ''' | + | #Select '''Accounting -> Non-Policy Related Checks (legacy)'''. |
#Enter the '''[[Vendor Profile|Vendor Code]]'''. The previously stored check template details will load. | #Enter the '''[[Vendor Profile|Vendor Code]]'''. The previously stored check template details will load. | ||
#*To edit an existing '''Check Disbursement Amount''', enter the matching '''GL Code''' and '''Department'''. Enter the new '''Amount''', and select '''Modify'''. | #*To edit an existing '''Check Disbursement Amount''', enter the matching '''GL Code''' and '''Department'''. Enter the new '''Amount''', and select '''Modify'''. | ||
| Line 80: | Line 82: | ||
#*To remove all existing '''Check Disbursements''', select '''Remove All'''. | #*To remove all existing '''Check Disbursements''', select '''Remove All'''. | ||
#*Select '''Store''' to update the check template with the new '''Check Disbursements'''. | #*Select '''Store''' to update the check template with the new '''Check Disbursements'''. | ||
| − | #:[[File: | + | #:[[File:vendorpay-nonpolicy-template-modify.png]] |
#To create a check, select '''Save'''. | #To create a check, select '''Save'''. | ||
| Line 87: | Line 89: | ||
=== Employee Salary Payroll Check Template === | === Employee Salary Payroll Check Template === | ||
Each employee must be assigned a [[Vendor Profile|Vendor Code]]. | Each employee must be assigned a [[Vendor Profile|Vendor Code]]. | ||
| + | |||
| + | To include producer commission with a payroll check see: [[Producer Payables: Include Producer Commission in Payroll Check]] | ||
{| class="wikitable" | {| class="wikitable" | ||
| Line 118: | Line 122: | ||
|} | |} | ||
| − | #Select ''' | + | #Select '''Accounting -> Non-Policy Related Checks (legacy)'''. |
#Enter the '''[[Vendor Profile|Vendor Code]]''' for the employee. | #Enter the '''[[Vendor Profile|Vendor Code]]''' for the employee. | ||
#Enter the '''Bank Code'''. | #Enter the '''Bank Code'''. | ||
| Line 159: | Line 163: | ||
|} | |} | ||
| − | #Select ''' | + | #Select '''Accounting -> Non-Policy Related Checks (legacy)'''. |
#Enter the '''[[Vendor Profile|Vendor Code]]'''. | #Enter the '''[[Vendor Profile|Vendor Code]]'''. | ||
#Enter the '''Bank Code'''. | #Enter the '''Bank Code'''. | ||
Latest revision as of 17:53, 17 April 2019
| Related Pages |
| Related Categories |
Non-policy related expense transactions can be recorded as wire or regular checks using the Non-Policy Related Checks (legacy) interface.
![]() Vouchers are the replacement for non-policy related checks.
Vouchers are the replacement for non-policy related checks.
The interface supports multiple General Ledger Profile expense entries per transaction. The checks are all recorded under GL 2130: Vendor Payables. When a transaction is recorded, the debit is recorded against the entered Bank Profile, which can be a bank account, or an alternate bank account such as a credit card.
Click here for instructions to record expense entries using a credit card, instead of a bank account.
Contents
Vendor Payables - Create Check Without A Template
See Vendor Payables - Using Existing Check Template to create a check from a saved template.
- Select Accounting -> Non-Policy Related Checks (legacy).
- Enter the Vendor Code.
- Enter the Bank Code.
- Enter the Payable Date.
- Enter a short Description.
- For Printing Options,select Print Check twice to set to Wire Check.
- Enter the GL Code for the expense.
- Enter the Department Code.
- Enter the Sub GL if necessary.
- Enter the Amount.
- Select Accept.
- Repeat steps 7-11 until all GL entries are listed.
- When finished, select Save, then Print or Exit.
Vendor Payables - Report of Existing Vendor Checks
See Report: Check Register to run a report for existing Non-Policy Related checks.
Vendor Payables - Create Check Template
- Select Accounting -> Non-Policy Related Checks (legacy).
- Enter the Vendor Code.
- Enter the Bank Code.
- Enter the Payable Date.
- Enter a short Description.
- For Printing Options,select Print Check twice to set to Wire Check.
- Enter the GL Code for the expense.
- Enter the Department Code.
- Enter the Sub GL if necessary.
- Enter the Amount.
- Select Accept.
- Repeat steps 7-11 until all GL entries are listed.
- When finished, select Store to save the check template. Do Not Select Save.
- Selecting Store will not create a check, it will only create a check template. After storing the template, to create a check, select Save or see the section below.
Vendor Payables - Using Existing Check Template
- Select Accounting -> Non-Policy Related Checks (legacy).
- Enter the Vendor Code. The previously stored check template details will load.
- To edit an existing Check Disbursement Amount, enter the matching GL Code and Department. Enter the new Amount, and select Modify.
- To remove an existing Check Disbursement, enter the matching GL Code and Department. Select Remove.
- To remove all existing Check Disbursements, select Remove All.
- Select Store to update the check template with the new Check Disbursements.
- To create a check, select Save.
Vendor Payables - Check Template Examples
Employee Salary Payroll Check Template
Each employee must be assigned a Vendor Code.
To include producer commission with a payroll check see: Producer Payables: Include Producer Commission in Payroll Check
| Example General Ledger Check Disbursements | |||
| General Ledger Code | GL Name | Dpt Code | Amount |
|---|---|---|---|
| 6001 | Office Salaries | GA | 3000.00 |
| 2122 | Federal Tax Withholding | GA | -186.00 |
| 2121 | Medicare | GA | -43.50 |
| 2126 | Social Security WH | GA | -186.00 |
- Select Accounting -> Non-Policy Related Checks (legacy).
- Enter the Vendor Code for the employee.
- Enter the Bank Code.
- Enter the Payable Date.
- Enter a short Description.
- For Printing Options,select Print Check twice to set to Wire Check or leave the default Printing Options -> Print Check.
- Enter the GL Code for the expense.
- Enter the Department Code.
- Enter the Sub GL if necessary.
- Enter the Amount.
- Select Accept.
- Repeat steps 7-11 until all GL entries are listed. (See example chart above).
- When finished, select Store to save the check template. Do Not Select Save.
After storing the template, to create a check, select Save or see the section above.
Federal Tax Payroll Check Template
Create a Vendor Code for Payroll Tax used to move the Federal Tax Withholding from the employee salary payroll check to an expense General Ledger Account.
The Federal Tax Withholding account must match the account used for the employee salary payroll check.
| Example General Ledger Check Disbursements | |||
| General Ledger Code | GL Name | Dpt Code | Amount |
|---|---|---|---|
| 2122 | Federal Tax Withholding | GA | -1860.00 |
| 6028 | Payroll Taxes | GA | 1860.00 |
- Select Accounting -> Non-Policy Related Checks (legacy).
- Enter the Vendor Code.
- Enter the Bank Code.
- Enter the Payable Date.
- Enter a short Description.
- For Printing Options,select Print Check twice to set to Wire Check.
- Enter the GL Code for the expense.
- Enter the Department Code.
- Enter the Sub GL if necessary.
- Enter the Amount.
- Select Accept.
- Repeat steps 7-11 until all GL entries are listed. (See example chart above. The Check Total should be 0.00.)
- When finished, select Store to save the check template. Do Not Select Save.
After storing the template, to create a check, select Save or see the section above.