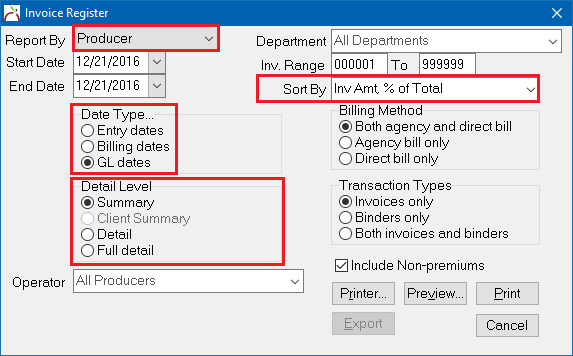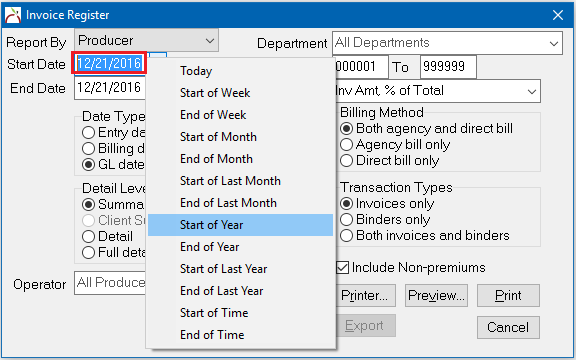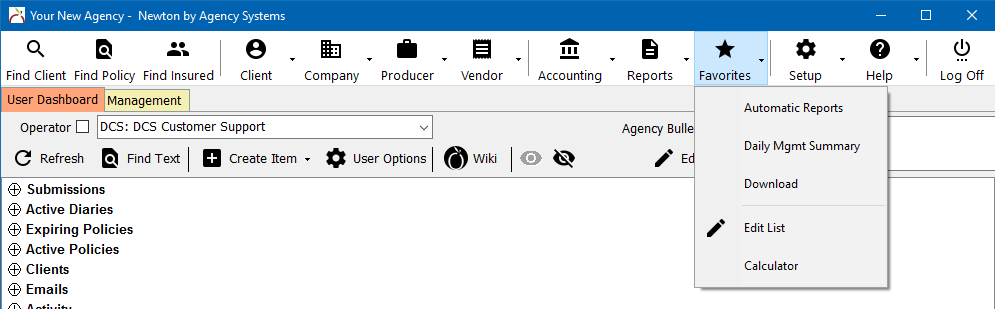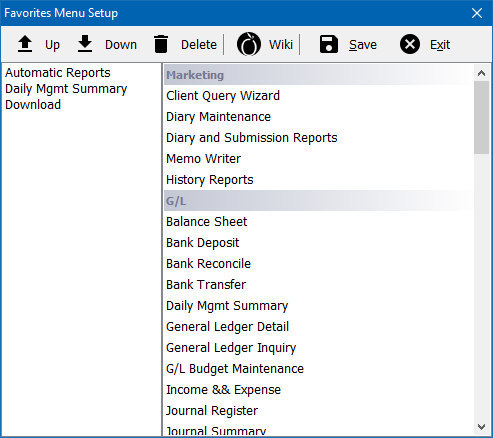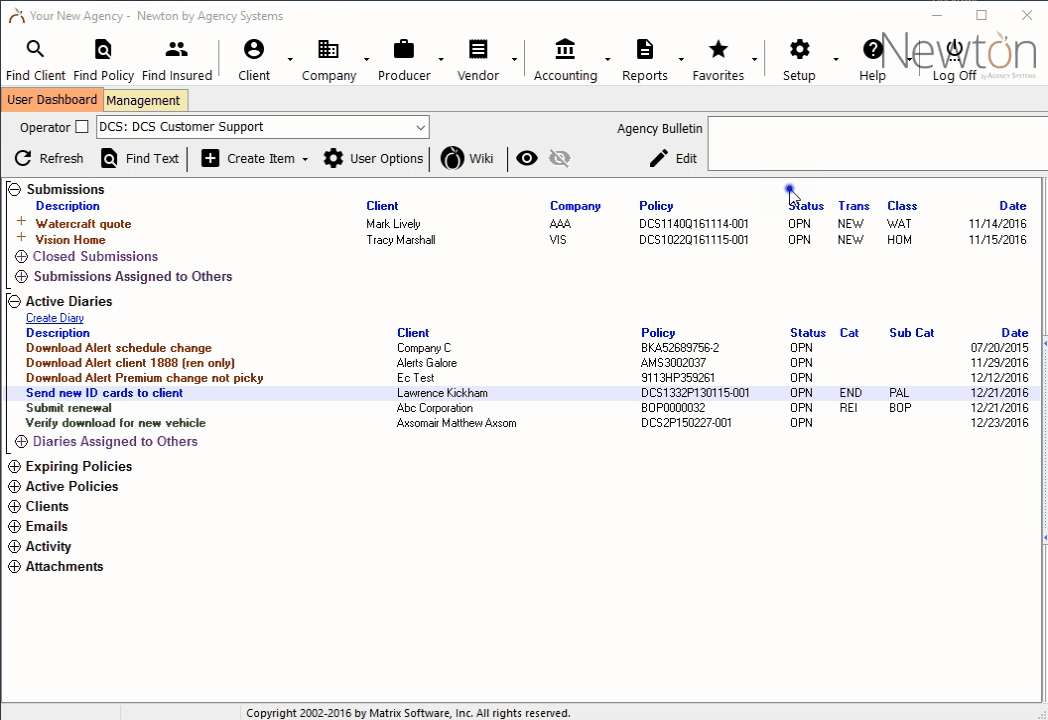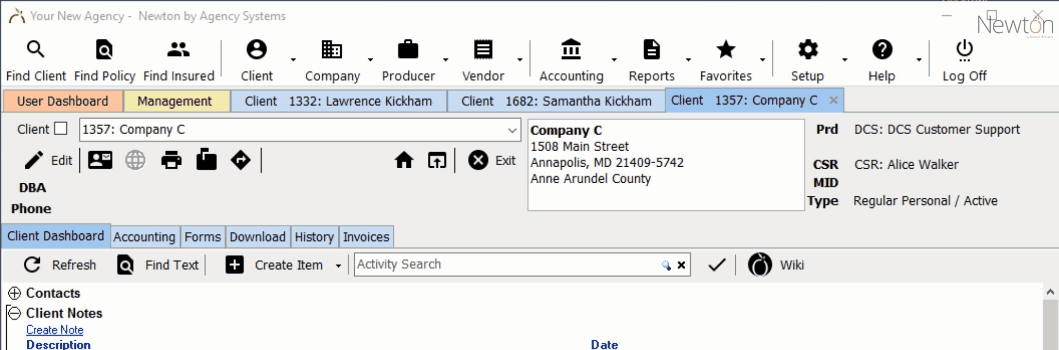Difference between revisions of "Main Menu and Tab Navigation"
(removed client section) |
m (→Client Tab) |
||
| (17 intermediate revisions by 2 users not shown) | |||
| Line 1: | Line 1: | ||
[[Category:Training Guides]] | [[Category:Training Guides]] | ||
<table class="infobox" cellspacing="5" style="background-color: #FFFFFF; width:27em; text-align:left; border-spacing: 2px; line-height:1.5em;"> | <table class="infobox" cellspacing="5" style="background-color: #FFFFFF; width:27em; text-align:left; border-spacing: 2px; line-height:1.5em;"> | ||
| + | <tr> | ||
| + | <td>[[File:Ic_description_black_24dp.png|link=Newton User Guide#Newton Interface Overview]] Newton User Guide: [[Newton User Guide#Newton Interface Overview|Newton Interface Overview]]</td> | ||
| + | </tr> | ||
| + | <tr> | ||
| + | <td>[[File:Ic_info_black_24dp.png]] Required Software Version: [[:Category:Release Notes|March 2017]]</td> | ||
| + | </tr> | ||
| + | <tr> | ||
| + | <td>[[File: Ic_settings_backup_restore_black_24dp.png]] Legacy Instructions Available: [http://wiki.agencysystems.com/mediawiki/index.php?title=Main_Menu_and_Tab_Navigation&oldid=4145 Click Here]</td> | ||
| + | </tr> | ||
| + | |||
<tr style="background-color: #bdbdbd; text-align: center; font-weight:bold;"> | <tr style="background-color: #bdbdbd; text-align: center; font-weight:bold;"> | ||
<td>Related Pages</td> | <td>Related Pages</td> | ||
</tr> | </tr> | ||
| − | |||
<tr> | <tr> | ||
<td> | <td> | ||
<ul> | <ul> | ||
| − | <li>[[ | + | <li>[[Log in to Newton by Agency Systems]]</li> |
| − | |||
| − | |||
| − | |||
| − | |||
| − | |||
| − | |||
</ul> | </ul> | ||
</td> | </td> | ||
</tr> | </tr> | ||
| − | |||
<tr style="background-color: #d3d3d3; text-align: center; "> | <tr style="background-color: #d3d3d3; text-align: center; "> | ||
<td>Related Categories</td> | <td>Related Categories</td> | ||
</tr> | </tr> | ||
| − | |||
<tr> | <tr> | ||
<td> | <td> | ||
| Line 31: | Line 32: | ||
</tr> | </tr> | ||
</table> | </table> | ||
| − | + | This page provides an overview of the navigation for Newton by Agency Systems. | |
| − | |||
| − | |||
| − | |||
| − | |||
| − | |||
| − | + | The [[#Main Menu|Main Menu]], [[#User Dashboard Tab|User Dashboard Tab]], [[#Client Tab|Client Tab]], [[#Policy Dashboard|Policy Dashboard]], [[#Policy & Billing|Policy & Billing]], [[#Company Tab|Company Tab]], [[#Vendor Tab|Vendor Tab]], and [[#Management Tab|Management Tab]] are the primary interfaces and dashboards within Newton. | |
| − | + | == Before you begin == | |
| + | You must first log in to Newton by Agency Systems. | ||
| − | + | [[File:Ic_info_black_24dp.png]] See: [[Log in to Newton by Agency Systems]] for more information. | |
| − | |||
| − | [[File: | + | == Main Menu == |
| + | <table class="infobox" cellspacing="5" style="background-color: #FFFFFF; width:27em; text-align:left; border-spacing: 2px; line-height:1.5em;"> | ||
| + | <tr> | ||
| + | <td>[[File: Ic_settings_backup_restore_black_24dp.png]] Updating from a prior version of Newton?</td> | ||
| + | </tr> | ||
| + | <tr> | ||
| + | <td>See [[Media:Newton Main Menu - Quick Start Guide.pdf|Newton Main Menu - Quick Start Guide.pdf]]</td> | ||
| + | </tr> | ||
| + | </table> | ||
| + | Newton's main menu is always available above the primary tab and includes categories organized by agency functions. The main menu also includes easy access to the user-defined favorites list and each of the powerful keyword search options, available with a single mouse click or a simple keyboard shortcut. | ||
| + | |||
| + | [[File:Newton-mainmenu.png]] | ||
| − | + | *'''Find Client:''' [[Client Keyword Search]] - Perform a search for a client. (F3) | |
| − | + | *'''Find Policy:''' [[Policy Keyword Search]] - Perform a search for a policy. (Shift + F3) | |
| + | *'''Find Insured:''' [[Named Insured Keyword Search]] - Perform a search for a named insured on an Agent. (Ctrl + F3). | ||
| − | + | Find Insured is only visible for General Agencies (GAs) or retail agencies with Broker Billed clients who have [[Preferences#Client_Dashboard_Bands|enabled the user preference]]. | |
| − | + | === Report Shortcuts === | |
| + | The Client, Company, Producer, and Vendor menus contain report shortcuts that pre-fill filters providing faster access to common reports. | ||
| − | + | [[File:Mainmenu-producer-invoicereg.png]] | |
| − | |||
| − | |||
| − | + | Selecting a report shortcut will display the full reports menu with the required menu items automatically selected. (Pictured below in red.) | |
| − | + | [[File:Invoicereg-producer-sumbyprem.png]] | |
| − | |||
| + | |||
| + | Select the desired date range, optionally using the right-click shortcuts within each field to quickly jump to specific days, and run the report. | ||
| + | |||
| + | [[File:Invoicereg-producer-sumbyprem-datepicker.png]] | ||
| + | |||
| + | |||
| + | There are dozens of report shortcuts available for premium production reports, expiration lists, claims reports, client or company cash reports and more. | ||
| + | |||
| + | === Favorites === | ||
| + | The Favorites drop-down can be customized by the current user. Favorites for common reports such as the balance sheet or income and expense can be selected, or other menu items such as reconcile receivables or payables. | ||
| + | |||
| + | [[File:favorites.png]] | ||
| + | |||
| + | |||
| + | Select '''Favorites''' -> '''Edit List''' to choose the desired menu options. Double-click on each menu to add it to the favorites list on the left. Highlight a specific item and select Up or Down to update the order of the list. When finished, select '''Save'''. | ||
| + | |||
| + | [[File:favorites-edit.png]] | ||
| + | |||
| + | == Tabs == | ||
| + | === User Dashboard Tab=== | ||
| + | The dashboard tab consolidates all of your active tasks in one location. This includes open follow-up items (Submissions and Diaries), active and expiring policies, active clients, as well as information on e-mails, activity, and attachments. | ||
| + | |||
| + | [[File:Ic_info_black_24dp.png]] See [[User Dashboard Tab]] for additional details. | ||
| + | |||
| + | === Client Tab === | ||
| + | The client tab contains client [[Client Tab#Client Tab: Summary Panel|information such as contact numbers and client type]], and data tabs for different data types. The client sub-tabs are [[Client Tab#Client Tab: Dashboard|Client Dashboard]], [[Client Tab#Client Tab: Accounting|Accounting]], [[Forms]], [[Client Tab: Download|Download]], History, and Invoices. | ||
| + | |||
| + | [[File:Ic_info_black_24dp.png]] See [[Client Tab]] for more information. | ||
| + | |||
| + | === Policy Dashboard === | ||
| + | The Policy Dashboard is the primary interface for [[:Category:Policy Tasks|Policy Tasks]] such as renewals, endorsements, and cancellations. There are multiple tabs for rich content such as [[Policy_Dashboard#Policy_Forms|ACORD Forms]], and company [[Policy_Dashboard#Policy Download|Download data]]. | ||
| + | |||
| + | [[Policy_Dashboard#Policy_Dashboard_Interface|The Policy Dashboard contains multiple expandable bands on each tab to organize content]] such as activity, emails, and attachments. | ||
| + | |||
| + | [[File:Ic_info_black_24dp.png]] See [[Policy Dashboard]] for more information. | ||
| + | |||
| + | === Policy & Billing === | ||
| + | Policy & Billing is the primary interface used to create new policies and invoices in Newton. | ||
| + | |||
| + | [[File:Ic_info_black_24dp.png]] See [[Policy & Billing]] for more information. | ||
| + | |||
| + | === Company Tab === | ||
The company tab contains a top toolbar of global options, a profile drop-down box to change the selected company, and information such as contact numbers and company address. | The company tab contains a top toolbar of global options, a profile drop-down box to change the selected company, and information such as contact numbers and company address. | ||
| − | :[[File:Company- | + | [[File:Ic_info_black_24dp.png]] See [[Company Tab]] for more information. |
| + | |||
| + | === Vendor Tab=== | ||
| + | The vendor tab has a [[Vendor_Tab#Vendor_Tab:_Dashboard|Vendor Dashboard Tab]], similar to the [[#Company Tab|Company Tab]], and an [[Vendor_Tab#Vendor_Tab:_Accounting|Vendor Accounting Tab]] which lists [[Voucher Transaction|Vouchers]], and vendor checks. | ||
| + | |||
| + | [[File:Ic_info_black_24dp.png]] See [[Vendor Tab]] for more information. | ||
| + | |||
| + | ===Management Tab=== | ||
| + | The management tab provides several instant reports for agency managers, including a book of business that can easily be broken down by policy or line of business, and a bar graph of income and expense over time. The management tab is available only to operators with sufficient security to see the [[Report: Balance Sheet|Balance Sheet]]. | ||
| + | |||
| + | [[File:Ic_info_black_24dp.png]] See [[Management Tab]] for more information. | ||
| + | |||
| + | == Navigating tabs and sub-tabs == | ||
| + | Multitasking between multiple clients, and multiple policies within each client has never been easier. Policies and client diaries automatically open as sub-tabs on a client. | ||
| + | |||
| + | [[File:Newton-clientdash-mutlitab-markup.png]] | ||
| + | |||
| + | |||
| + | If a policy or diary is selected from the User Dashboard Tab, Management Tab, or Company Tab, Newton will automatically load the client tab first, then the selected item as a sub-tab. | ||
| + | *Multiple policies or diaries can be opened on the same client. | ||
| + | *When a Client Tab is closed, all sub-tabs will be automatically closed. | ||
| + | |||
| + | [[File:Subtabs-fromdashboard.gif]] | ||
| + | |||
| − | + | Optionally, the diary and policy dashboard windows can still be configured to open as a window by selecting the user preference within '''Setup''' -> '''Preferences''' -> '''User Options'''. | |
| − | |||
| − | + | ==== Closing Tabs ==== | |
| + | When a tab is closed, the system will automatically switch to the tab to the right. When there are no tabs remaining, the system will automatically switch to the first tab. | ||
| − | + | [[File:Newton-mutlitab-closeorder.png]] | |
| − | |||
| − | |||
| − | + | To close all open client tabs quickly, select the first client tab and select '''Exit'''. Without moving the mouse, continue selecting '''Exit''' until all tabs are closed. | |
| − | + | [[File:Newton-multitab-closeaction.gif]] | |
Latest revision as of 13:07, 27 June 2019
| Related Pages |
| Related Categories |
This page provides an overview of the navigation for Newton by Agency Systems.
The Main Menu, User Dashboard Tab, Client Tab, Policy Dashboard, Policy & Billing, Company Tab, Vendor Tab, and Management Tab are the primary interfaces and dashboards within Newton.
Contents
Before you begin
You must first log in to Newton by Agency Systems.
![]() See: Log in to Newton by Agency Systems for more information.
See: Log in to Newton by Agency Systems for more information.
Main Menu
| See Newton Main Menu - Quick Start Guide.pdf |
Newton's main menu is always available above the primary tab and includes categories organized by agency functions. The main menu also includes easy access to the user-defined favorites list and each of the powerful keyword search options, available with a single mouse click or a simple keyboard shortcut.
- Find Client: Client Keyword Search - Perform a search for a client. (F3)
- Find Policy: Policy Keyword Search - Perform a search for a policy. (Shift + F3)
- Find Insured: Named Insured Keyword Search - Perform a search for a named insured on an Agent. (Ctrl + F3).
Find Insured is only visible for General Agencies (GAs) or retail agencies with Broker Billed clients who have enabled the user preference.
Report Shortcuts
The Client, Company, Producer, and Vendor menus contain report shortcuts that pre-fill filters providing faster access to common reports.
Selecting a report shortcut will display the full reports menu with the required menu items automatically selected. (Pictured below in red.)
Select the desired date range, optionally using the right-click shortcuts within each field to quickly jump to specific days, and run the report.
There are dozens of report shortcuts available for premium production reports, expiration lists, claims reports, client or company cash reports and more.
Favorites
The Favorites drop-down can be customized by the current user. Favorites for common reports such as the balance sheet or income and expense can be selected, or other menu items such as reconcile receivables or payables.
Select Favorites -> Edit List to choose the desired menu options. Double-click on each menu to add it to the favorites list on the left. Highlight a specific item and select Up or Down to update the order of the list. When finished, select Save.
Tabs
User Dashboard Tab
The dashboard tab consolidates all of your active tasks in one location. This includes open follow-up items (Submissions and Diaries), active and expiring policies, active clients, as well as information on e-mails, activity, and attachments.
![]() See User Dashboard Tab for additional details.
See User Dashboard Tab for additional details.
Client Tab
The client tab contains client information such as contact numbers and client type, and data tabs for different data types. The client sub-tabs are Client Dashboard, Accounting, Forms, Download, History, and Invoices.
![]() See Client Tab for more information.
See Client Tab for more information.
Policy Dashboard
The Policy Dashboard is the primary interface for Policy Tasks such as renewals, endorsements, and cancellations. There are multiple tabs for rich content such as ACORD Forms, and company Download data.
The Policy Dashboard contains multiple expandable bands on each tab to organize content such as activity, emails, and attachments.
![]() See Policy Dashboard for more information.
See Policy Dashboard for more information.
Policy & Billing
Policy & Billing is the primary interface used to create new policies and invoices in Newton.
![]() See Policy & Billing for more information.
See Policy & Billing for more information.
Company Tab
The company tab contains a top toolbar of global options, a profile drop-down box to change the selected company, and information such as contact numbers and company address.
![]() See Company Tab for more information.
See Company Tab for more information.
Vendor Tab
The vendor tab has a Vendor Dashboard Tab, similar to the Company Tab, and an Vendor Accounting Tab which lists Vouchers, and vendor checks.
![]() See Vendor Tab for more information.
See Vendor Tab for more information.
Management Tab
The management tab provides several instant reports for agency managers, including a book of business that can easily be broken down by policy or line of business, and a bar graph of income and expense over time. The management tab is available only to operators with sufficient security to see the Balance Sheet.
![]() See Management Tab for more information.
See Management Tab for more information.
Multitasking between multiple clients, and multiple policies within each client has never been easier. Policies and client diaries automatically open as sub-tabs on a client.
If a policy or diary is selected from the User Dashboard Tab, Management Tab, or Company Tab, Newton will automatically load the client tab first, then the selected item as a sub-tab.
- Multiple policies or diaries can be opened on the same client.
- When a Client Tab is closed, all sub-tabs will be automatically closed.
Optionally, the diary and policy dashboard windows can still be configured to open as a window by selecting the user preference within Setup -> Preferences -> User Options.
Closing Tabs
When a tab is closed, the system will automatically switch to the tab to the right. When there are no tabs remaining, the system will automatically switch to the first tab.
To close all open client tabs quickly, select the first client tab and select Exit. Without moving the mouse, continue selecting Exit until all tabs are closed.