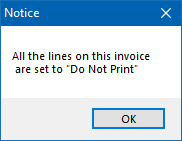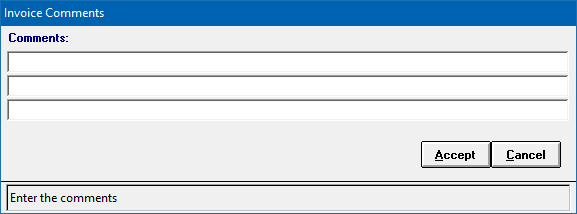Difference between revisions of "Invoice: Print An Invoice"
m (grammar titles) |
|||
| (One intermediate revision by the same user not shown) | |||
| Line 36: | Line 36: | ||
</tr> | </tr> | ||
</table> | </table> | ||
| − | [[Invoice: Create An Invoice|Invoices]] in Newton can be attached to a [[Policy: Create A Policy|policy, quote, or binder transaction]]. Invoices can be printed individually or [[#Print a | + | [[Invoice: Create An Invoice|Invoices]] in Newton can be attached to a [[Policy: Create A Policy|policy, quote, or binder transaction]]. Invoices can be printed individually or [[#Print a Range of Invoices in a Batch|in a batch]]. There are a [[#Invoice formats and examples|few different format options for printed invoices]] including the ability to add text comments for the printed document, and Spanish invoices. |
| − | [[#Add | + | [[#Add Agency Logo to Invoice|An agency logo can also be added to the the invoice template]] by Agency Systems support, providing a custom look personalized and unique to your agency. |
| − | === Print an | + | === Print an Agency Bill Invoice === |
#[[Invoice: Find An Invoice|Find an invoice]] and open it in [[Policy & Billing]]. | #[[Invoice: Find An Invoice|Find an invoice]] and open it in [[Policy & Billing]]. | ||
#Select '''Print''' within the top toolbar. | #Select '''Print''' within the top toolbar. | ||
| − | #Enter any comments [[#Invoice | + | #Enter any comments [[#Invoice Formats and Examples|if comments are enabled]]. |
| − | |||
#A print preview of the invoice will display. | #A print preview of the invoice will display. | ||
#Select the Print icon to send the previewed documented to the default printer. | #Select the Print icon to send the previewed documented to the default printer. | ||
| Line 51: | Line 50: | ||
[[File:Ic_info_black_24dp.png]] See [[Policy & Billing]] for more information. | [[File:Ic_info_black_24dp.png]] See [[Policy & Billing]] for more information. | ||
| − | === Print a | + | === Print a Direct Bill Invoice === |
A [[Direct Bill|direct bill]] invoice does not create a client receivable balance and cannot be printed by default. Each line of a direct bill invoice is automatically configured as "do not print". | A [[Direct Bill|direct bill]] invoice does not create a client receivable balance and cannot be printed by default. Each line of a direct bill invoice is automatically configured as "do not print". | ||
| Line 67: | Line 66: | ||
[[File:Ic_info_black_24dp.png]] See [[Invoice: Edit An Invoice]] for more information. | [[File:Ic_info_black_24dp.png]] See [[Invoice: Edit An Invoice]] for more information. | ||
| − | === Print a | + | === Print a Range of Invoices in a Batch === |
In addition to printing invoices individually, a range of invoices can be sent to the printer in a batch. A [[Client Profile]] can be configured to receive both statements and invoices, only statements, only invoices, Spanish invoices, or no forms. | In addition to printing invoices individually, a range of invoices can be sent to the printer in a batch. A [[Client Profile]] can be configured to receive both statements and invoices, only statements, only invoices, Spanish invoices, or no forms. | ||
Access to print a batch of invoices requires the current operator to have [[Security System|Security System: AR -> Print Invoices -> View]] access. | Access to print a batch of invoices requires the current operator to have [[Security System|Security System: AR -> Print Invoices -> View]] access. | ||
| − | #From the [[Main Menu and Tab Navigation|Main Menu]], select '''Client''' -> '''Print Invoices'''. | + | #From the [[Main Menu and Tab Navigation|Main Menu]], select '''Client''' -> '''Print Invoices'''. ([[Media:Client-print-invoices.png|Print Invoices.png]] or [[Media:Client-printinvoices-withcomment.png|Print Invoices with Comment.png]] will display.) |
#By default, all invoices entered today are included. | #By default, all invoices entered today are included. | ||
#Enter a starting and ending invoice number to print a specific range of invoices. | #Enter a starting and ending invoice number to print a specific range of invoices. | ||
| Line 78: | Line 77: | ||
#Optionally include an [[Producer Profile|entry operator code]] to only print invoices entered by a specific user. | #Optionally include an [[Producer Profile|entry operator code]] to only print invoices entered by a specific user. | ||
#Optionally include a [[Department Profile|department code]]. | #Optionally include a [[Department Profile|department code]]. | ||
| − | #Optionally enter any [[#Invoice | + | #Optionally enter any [[#Invoice Formats and Examples|invoice comment lines if enabled]]. |
#Verify the invoice type of Invoice or Quote. | #Verify the invoice type of Invoice or Quote. | ||
| − | #Optionally choose to print Spanish Invoices only. Only clients configured to receive Spanish Invoices will be included. ([[#Invoice | + | #Optionally choose to print Spanish Invoices only. Only clients configured to receive Spanish Invoices will be included. ([[#Invoice Formats and Examples|Only available for invoice type Laser with comments.]]) |
#Optionally choose to close policy transactions. Closing a policy transaction "locks" the transaction details from changing without first manually "unlocking" the transaction. | #Optionally choose to close policy transactions. Closing a policy transaction "locks" the transaction details from changing without first manually "unlocking" the transaction. | ||
#Select '''Preview''' or '''Print'''. | #Select '''Preview''' or '''Print'''. | ||
| − | === Invoice | + | === Invoice Formats and Examples === |
| − | |||
<table class="infobox" cellspacing="5" style="background-color: #FFFFFF; width:27em; text-align:left; border-spacing: 2px; line-height:1.5em;"> | <table class="infobox" cellspacing="5" style="background-color: #FFFFFF; width:27em; text-align:left; border-spacing: 2px; line-height:1.5em;"> | ||
<tr style="background-color: #bdbdbd; text-align: center; font-weight:bold;"> | <tr style="background-color: #bdbdbd; text-align: center; font-weight:bold;"> | ||
| Line 115: | Line 113: | ||
</tr> | </tr> | ||
</table> | </table> | ||
| + | The invoice format is specified in the [[Agency Profile]]. There are three supported invoice types for retail agencies, and one special invoice format for [[Agency Bill (Broker Billed)|broker billed clients]] common to general agencies (MGAs). | ||
'''Laser''' - This is the default format for retail clients. | '''Laser''' - This is the default format for retail clients. | ||
| − | '''Laser with comments''' - This is very similar to the default format and includes the option to add 3 comment lines on-the-fly. This invoice can also be printed in Spanish based on the client profile default , or when [[#Print a | + | '''Laser with comments''' - This is very similar to the default format and includes the option to add 3 comment lines on-the-fly. This invoice can also be printed in Spanish based on the client profile default , or when [[#Print a Range of Invoices in a Batch|a range of invoices is printed]]. |
| + | |||
| + | [[File:Print-invoices-invoicecomments.png]] | ||
| + | |||
'''Laser with pre (preprinted stationary)''' - This layout does not include grid lines and works best with preprinted stationary. | '''Laser with pre (preprinted stationary)''' - This layout does not include grid lines and works best with preprinted stationary. | ||
| Line 128: | Line 130: | ||
[[File:Ic_info_black_24dp.png]] See: [[Agency Profile]] for more information. | [[File:Ic_info_black_24dp.png]] See: [[Agency Profile]] for more information. | ||
| − | === Add | + | === Add Agency Logo to Invoice === |
Newton can incorporate a digital logo for your agency into your Newton retail invoices. Listed below are examples of where the digital logo can be placed. Given the space constraints on the reports, simple black and white logos, without text appear best. | Newton can incorporate a digital logo for your agency into your Newton retail invoices. Listed below are examples of where the digital logo can be placed. Given the space constraints on the reports, simple black and white logos, without text appear best. | ||
Latest revision as of 17:00, 31 August 2018
| Related Pages |
| Related Categories |
Invoices in Newton can be attached to a policy, quote, or binder transaction. Invoices can be printed individually or in a batch. There are a few different format options for printed invoices including the ability to add text comments for the printed document, and Spanish invoices.
An agency logo can also be added to the the invoice template by Agency Systems support, providing a custom look personalized and unique to your agency.
Contents
Print an Agency Bill Invoice
- Find an invoice and open it in Policy & Billing.
- Select Print within the top toolbar.
- Enter any comments if comments are enabled.
- A print preview of the invoice will display.
- Select the Print icon to send the previewed documented to the default printer.
From the print preview screen, optionally select Export to save a copy of the invoice as a .PDF file. If a client payment is attached to the invoice, Newton will prompt the user to optionally print a copy of the payment when the invoice is printed.
![]() See Policy & Billing for more information.
See Policy & Billing for more information.
Print a Direct Bill Invoice
A direct bill invoice does not create a client receivable balance and cannot be printed by default. Each line of a direct bill invoice is automatically configured as "do not print".
If desired, edit a direct bill invoice line first, then send the invoice to the printer.
- Find an invoice and open it in Policy & Billing.
- Double-click on the first invoice line at the bottom to open the line details window.
- Change Print Line to Yes. Repeat this process for each invoice line as desired.
- Select Print within the top toolbar.
- Enter any comments if comments are enabled.
- A print preview of the invoice will display.
- Select the Print icon to send the previewed documented to the default printer.
![]() See Invoice: Edit An Invoice for more information.
See Invoice: Edit An Invoice for more information.
Print a Range of Invoices in a Batch
In addition to printing invoices individually, a range of invoices can be sent to the printer in a batch. A Client Profile can be configured to receive both statements and invoices, only statements, only invoices, Spanish invoices, or no forms.
Access to print a batch of invoices requires the current operator to have Security System: AR -> Print Invoices -> View access.
- From the Main Menu, select Client -> Print Invoices. (Print Invoices.png or Print Invoices with Comment.png will display.)
- By default, all invoices entered today are included.
- Enter a starting and ending invoice number to print a specific range of invoices.
- Select to print by either Entry or Effective Date.
- Choose the desired date range. Right-click in the date field to jump to a specific time frame.
- Optionally include an entry operator code to only print invoices entered by a specific user.
- Optionally include a department code.
- Optionally enter any invoice comment lines if enabled.
- Verify the invoice type of Invoice or Quote.
- Optionally choose to print Spanish Invoices only. Only clients configured to receive Spanish Invoices will be included. (Only available for invoice type Laser with comments.)
- Optionally choose to close policy transactions. Closing a policy transaction "locks" the transaction details from changing without first manually "unlocking" the transaction.
- Select Preview or Print.
Invoice Formats and Examples
The invoice format is specified in the Agency Profile. There are three supported invoice types for retail agencies, and one special invoice format for broker billed clients common to general agencies (MGAs).
Laser - This is the default format for retail clients.
Laser with comments - This is very similar to the default format and includes the option to add 3 comment lines on-the-fly. This invoice can also be printed in Spanish based on the client profile default , or when a range of invoices is printed.
Laser with pre (preprinted stationary) - This layout does not include grid lines and works best with preprinted stationary.
Spanish invoice - The Spanish invoice format is not configured in the agency profile. Individual retail clients are configured to receive Spanish Invoices on their client profile. Open the client profile and select Details -> A/R Forms -> Spanish Invoice.
Broker Billed invoice - This layout is not configured in the agency profile and is always used for broker billed invoices in both retail and general agencies. A broker billed invoice has a comment block that can be customized with defaults and modified on-the-fly for a specific invoice. With assistance from Agency Systems support, the commission percentage can be displayed per line or the GA commission line can be hidden by default.
![]() See: Agency Profile for more information.
See: Agency Profile for more information.
Add Agency Logo to Invoice
Newton can incorporate a digital logo for your agency into your Newton retail invoices. Listed below are examples of where the digital logo can be placed. Given the space constraints on the reports, simple black and white logos, without text appear best.
![]() Download: Sample Letterhead Style Invoice.pdf
Download: Sample Letterhead Style Invoice.pdf
![]() Download: Sample Logo Picture Style Invoice.pdf
Download: Sample Logo Picture Style Invoice.pdf
![]() See: Add Agency Logo to Custom Invoice and Statement for more information.
See: Add Agency Logo to Custom Invoice and Statement for more information.