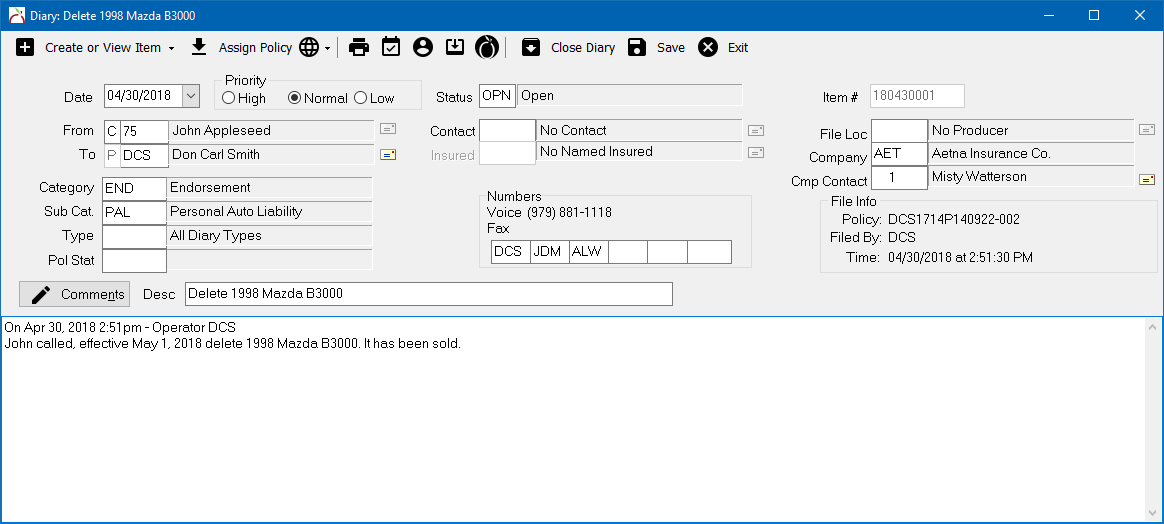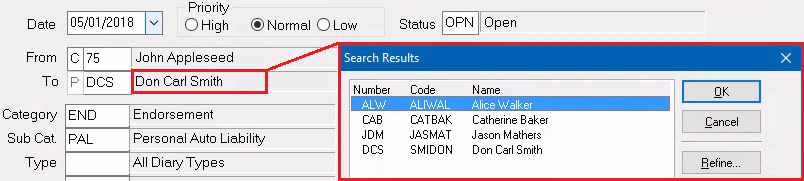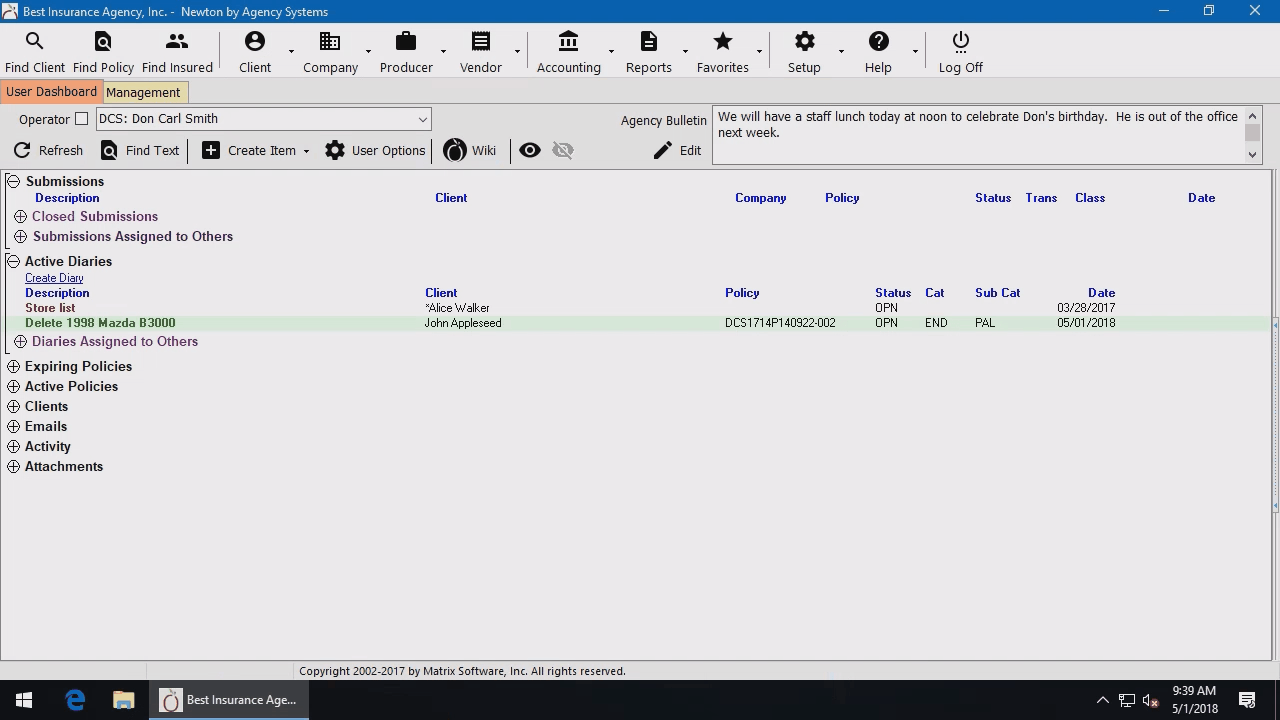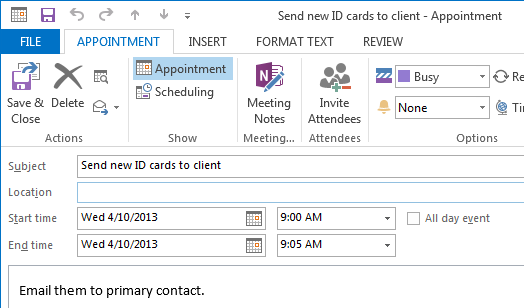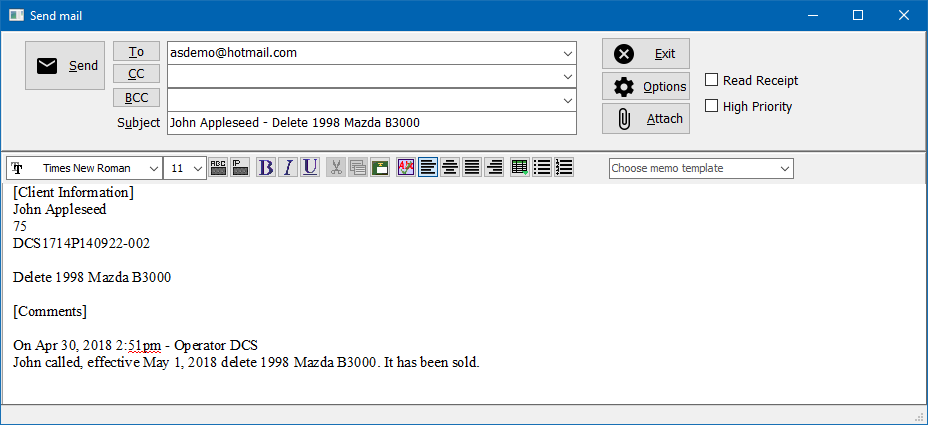Diary
| Related Pages |
| Related Categories |
Diaries are simple follow-up or to-do items that display on the assigned operator's User Dashboard Tab based on the suspense date. A diary can be used for simple inter-office communication, action items on policies, or can be created automatically by common policy tasks or Download Alerts.
Contents
Before You Begin
Access to create a diary requires the current operator to have Security System: Marketing -> Diary Maintenance -> View and Entry access.
Access to edit a diary requires the current operator to have Security System: Marketing -> Diary Maintenance -> View and Edit access.
![]() See: Security System for more information.
See: Security System for more information.
Create a Diary
A diary can be created from the User Dashboard Tab, Client Dashboard Tab, Policy Dashboard, Download Alerts, the Company Tab, or the Vendor Tab.
Although a diary is commonly associated with a specific policy, a diary can also be saved to a client without a policy, or directly to an operator for inter-office communication.
Create an Operator Diary
- Log in to Newton by Agency Systems.
- From the User Dashboard Tab, select Create Item -> Diary.
- The From field and the To (assigned) field will pre-fill as the current operator.
- Enter the diary details. (See the Diary Interface section below for more information)
- Enter a short Description. Optionally enter additional details in the Comments section.
- Verify the Suspense Date.
- Reassign the To field to the correct operator. Open diaries display on the assigned operator's Dashboard Tab.
- Select Save, then Exit.
![]() See: User Dashboard Tab for more information.
See: User Dashboard Tab for more information.
Create a Client Diary
- Search for and load the client or prospect.
- On the Client Dashboard tab select Create Item -> Diary from the top toolbar.
- The From field will pre-fill from the client, and the To (assigned) field will pre-fill as the current operator.
- Enter the diary details. (See the Diary Interface section below for more information)
- Enter a short Description. Optionally enter additional details in the Comments section.
- Verify the Suspense Date.
- Reassign the To field to the correct operator. Open diaries display on the assigned operator's Dashboard Tab.
- Select Save, then Exit.
![]() See: Client Tab: Client Dashboard for more information.
See: Client Tab: Client Dashboard for more information.
Create a Policy Diary
- Search for and load the client or prospect.
- On the Client Dashboard tab select the (+) next to Policies. (To expand the band by default, see: Preferences)
- Left-Click the desired policy number to open the Policy Dashboard.
- Select Create Item -> Diary within the policy dashboard toolbar.
- The From field will pre-fill from the client, and the To (assigned) field will pre-fill as the current operator. The Diary Category, Diary Sub-Category, and Company will pre-fill from the policy.
- Enter the diary details. (See the Diary Interface section below for more information)
- Enter a short Description. Optionally enter additional details in the Comments section.
- Verify the Suspense Date.
- Reassign the To field to the correct operator. Open diaries display on the assigned operator's Dashboard Tab.
- Select Save, then Exit.
![]() See: Policy Dashboard for more information.
See: Policy Dashboard for more information.
Diary Interface
Diary Details
For each of the diary fields, enter the code or left-click the display field to select from the list of available profiles. (To create a new profile, right-click within the code entry field.)
The Description displays on the dashboards, and can be changed at a later date.
The comment section includes a one-click date and time stamp to append the existing comments with additional notes. Selecting the button will shift the current comments down, enter the current date, time, and operator, and place the cursor directly below the new line. The comment section contains spellcheck functionality and the font size can be adjusted per user.
Diary Top Toolbar
- Diary Toolbar
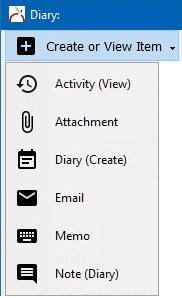 |
| Diary - Create Item Menu |
- Create or View Item: View or create Activity, Attachments, Diaries, Emails, and Memos specific to the assigned policy or quote. Some options are disabled if the diary is not assigned to a policy.
- Assign Policy: A diary can be reassigned to a policy number if it is accidentally saved to the wrong policy, or to no policy.
- Globe: Opens the Client Website, Company Website or Policy View.
- Printer: Prints the open diary.
- Calendar: Send to Outlook - Creates a calendar event with a default day that matches the diary suspense date.
- Open Client: A Client Tab is opened for the assigned diary. This option is useful if dairies are opened as a window instead of a sub-tab by default.
- Pop Out / Dock: Select the button to toggle the diary window between a window or a tab. (See Preferences to change the default behavior.)
- Close Diary: Automatically change the Diary Status to CLS: Closed and save changes.
View or Edit an Existing Diary
Open or closed diaries can be located on the User Dashboard Tab, the Client Dashboard Tab, the Policy Dashboard, the Company Tab, or the Vendor Tab.
- Search for and load the client, prospect, policy, company or vendor.
- Select the (+) next to Diaries. (To expand the band by default, see: Preferences.)
- Active Diaries are displayed in green. High priority diaries are displayed in blue. Past-due diaries are displayed in red.
- Hover the mouse over the diary description to display a portion of the diary comments.
- Left-click the diary description to open the diary.
- The diary will open as a full screen tab or a window depending on the user preference.
- Update any fields such as the suspense date and add any comments. Select Save.
Assign a Suspense Download to a Client
Suspense downloads are similar to Download Alerts, with both features creating diary items. If suspense downloads are enabled, they are produced directly by insurance carriers, and are not assigned to a specific client when processed. Suspense downloads can be reassigned from an operator to a client after they are processed.
- Log in to Newton by Agency Systems.
- From the User Dashboard Tab, left-click the diary description to open the diary.
- Change the From field from a P to a C. (P-Producer, C-Client)
- Enter the client number, or left-click the display field to open the Client Keyword Search.
- Select Save, then Exit.
The diary will still be listed on the User Dashboard Tab in addition to the Client Dashboard.
Close a Diary
After completing the diary task, the status is changed from open or closed. A closed diary removes it from the active dashboard lists, but retains it for future reference.
- Search for and load the client, prospect, policy, company or vendor.
- Select the (+) next to Diaries. (To expand the band by default, see: Preferences.)
- Left-click the diary description to open the diary.
- Update any fields, and select Close Diary within the top toolbar. The Diary Status will be automatically changed to CLS: Closed and the changes saved.
To locate a previously closed diary, select the (+) next to Diaries on one of the dashboards, then select the select the (+) next to Closed Diaries.
Integrations
Calendar
Selecting Send to Outlook from the diary toolbar creates a calendar event with a default day that matches the diary suspense date. The client information block is added to the top of the comment section within the Outlook calendar item.
Email Correspondence
Select the e-mail icon next to any contact’s name to e-mail the text of the Diary to that contact. When an email is generated from the diary window, the client or operator name is placed in the email subject line, in addition to the diary description.