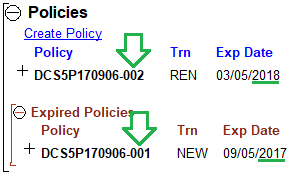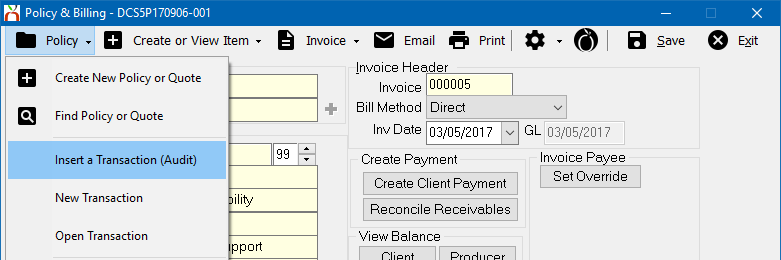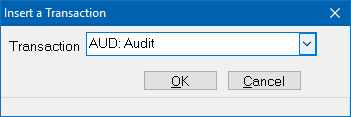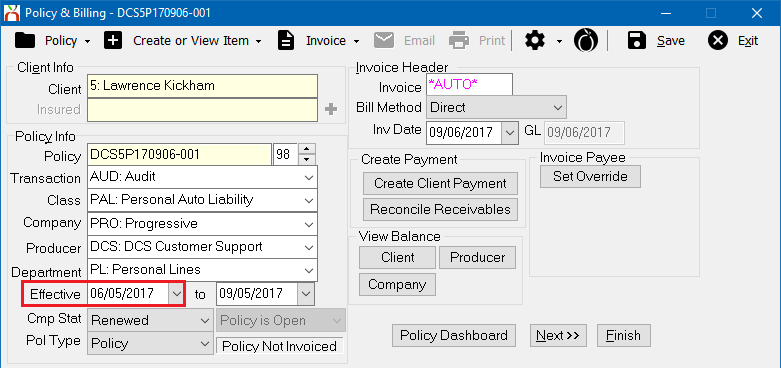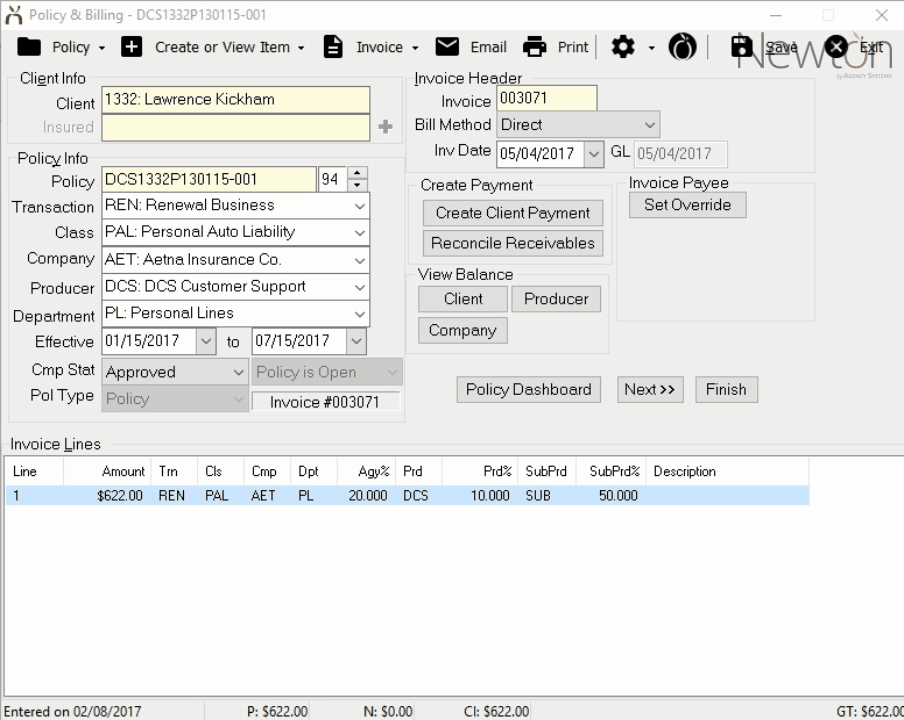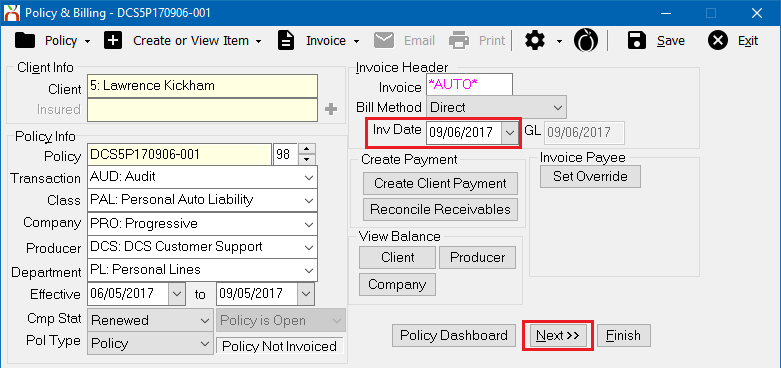Policy: Insert An Audit Transaction Or Prior Term Endorsement
| Related Pages |
| Related Categories |
The procedure below is used when an Audit Transaction or endorsement needs to be inserted into a prior policy term, and the policy does not download.
Contents
Before You Begin
Access to edit Policies or Binders requires the current operator to have Security System: AR -> Policy Transaction -> Edit access.
Access to edit Quotes requires the current operator to have Security System: AR -> Quoted Transaction -> Edit access.
![]() See: Security System for more information.
See: Security System for more information.
If the Policy Number Changes at Renewal
If the policy number changes at renewal, each policy term is saved with a unique policy number. Expired policy terms are available within the Expired Policies sub-band of the Policies Band on the Client Dashboard.
Policy & Billing is typically opened from the Policy Dashboard, however it can also be opened directly from the Client Dashboard, or the Main Menu.
- Search for and load the client or prospect.
- On the Client Dashboard tab select the (+) next to Policies. (To expand the band by default, see: Preferences)
- Select the (+) next to Expired Policies.
- Left-Click the desired policy number to open the Policy Dashboard.
- Select Policy & Billing within the top toolbar. (To skip the Policy Dashboard, left-click the premium amount on the Client Dashboard.)
- The most recent transaction for the policy will open in Policy & Billing.
- From Policy & Billing, select Policy -> Insert a Transaction (Audit).
- Enter the Transaction Code for Audit, typically AUD. Select OK.
- Enter the Effective Date for the audit and select Save.
![]() See the Invoice Processing section below to enter in the Audit invoice premium.
See the Invoice Processing section below to enter in the Audit invoice premium.
If the Policy Number Does Not Change at Renewal
If the policy number does not change at renewal, each policy term is saved under the same policy number, with a new policy transaction or sequence. Prior sequences can be accessed from the Policy Dashboard -> Transaction band, or by stepping back through the history of a policy within Policy & Billing.
Use The Policy Dashboard
The Policy Dashboard is typically opened from the Client Dashboard, however it can also be opened directly from the Policy Keyword Search, the User Dashboard Tab, the Company Tab, the Management Tab, or from Policy & Billing.
- Search for and load the client or prospect.
- On the Client Dashboard tab select the (+) next to Policies. (To expand the band by default, see: Preferences)
- Left-Click the desired policy number to open the Policy Dashboard.
- Select the (+) next to Transactions if not expanded. (To expand the band by default, see: Preferences)
- Left-Click on the most recent transaction (lowest seq) for the prior term. This will open the selected transaction in Policy & Billing.
- Select Policy -> Insert a Transaction (Audit).
- Enter the Transaction Code for Audit, typically AUD. Select OK.
- Enter the Effective Date for the audit and select Save.
![]() See the Invoice Processing section below to enter in the Audit invoice premium.
See the Invoice Processing section below to enter in the Audit invoice premium.
Use Policy & Billing
Policy & Billing is typically opened from the Policy Dashboard, however it can also be opened directly from the Client Dashboard, or the Main Menu.
- Search for and load the client or prospect.
- On the Client Dashboard tab select the (+) next to Policies. (To expand the band by default, see: Preferences)
- Left-Click the desired policy number to open the Policy Dashboard.
- Select Policy & Billing within the top toolbar. (To skip the Policy Dashboard, left-click the premium amount on the Client Dashboard.)
- The most recent transaction for the policy will open in Policy & Billing.
- The policy sequence display field is located to the right of the policy number. Select the Up Arrow until the prior policy term expiration date is displayed.
- The up and down arrows next to sequence number to step through the history of the policy.
- Right-Click the sequence field to display the list of sequences and jump to a specific transaction.
- Select Policy -> Insert a Transaction (Audit).
- Enter the Transaction Code for Audit, typically AUD. Select OK.
- Enter the Effective Date for the audit and select Save.
![]() See the Invoice Processing section below to enter in the Audit invoice premium.
See the Invoice Processing section below to enter in the Audit invoice premium.
Invoice Processing
After creating the Audit policy transaction using Policy & Billing, verify the Invoice Date and select Next to enter the premium amount.
![]() See Invoice: Create An Invoice for more information.
See Invoice: Create An Invoice for more information.