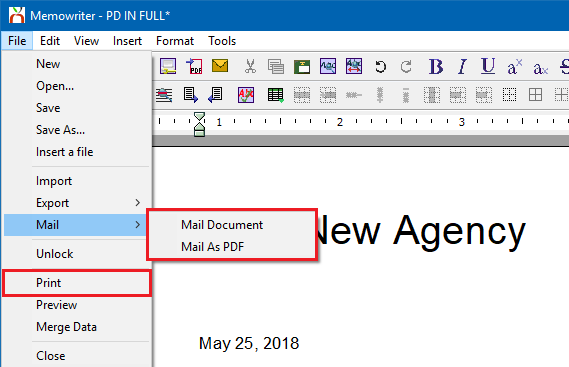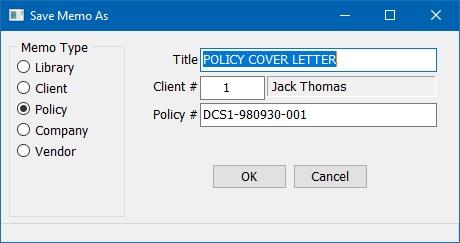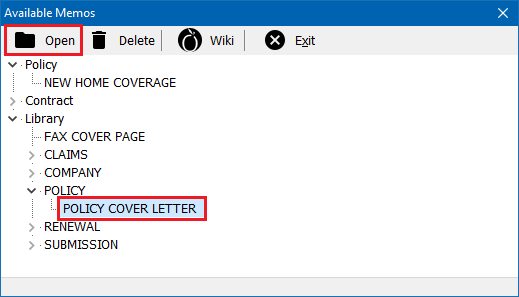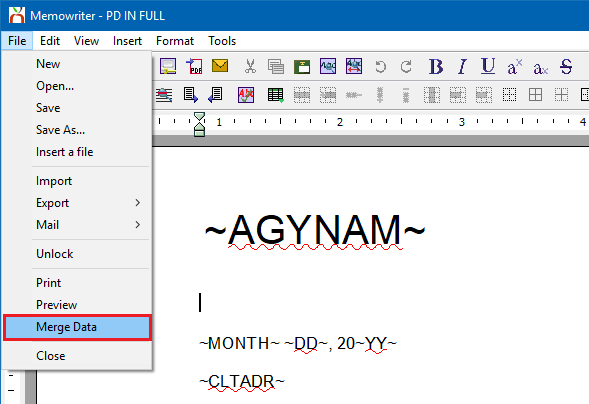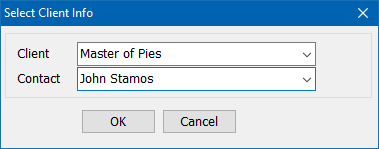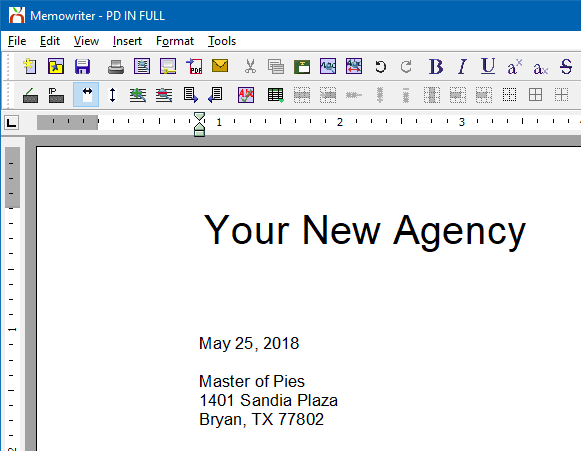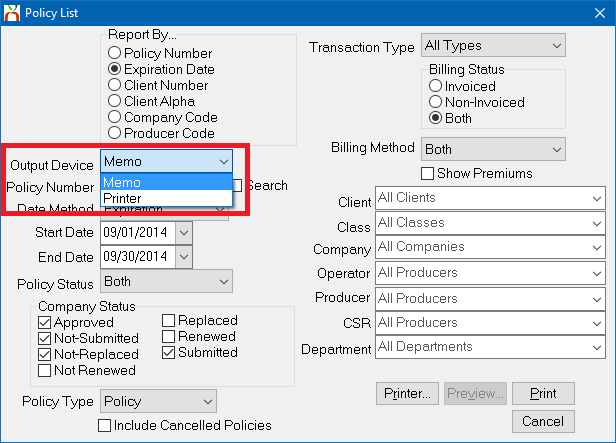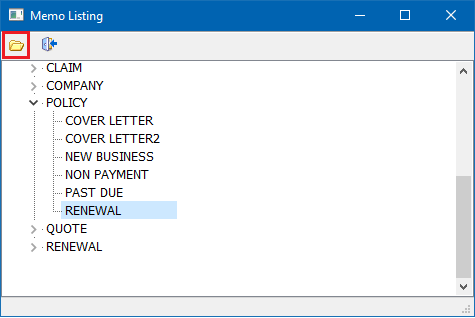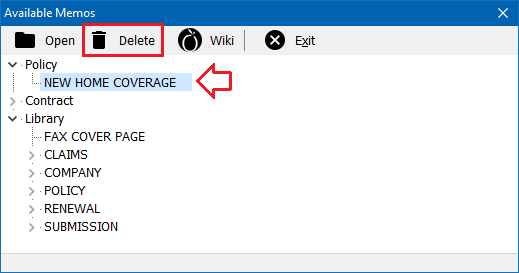Memowriter: Policy Memo
| Related Pages |
| Related Categories |
Memowriter provides the ability to create form letter templates that can be used to quickly merge data fields, with client or policy information. Memos can be created on a policy with or without templates. Policy lists such as expirations can output individual letters to a batch of policies with a single function.
Contents
Before you begin
Access to view and create memos requires the current operator to have Security System: Marketing -> Memo Writer -> View and Entry access.
![]() See: Security System for more information.
See: Security System for more information.
Create a policy memo
- Search for and load the client or prospect.
- On the Client Dashboard tab select the (+) next to Policies. (To expand the band by default, see: Preferences)
- Left-Click the desired policy number to open the Policy Dashboard. (Optionally, Right-Click on the policy number and select Memo.)
- Select Create Item -> Memo within the top toolbar.
- When prompted to open an existing memo, select the X to close.
- Enter the body of the memo. (See the section below to create the memo from a memo template.)
- When finished, output the document:
- Select File -> Print to send the document to the default printer. An automatic .PDF copy will be saved as an attachment on the policy.
- Select Mail -> Mail Document to send the document as the body of an email.
- Select Mail -> Mail As PDF to send the document as a .PDF attachment of an email.
- When prompted, add any additional information to the Activity Log window. Select Save when finished.
- The memo can also be saved as an editable item to the memos band on the Policy Dashboard.
- Exit Memowriter.
![]() See: Policy Dashboard for more information.
See: Policy Dashboard for more information.
Create a policy memo from a memo template
An existing Memowriter Library Template must be configured and saved.
- Search for and load the client or prospect.
- On the Client Dashboard tab select the (+) next to Policies.
- Left-Click the desired policy number to open the Policy Dashboard.
- Select Create Item -> Memo within the top toolbar.
- When prompted to open an existing memo, choose an existing memo template and select Open.
- Select File -> Merge Data to replace the merge codes with client and policy data.
- When prompted, confirm the client and contact details, then select OK.
- The merge codes will be replaced with client and policy data.
- When finished, output the document:
- Select File -> Print to send the document to the default printer. An automatic .PDF copy will be saved as an attachment on the policy.
- Select Mail -> Mail Document to send the document as the body of an email.
- Select Mail -> Mail As PDF to send the document as a .PDF attachment of an email.
- When prompted, add any additional information to the Activity Log window. Select Save when finished.
- The memo can also be saved as an editable item to the memos band on the Policy Dashboard.
- Select File -> Save As.
- The memo Title and client number and policy number will automatically populate. Change the Title if desired, and select OK.
- Exit Memowriter.
![]() See: Memowriter: Create A Form Letter Template for more information.
See: Memowriter: Create A Form Letter Template for more information.
Policy expiration letter to each customer in a batch
The policy list report can output to either a printer or to a memo template. If Output Device -> Memo is selected, a memo will be created, printed, and a .pdf copy saved for each policy on the report. When the memo is created, the client and policy information is automatically merged.
- Select Client -> Policy Expiration List -> Policy Expiration List (Pending Only).
- Set Output Device -> Memo.
- Select Printer... to verify the correct printer is selected.
- Select Print.
- Prior to selecting print, set the Output Device to printer and preview the results first to verify how many letters will be created.
- It is not recommended to use a memo with user-defined merge codes for this process.
- Select the library memo template to use for the letter and select the open button to immediately start the batch process.
- When the process completes, each of the policies will retain a .pdf copy of the letter listed under the attachment band.
![]() See: Report: Policy List Report for more information.
See: Report: Policy List Report for more information.
Delete an policy memo
Once the memo is deleted, it is permanently removed from the database.
![]() You cannot recover a deleted memo.
You cannot recover a deleted memo.
- Search for and load the client or prospect.
- On the Client Dashboard tab select the (+) next to Policies.
- Left-Click the desired policy number to open the Policy Dashboard.
- Select Create Item -> Memo within the top toolbar.
- When prompted to open an existing memo, left-click to select the saved memo. Do not double-click or select Open.
- Select Delete. (Requires Security System: Marketing -> Memo Writer -> Global access.)
- When prompted, select Yes to confirm.
- Exit Memowriter.
After deleting a memo, activity associated with the memo will still be recorded, including any automatically generated system .PDF attachments.