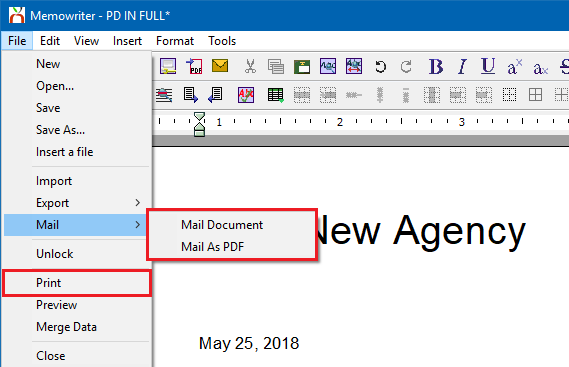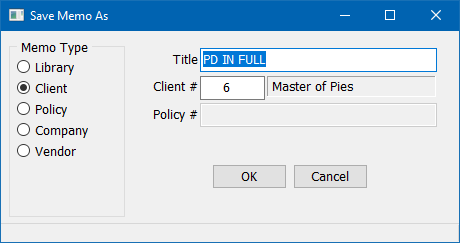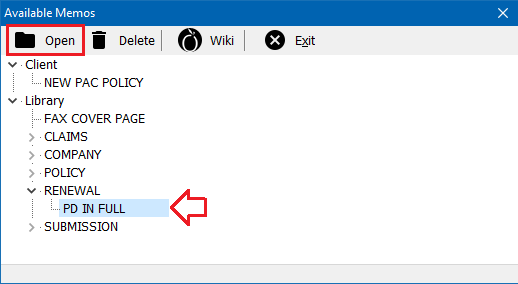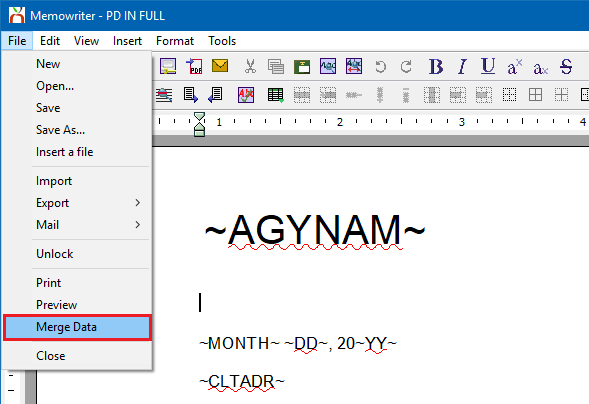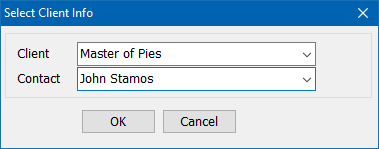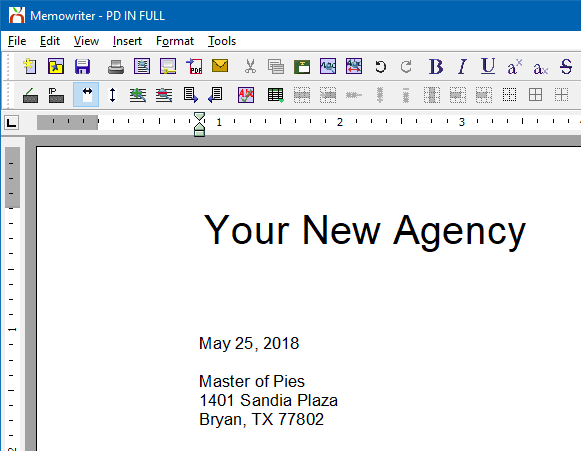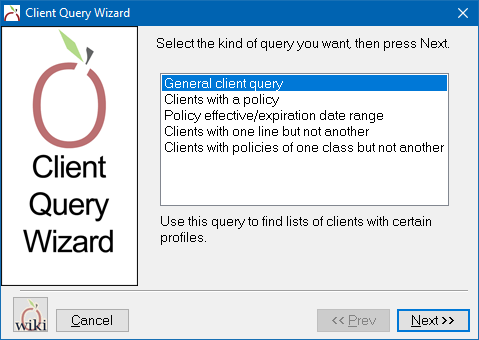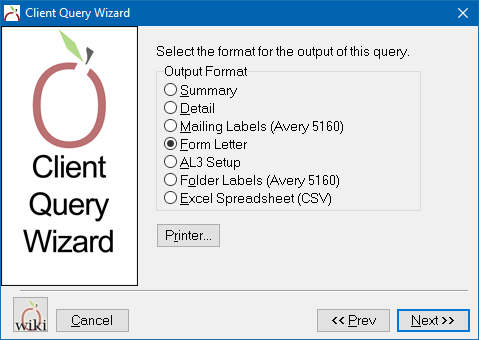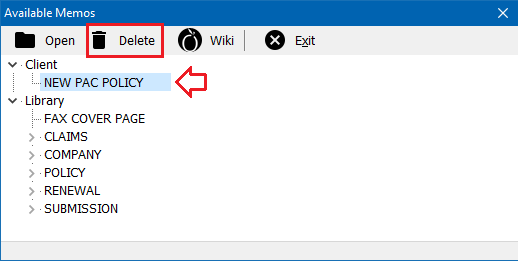Memowriter: Client Memo
| Related Pages |
| Related Categories |
Memowriter provides the ability to create form letter templates that can be used to quickly merge data fields, with client or policy information. Memos can be created on a client with or without templates. Marketing lists can output individual letters to a batch of clients with a single function.
Contents
Before you begin
Access to view and create memos requires the current operator to have Security System: Marketing -> Memo Writer -> View and Entry access.
![]() See: Security System for more information.
See: Security System for more information.
Create a client memo
- Search for and load the client or prospect.
- On the Client Dashboard tab select Create Item -> Memo (Client) from the top toolbar.
- When prompted to open an existing memo, select the X to close.
- Enter the body of the memo. (See the section below to create the memo from a memo template.)
- When finished, output the document:
- Select File -> Print to send the document to the default printer. An automatic .PDF copy will be saved as an attachment on the client.
- Select Mail -> Mail Document to send the document as the body of an email.
- Select Mail -> Mail As PDF to send the document as a .PDF attachment of an email.
- When prompted, add any additional information to the Activity Log window. Select Save when finished.
- The memo can also be saved as an editable item to the memos band on the Client Dashboard.
- Exit Memowriter.
![]() See: Client Tab: Client Dashboard for more information.
See: Client Tab: Client Dashboard for more information.
Create a client memo from a memo template
An existing Memowriter Library Template must be configured and saved.
- Search for and load the client or prospect.
- On the Client Dashboard tab select Create Item -> Memo (Client) from the top toolbar.
- When prompted to open an existing memo, choose an existing memo template and select Open.
- Select File -> Merge Data to replace the merge codes with client data.
- When prompted, confirm the client and contact details, then select OK.
- The merge codes will be replaced with client data.
- When finished, output the document:
- Select File -> Print to send the document to the default printer. An automatic .PDF copy will be saved as an attachment on the client.
- Select Mail -> Mail Document to send the document as the body of an email.
- Select Mail -> Mail As PDF to send the document as a .PDF attachment of an email.
- When prompted, add any additional information to the Activity Log window. Select Save when finished.
- The memo can also be saved as an editable item to the memos band on the Client Dashboard.
- Select File -> Save As.
- The memo Title and client number will automatically populate. Change the Title if desired, and select OK.
- Exit Memowriter.
![]() See: Memowriter: Create A Form Letter Template for more information.
See: Memowriter: Create A Form Letter Template for more information.
Create a client marketing memo in a batch
The Client Query Wizard provides a mechanism to output the list of clients directly to a form letter template created with memowriter for mass mailing.
The Client Query Wizard will prompt the user to select the form letter. After the letter is selected, the system will automatically merge client data and save a copy of the form letter to each matching client, and output the form letter to the printer.
![]() See: Report: Client Query Wizard for more information.
See: Report: Client Query Wizard for more information.
Delete an client memo
Once the memo is deleted, it is permanently removed from the database.
![]() You cannot recover a deleted memo.
You cannot recover a deleted memo.
- Search for and load the client or prospect.
- On the Client Dashboard tab select Create Item -> Memo (Client) from the top toolbar.
- When prompted to open an existing memo, left-click to select the saved memo. Do not double-click or select Open.
- Select Delete. (Requires Security System: Marketing -> Memo Writer -> Global access.)
- When prompted, select Yes to confirm.
- Exit Memowriter.
After deleting a memo, activity associated with the memo will still be recorded, including any automatically generated system .PDF attachments.