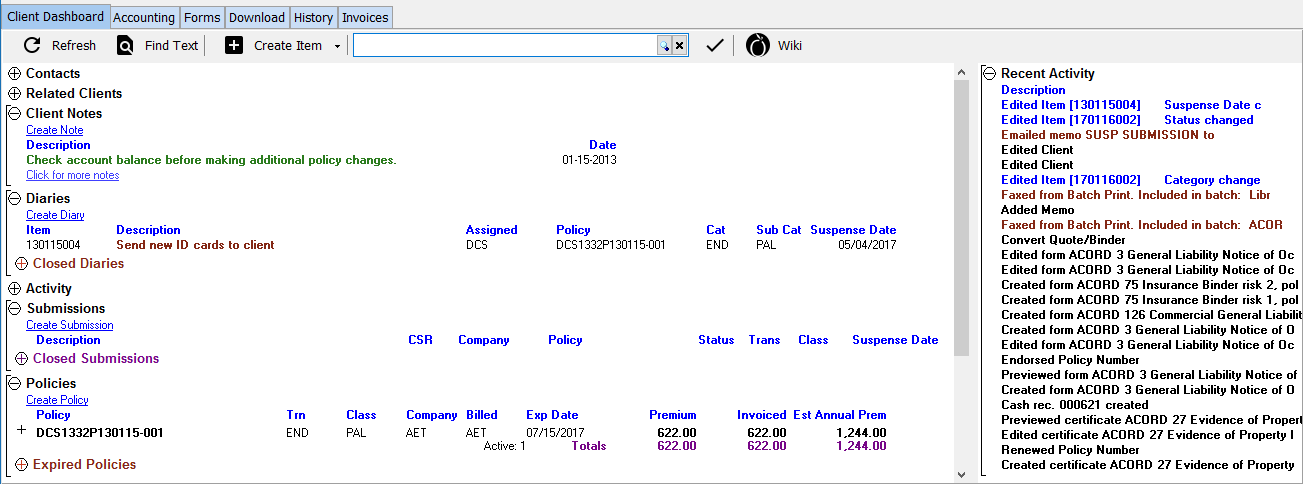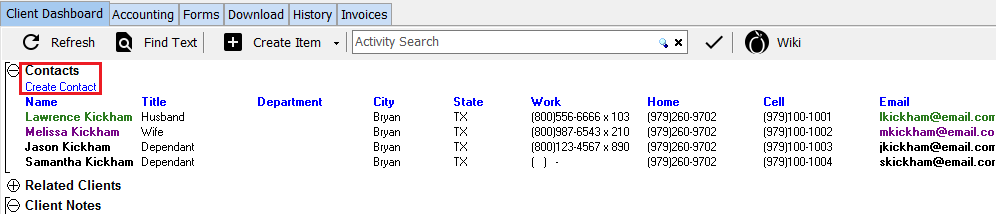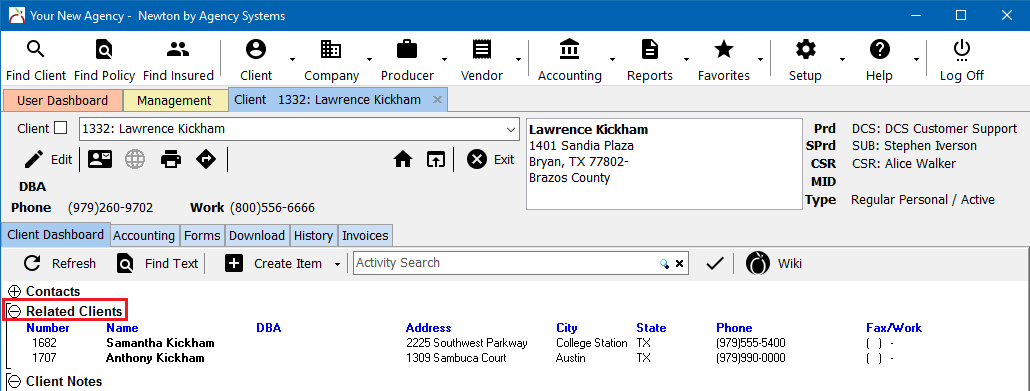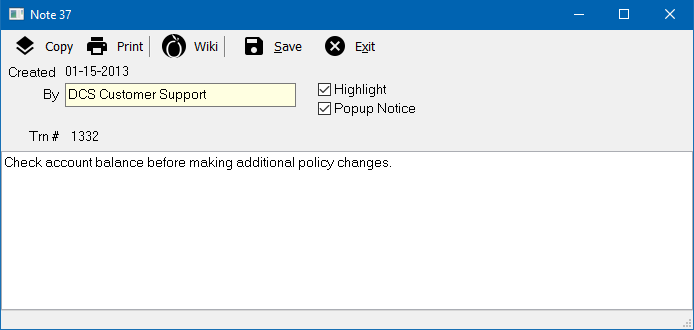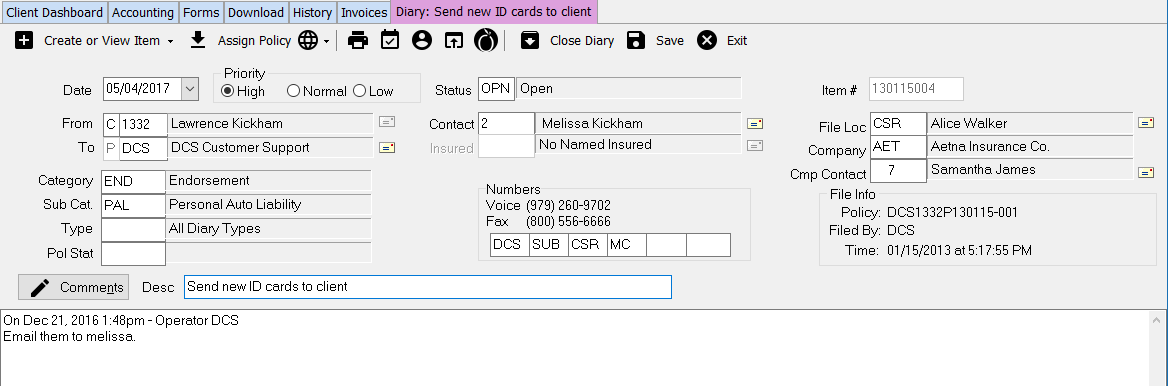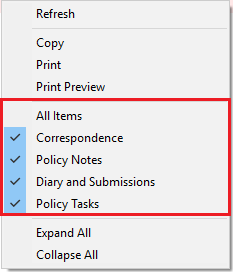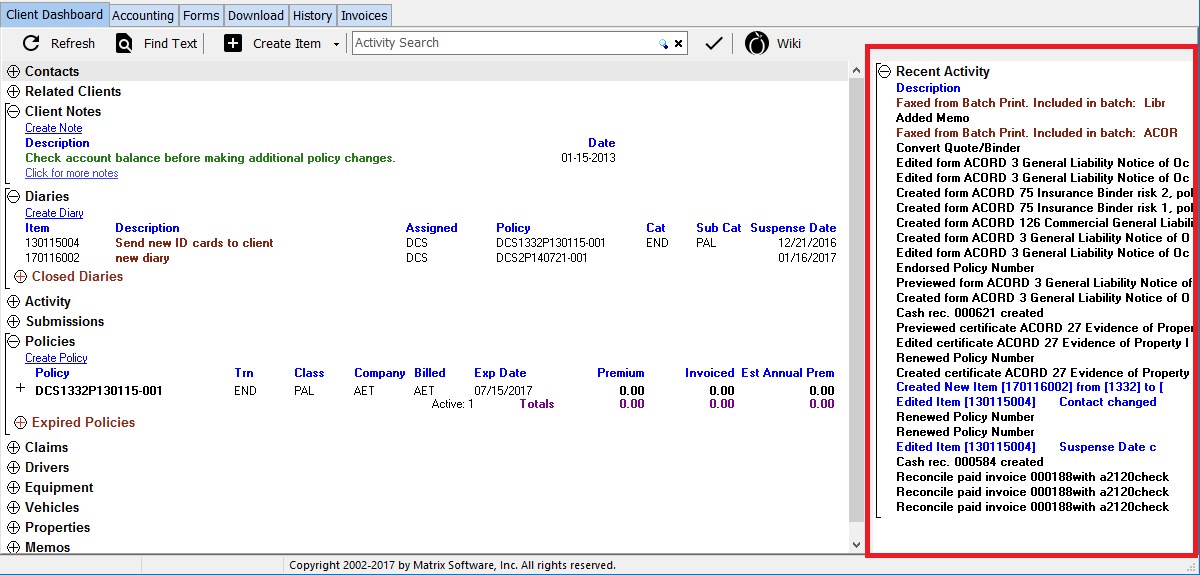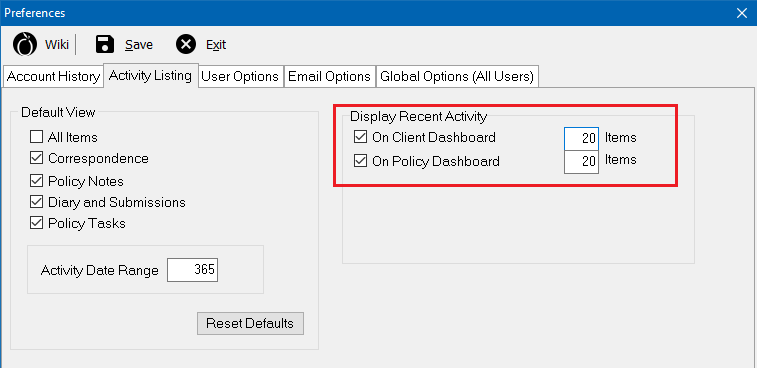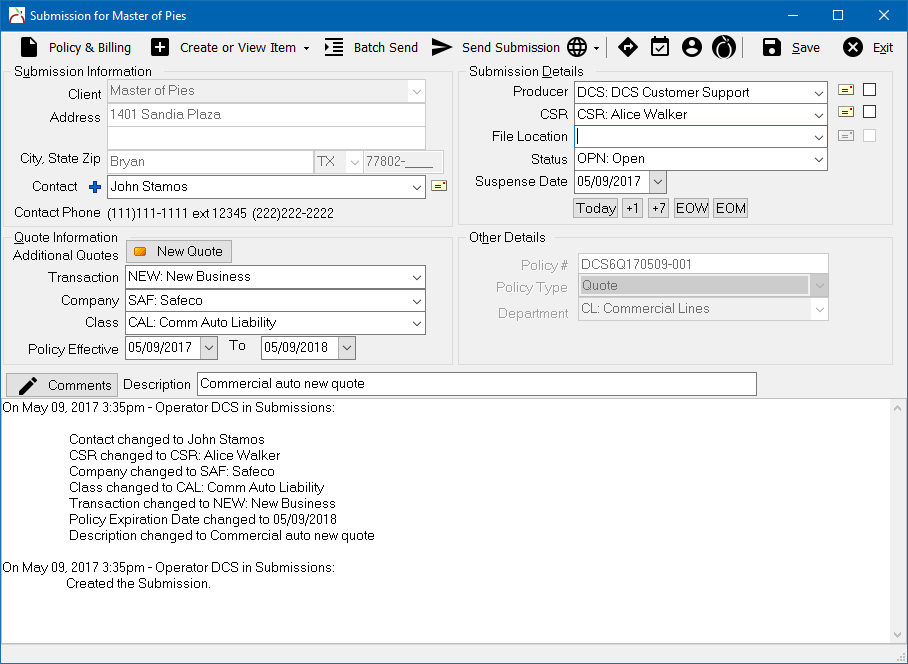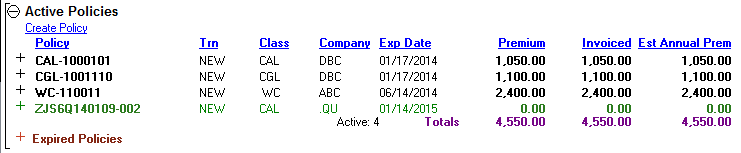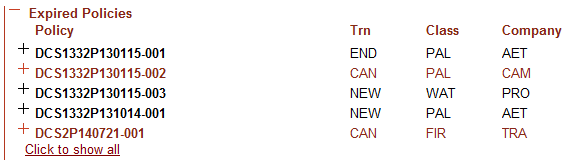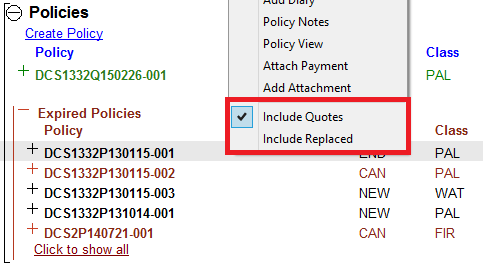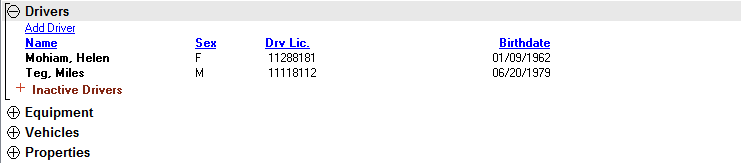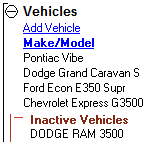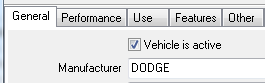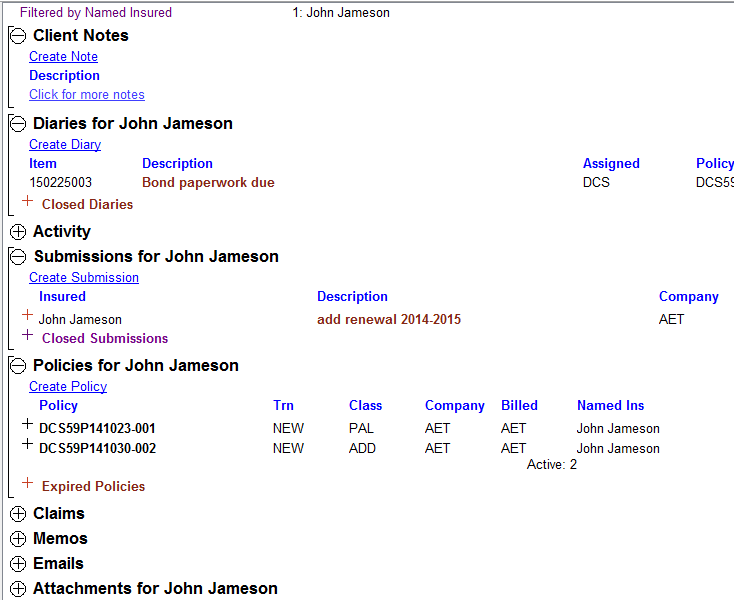Client Tab: Client Dashboard
| Related Pages |
| Related Categories |
This page provides an overview of the Client Dashboard that displays when a Client Tab is loaded from the User Dashboard Tab, or through the Client Keyword Search, Policy Keyword Search, or Named Insured Keyword Search.
The Main Menu, User Dashboard Tab, Client Tab, Policy Dashboard, Policy & Billing, Company Tab, Vendor Tab, and Management Tab are the primary interfaces and dashboards within Newton.
Contents
Before you begin
You must first find a client and load a client tab.
![]() See: Client Tab for more information.
See: Client Tab for more information.
Client Dashboard Interface
After searching for and loading a client, the Client Dashboard Tab is displayed below the Summary Panel.
Client Dashboard Toolbar
- Client Dashboard Toolbar
- Refresh: Reload the data on the selected tab. To reload the entire client, select the house icon within the summary panel.
- Find Text: Jump to text on the page. (To search activity see the Activity section below).
- Create Item: Menu of client action items in addition to the Create Item links at the beginning of expanded data bands (+).
- Activity Search: Find and the filter the activity, email, and attachment data bands for a specific word or value. (See the Activity section below).
Contacts
Client contacts are listed as the top band on the client dashboard. The contact band can be automatically expanded by enabling the user preference.
![]() For additional information, see: Client: Contacts (Create, Edit, or Delete).
For additional information, see: Client: Contacts (Create, Edit, or Delete).
Related Clients
Related Clients are directly below the Contacts band. The related clients band is only visible if the currently selected client is related to another client.
The list includes the client name, DBA, address, and phone numbers.
![]() For additional information, see: Client: Related Clients (Cross-Reference).
For additional information, see: Client: Related Clients (Cross-Reference).
Client Notes
Client notes are used for permanent notes about a client. Client notes aren’t indexed for searching and do not display in the activity band.
Only highlighted client notes will display by default. Select Click for more notes to display all client notes within the default filtered date range. (See Setup -> Preferences -> User Options -> Default Band Date Range to change the value)
After selecting Click for more notes, select Click to show all notes to remove the default date filter.
Select Create Note to add a client note and choose whether to highlight the note. The text is permanent, and can’t be changed once saved.
Notes can be optionally set as a Popup Notice, and will automatically open when the client is loaded.
Client note text size can be increased and decreased by the Memo Font Size user preference. (Setup -> Preferences -> User Options)
Diaries
A Diary is a simple follow-up item; for example, a telephone message. A Diary includes a suspense-date for follow-up, description, and notes. Diaries can be created from the Client Dashboard, or automatically attached to a policy through the Policy Dashboard.
If a policy or diary is selected from the User Dashboard Tab, Management Tab, or Company Tab, Newton will automatically load the client tab first, then the selected item as a sub-tab.
- Multiple policies or diaries can be opened on the same client.
- When a Client Tab is closed, all sub-tabs will be automatically closed. (For additional information, see: Navigating tabs and sub-tabs.)
The diaries band on the client dashboard also contains a Closed Diaries sub-band. When the band is expanded, all closed diaries for the client will be listed. Each of the sub-band headers can also be selected to sort the list.
The diaries band can be automatically expanded by enabling the user preference. The diary comment font size can be adjusted per user.
![]() For additional information, see: Diary.
For additional information, see: Diary.
Activity
Activity shows recent activity within the default filtered date range by default. (See Setup -> Preferences -> User Options -> Default Band Date Range to change the value)
The activity is categorized based on a number of types:
- Correspondence: Emails, Attachments, Printed Memos.
- Policy Notes: Policy activity note added from the Policy Dashboard.
- Diaries: Any diary action including creating, editing, and closing diary items.
- Submissions: Any submission action including creating, editing, and closing submission items.
- Policy Tasks: Any Policy Dashboard -> Policy Task activity such as Renew, Endorse, Cancel, Reinstate and more.
- System: All other activity, recorded automatically by the system for E&O.
By default, all activity types other than System are displayed. Right-Click within the Activity band to change the filters on-the-fly.
To edit the default displayed activity types, see Setup -> Preferences -> Activity Listing. Activity log text size can be increased and decreased by the Memo Font Size user preference. (Setup -> Preferences -> User Options)
Activity Search
Enter text within the toolbar to display all activity items, attachments, and emails that include a word or numeric value.
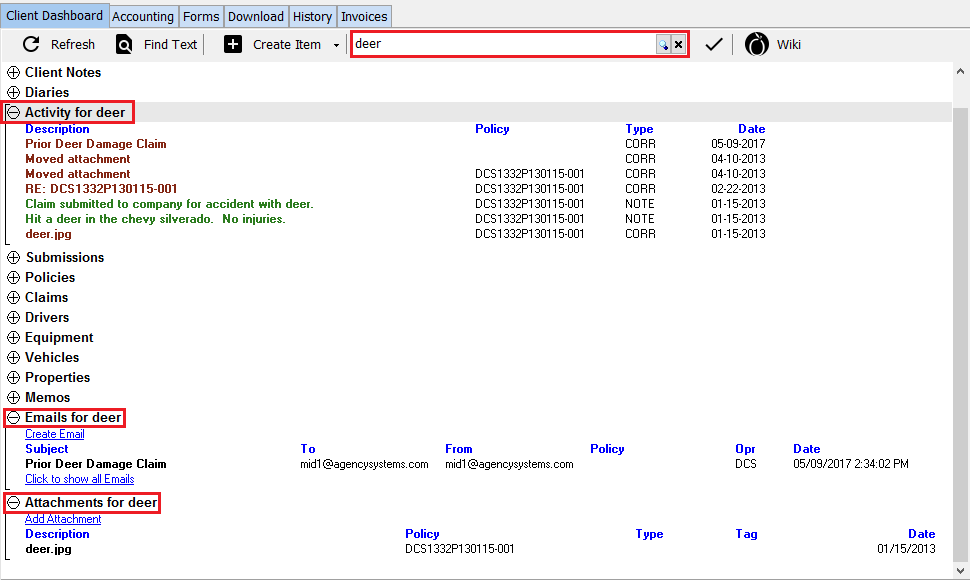
Select the house icon to clear the search filter and reload the client tab.
Recent Activity
The Client Dashboard and Policy Dashboard have a Recent Activity panel that is automatically displayed.
- The panel is supplemental to the existing Activity band, that requires no additional steps to view.
- The items are shown regardless of date, and regardless of type. If the most recent thing was a download from two years ago, it will be at the top of the list.
- The panel uses the information band viewer to display items and the font size is variable. Mouse hints are displayed and the activity items can be opened.
- Selecting Refresh on the Client Dashboard or Policy dashboard will automatically update the list.
The number of items in each recent activity list is configurable with a new user preference. The panels can be disabled independently if desired. (Setup -> Preferences -> Activity Listing)
Submissions
A Submission is a follow-up item that is attached to the task of marketing or writing a specific policy or quote. A submission allows the operator to attach company-specific applications, loss runs, renewal apps, etc. to a quote or policy. Comments added to a submission are permanent, and cannot be changed or erased. All changes to the description, suspense dates, etc. are recorded in activity.
The Closed Submissions sub-band will initially only show closed items within the Default Band Date Range (Setup -> Preferences -> User Options). Choose Click to show all to remove the date filter and display all closed submissions.
The submission comment font size can be adjusted per user. The submissions band can be automatically expanded by enabling the user preference.
Policies
Any policy or quote with a current or future expiration date is displayed. Quotes appear in green, and cancelled policies still in force display in red. Click the policy number to open the Policy Dashboard. The premium and invoice totals of all the policies are shown here. Clicking the Premium, Invoiced, or Est Annual Prem amount for any policy record will open Policy & Billing.
Transaction, Class, and Company columns will only display the code. Holding the mouse pointer over each code will display the full name.
The Billed column displays the company code assigned to first invoice line on the policy. If the current transaction has not been invoiced, the billing company for the most recent invoice is displayed. If the policy has never been invoiced, nothing will be listed.
The details band can be expanded by selecting the (+) at the beginning of each policy record. Additional Right-Click menu options are also available.
A row below all active items will display the number of records and the totals for each of the columns: Premium, Invoiced, and Estimated Annual Premium. If the mouse pointer is held over the policy count, or each column total, a numeric break-down by Policy, Quote, and Binder will display.
The policies band can be automatically expanded by enabling the user preference.
![]() For additional information, see: Policy: Create A Policy.
For additional information, see: Policy: Create A Policy.
Expired and Replaced Policies
The Expired Policies sub-band only displays policies and quotes expired within the previous three years. To show all expired policies, select Click to show all.
By default, policies and quotes marked as Replaced are hidden from the policy lists. To include replaced policies, Right-Click and select Include Replaced.
Retail Agency Type: By default, quotes are included in both the active and expired policy lists. To hide quotes, Right-Click and de-select Include Quotes.
GA Agency Type: By default, quotes are not included in the active and expired policy lists. To include quotes, Right-Click and select Include Quotes.
Policy Dashboard
Select a policy number from the Client Tab to open the Policy Dashboard. The Policy Dashboard is central to viewing and updating anything associated with a policy including common tasks such as renewals and endorsements.
If a policy or diary is selected from the User Dashboard Tab, Management Tab, or Company Tab, Newton will automatically load the client tab first, then the selected item as a sub-tab.
- Multiple policies or diaries can be opened on the same client.
- When a Client Tab is closed, all sub-tabs will be automatically closed. (For additional information, see: Navigating tabs and sub-tabs.)
![]() For additional information, see: Policy Dashboard.
For additional information, see: Policy Dashboard.
Claims
Select the (+) next to Claims to view all open claims. The claims band also contains a Closed Claims sub-band. When the band is expanded, all closed claims for the client will be listed.
To create a claim, open a policy and create the claim from the Policy Dashboard.
![]() For additional information, see: Claims.
For additional information, see: Claims.
Drivers, Equipment, Vehicles, and Properties
Drivers, Equipment, Vehicles, and Properties are stored into schedules that can be imported into associated ACORD Forms and Form Bundles. These schedules are automatically created by download, or they can be updated by hand. The information is entered once, rather than being retyped into every applicable form, and can easily be seen from the client’s dashboard.
Each of the schedule bands includes a sub band for inactive items.
Expanding the inactive section will list all inactive items for that client. To mark an item as active, select the item from the inactive list, change it to active, and select Save.
![]() See: Forms for more information.
See: Forms for more information.
Memos
Memos are word-processing documents that range from expiration notices to marketing campaigns created with Memo Writer. Memo Writer provides the ability to create form letter templates that can be used to quickly merge data fields with client or policy information. The memos can be merged individually, or in a batch through a marketing query.
![]() For additional information, see: Memo Writer: Create or Delete a Client Memo.
For additional information, see: Memo Writer: Create or Delete a Client Memo.
Emails
Click Emails to show e-mails sent from or attached to Newton. To attach an e-mail to a client, drag and drop it from Outlook onto the client’s dashboard. To attach an e-mail to a policy, drag and drop it into the Policy Dashboard.
Only emails within the default filtered date range are initially displayed. Select Click to show all Emails to remove the date filter.
(See Setup -> Preferences -> User Options -> Default Band Date Range to change the value)
![]() For additional information, see: Email.
For additional information, see: Email.
Attachments
Click the (+) next to Attachments to see attachments for the client and policies. Click Add Attachment to add an attachment by browsing, or simply drag and drop a file or photo onto the client’s dashboard or Policy Dashboard.
Only attachments within the default filtered date range are initially displayed. Select Click to show all to remove the date filter.
(See Setup -> Preferences -> User Options -> Default Band Date Range to change the value)
![]() For additional information, see: Attachments.
For additional information, see: Attachments.
Insured
An Insured band is listed if the client type is Broker.
To create a new Insured for the broker, select Create Insured. To edit an existing Insured select the insured’s number.
For GA agencies, after performing a keyword search by Named Insured, the client dashboard bands include filtered results for the following bands: