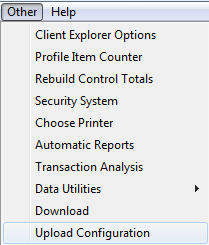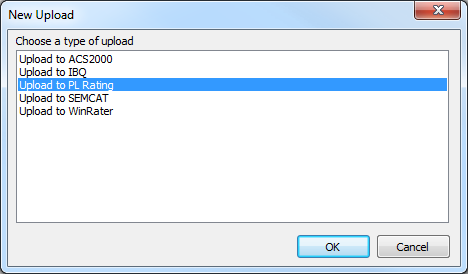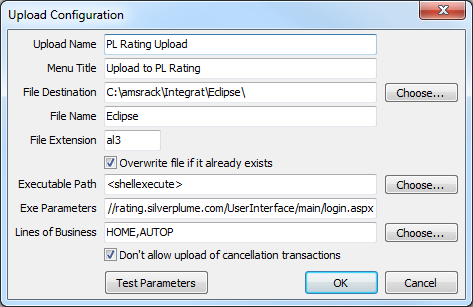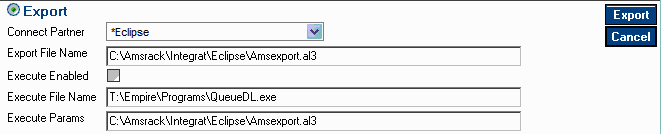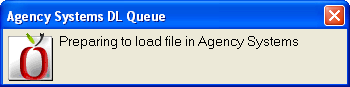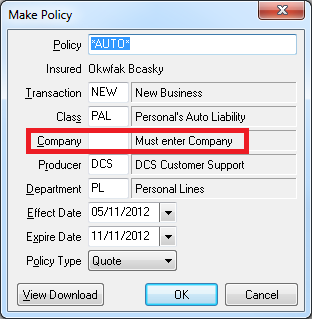Difference between revisions of "PL Rating Integration (Vertafore)"
Jump to navigation
Jump to search
m |
(Updated with infobox.) |
||
| Line 1: | Line 1: | ||
[[Category:Rating Integration]] | [[Category:Rating Integration]] | ||
| + | <table class="infobox" cellspacing="5" style="background-color: #FFFFFF; width:27em; text-align:left; border-spacing: 2px; line-height:1.5em;"> | ||
| + | <tr> | ||
| + | <td>[[File:Ic_info_black_24dp.png]] Required Software Version: [[:Category:Release Notes|November 2014]]</td> | ||
| + | </tr> | ||
| + | <tr style="background-color: #bdbdbd; text-align: center; font-weight:bold;"> | ||
| + | <td>Related Pages</td> | ||
| + | </tr> | ||
| + | |||
| + | <tr> | ||
| + | <td> | ||
| + | <ul> | ||
| + | <li>[[Rating_Integration#Rating_Integration_Comparison_Chart|Rating Integration Comparison Chart]]</li> | ||
| + | <li>[[Training 2: Setting Up Your Agency]]</li> | ||
| + | </ul> | ||
| + | </td> | ||
| + | </tr> | ||
| + | |||
| + | <tr style="background-color: #d3d3d3; text-align: center; "> | ||
| + | <td>Related Categories</td> | ||
| + | </tr> | ||
| + | |||
| + | <tr> | ||
| + | <td> | ||
| + | <ul> | ||
| + | <li>[[:Category:Rating Integration|Rating Integration]]</li> | ||
| + | </ul> | ||
| + | </td> | ||
| + | </tr> | ||
| + | </table> | ||
The PL Rating comparative rating integration is based on standard .AL3 download files. | The PL Rating comparative rating integration is based on standard .AL3 download files. | ||
http://www.vertafore.com/All-Products/PL-Rating | http://www.vertafore.com/All-Products/PL-Rating | ||
| − | In order to export files from Newton -> PL Rating, your agency must be be downloading policies from your carriers. | + | In order to export files from Newton -> PL Rating, your agency must be be [[:Category:Download|downloading policies from your carriers]]. |
== Setup == | == Setup == | ||
==== Configure PL Rating Import from Newton ==== | ==== Configure PL Rating Import from Newton ==== | ||
| Line 14: | Line 43: | ||
==== Configure Newton Export to PL Rating ==== | ==== Configure Newton Export to PL Rating ==== | ||
| − | # | + | #Select '''Other -> Upload Configuration'''. ''(If unavailable, contact [[Help:Contents|Agency Systems Support]] to enable the upload configuration options.)'' |
| − | |||
#:[[File:Menu-other-uploadconfiguration.png]] | #:[[File:Menu-other-uploadconfiguration.png]] | ||
#Select '''New'''. | #Select '''New'''. | ||
Revision as of 15:51, 4 November 2015
| Related Pages |
| Related Categories |
The PL Rating comparative rating integration is based on standard .AL3 download files.
http://www.vertafore.com/All-Products/PL-Rating
In order to export files from Newton -> PL Rating, your agency must be be downloading policies from your carriers.
Contents
Setup
Configure PL Rating Import from Newton
- An admin user for PL Rating must log in. https://rating.silverplume.com/UserInterface/main/login.aspx
- Select Admin -> Manage Agency Information.
- Select the Products Tab.
- Select Eclipse in the right hand menu. Select Next and Finish/Ok.
- Log Out of PL Rating.
Configure Newton Export to PL Rating
- Select Other -> Upload Configuration. (If unavailable, contact Agency Systems Support to enable the upload configuration options.)
- Select New.
- Select Upload to PL Rating.
- Leave all defaults. Select Ok
Processing
Export a File from Newton -> PL Rating
Only policies previously downloaded from insurance carriers can be exported from Newton to PL Rating.
- Configure Newton Export to PL Rating.
- Load the Client on one of the four Client Tabs.
- Select the DL Risk tab.
- Left-Click the (+) band to expand the desired policy number.
- Right-Click on the bottom or most-recent downloaded transaction and select Upload to PL Rating.
- The PL Rating web page will automatically launch.
- Enter the log in information and install the plugin if prompted.
- Select Import in the top left corner. (If the button is not visible, see Configure PL Rating Import from Newton.)
- Leave all defaults options. Select Import in the top right corner.
- A message may display stating certain fields are undefined by PL Rating. Select OK.
Export a File from PL Rating -> Newton
- Configure PL Rating Import from Newton.
- Log into PL Rating. https://rating.silverplume.com/UserInterface/main/login.aspx
- Select a Client.
- Select the desired Quote.
- Select Export Quote Data.
- Verify the following parameters are configured: (Once configured, these settings will be saved for future use.)
- Check Execute Enabled then select Export.
- Newton will briefly show this window, then vanish in a few seconds; it requires no user interaction.
- The quote can now be imported through the normal daily download process from any machine in the office by selecting Other -> Download. If the download management system was already open, the import process starts automatically.
- Select to either use an existing client, or create a new client.
- The system will automatically assign a unique quote number. Optionally a number can be manually assigned.
- Enter the Company Code for the policy. Select Ok.
- The file has now been processed.