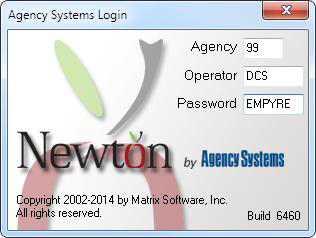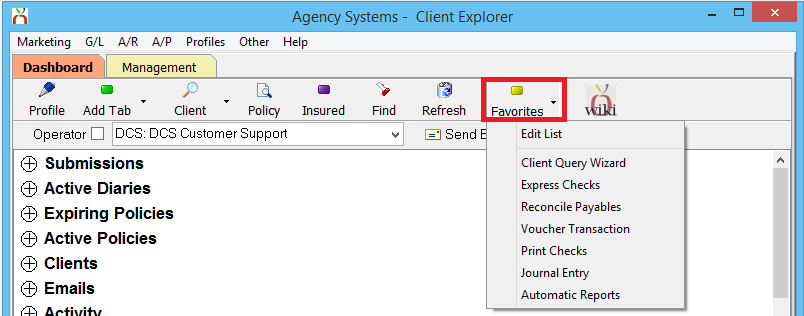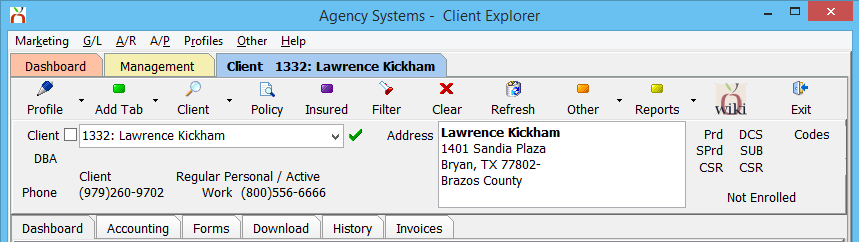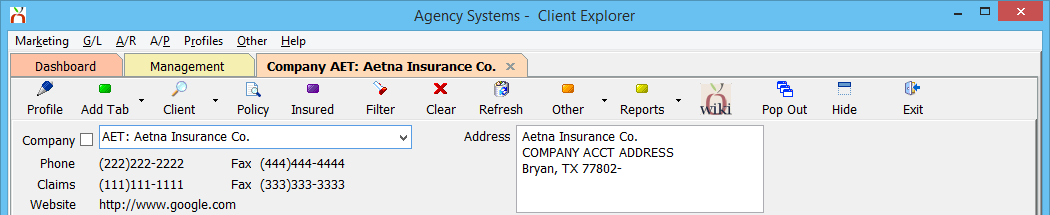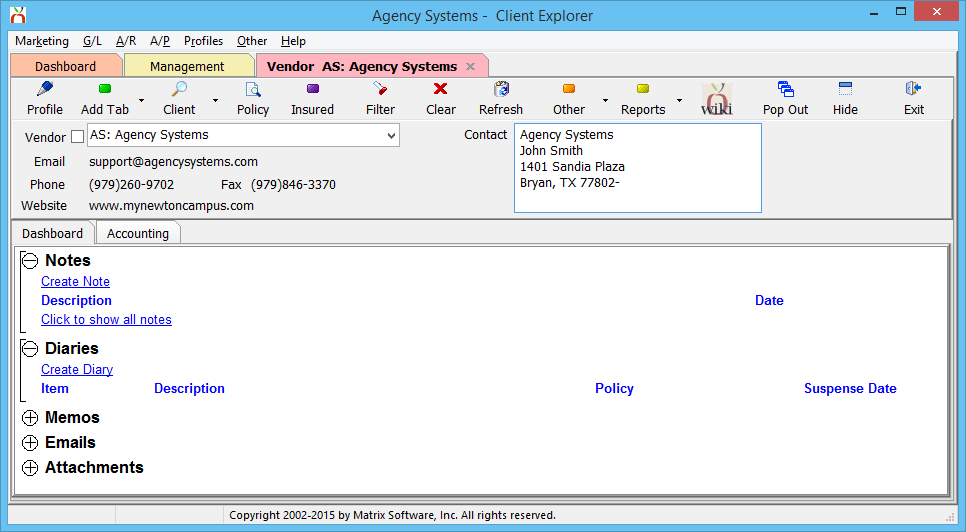|
|
| Line 32: |
Line 32: |
| | </table> | | </table> |
| | '''[http://mynewtoncampus.com/getting-started/ Visit: My Newton Campus - Getting Started]''' | | '''[http://mynewtoncampus.com/getting-started/ Visit: My Newton Campus - Getting Started]''' |
| − | {{#ev:youtube|txeKbMItUNg|300|right|Part 1: Dashboard}}
| |
| − | {{#ev:youtube|uCwa0c_28B8|300|right|Part 2: Client Tabs}}
| |
| | == Login == | | == Login == |
| − | === Security ===
| |
| | To begin using Newton, double-click the Newton icon on the desktop. You will login using your initials and a password. This is for three purposes: | | To begin using Newton, double-click the Newton icon on the desktop. You will login using your initials and a password. This is for three purposes: |
| | *[[Security System|Security]] controls who has access to things like accounting data and management reports. | | *[[Security System|Security]] controls who has access to things like accounting data and management reports. |
| Line 41: |
Line 38: |
| | *And this allows setting up your personal profile in Newton for your Dashboard, e-mail, contact information, and adding your signature electronically to Acord forms. | | *And this allows setting up your personal profile in Newton for your Dashboard, e-mail, contact information, and adding your signature electronically to Acord forms. |
| | | | |
| − | === Test login ===
| |
| | During training, we will create a login for each user in your agency. To get started you can use the test login of Agency '''99''', operator '''DCS''', and password '''EMPYRE'''. It’s case-sensitive so make sure to check caps lock. | | During training, we will create a login for each user in your agency. To get started you can use the test login of Agency '''99''', operator '''DCS''', and password '''EMPYRE'''. It’s case-sensitive so make sure to check caps lock. |
| | | | |
| Line 58: |
Line 54: |
| | :[[File:Userdashboard-favorites.png]] | | :[[File:Userdashboard-favorites.png]] |
| | | | |
| − | == Client Explorer == | + | == Client Tab == |
| − | === Client Tab ===
| + | See [[Client Tab]], [[Client Keyword Search]], and [[Policy Express]] for additional details. |
| − | After the Dashboard tab are four tabs for browsing clients. Having four client tabs allows you to work on multiple clients at once, so you can leave one client open to look up another without losing your place.
| |
| | | | |
| − | The client’s Basic tab shows: | + | The client tab contains a [[Client Tab#Navigation|top toolbar of global client options]], client [[Client Tab#Client Tab: Summary Panel|information such as contact numbers and client type]], and data tabs for different data types. The client sub-tabs are [[Client Tab#Client Tab: Dashboard|Client Dashboard]], [[Client Tab#Client Tab: Accounting|Accounting]], Forms, Download, History, and Invoices. |
| − | *Address and phone information
| |
| − | *Default producer and CSR
| |
| − | *Contacts
| |
| − | *Client notes
| |
| − | *Open Diaries and Submissions
| |
| − | *Active policies
| |
| − | *Drivers, Vehicles, Equipment, & Properties
| |
| − | *E-mails
| |
| − | *Attachments, such as photographs and PDFs.
| |
| | | | |
| − | [[File:training1-basictab.png]] | + | [[File:Clientbasic-topsummary.png]] |
| − | | |
| − | === Client Search by Keyword ===
| |
| − | {{#ev:youtube|3KBw08uBVu8|300|right|Client Keyword Search}}
| |
| − | | |
| − | Click the Search button to search for a client. Client search allows you to find clients by:
| |
| − | *Name
| |
| − | *Address
| |
| − | *Phone number
| |
| − | *E-mail address
| |
| − | | |
| − | A drop-down box displays suggested matches as you type. You can exclude inactive clients. The search includes client contacts as well as drivers.
| |
| − | | |
| − | Client search can find partial matches, including incomplete telephone numbers. The last four digits of a phone number alone are almost always enough to narrow it to a single client.
| |
| − | | |
| − | Client search will locate common aliases, such as Bob or Robert, and abbreviations such as first or 1st.
| |
| − | | |
| − | [[File:Client-keyword.gif]]
| |
| − | | |
| − | === Client Search by Policy ===
| |
| − | {{#ev:youtube|2SNA8JpjWsg|300|right|Enhanced Policy Keyword Search}}
| |
| − | You can also search for clients by policy number. Like the client search, the policy-number search displays possible matches while you type and can even locate partial policy numbers and close matches.
| |
| − | | |
| − | [[File:training1-polkeyword.png]]
| |
| − | | |
| − | === Create a Client ===
| |
| − | To enter a [[Client Profile|new client or prospect]] into Newton, you should always search existing clients first to avoid creating duplicates. Remember to include inactive clients.
| |
| − | Click New Client. Enter the client’s name and address. Enter the zip code and Newton will fill in the city and state.
| |
| − | | |
| − | Select commercial or personal lines. You can also select '''Broker-Billed''' type for outside agents who write through your agency. This does not restrict the type of policies and forms the client can have. It is strictly for your information. If you select commercial, “Home” and “Work” numbers change to “Phone” and “Fax.”
| |
| − | | |
| − | Specify the default producer and CSR for this client. It is important to specify the producer because when you add an invoice for this client, this is the default who will receive producer commission unless you change it on the invoice.
| |
| − | | |
| − | Click '''Save''' to record your changes.
| |
| − | | |
| − | [[File:training1-createclient.png]]
| |
| − | | |
| − | ==== Details Tab ====
| |
| − | On the Details tab you can choose:
| |
| − | *Prospect or client
| |
| − | *Active status
| |
| − | *Website
| |
| − | *User defined fields
| |
| − | | |
| − | You can set up User defined fields under the Profiles menu, and use them later for reports.
| |
| − | | |
| − | [[File:training1-createclient-details.png]]
| |
| − | | |
| − | ==== Contacts Tab ====
| |
| − | Select the Contacts tab and click '''Add''' to add a contact. You can set contact-specific phone and extension, and add an e-mail address. Remember that client search can be used with e-mail addresses, so this is useful for pulling up a contact when you receive an e-mail from them. Enter a contact’s date of birth to use for reports, such as birthday mailings and age-group-targeted marketing. Select '''Primary''' to mark this as the primary contact, or '''Accounting''' to mark them as the accounting contact. These two will appear first in the list of contacts on the client’s Basic tab.
| |
| − | | |
| − | [[File:training1-createclient-contact.png]]
| |
| − | | |
| − | === Client Maintenance ===
| |
| − | On the client’s Basic tab you can click '''Add Contact''' in the client-information bar on the left side to add a contact, or '''Edit''' to edit one. To edit the client’s information, click '''Edit Client'''.
| |
| − | | |
| − | To change a prospect to a client, for example, click '''Edit Client''', select the Details tab, and change '''Client Status''' from “Prospect” to “Client.” When a client is no longer active, edit the client, select the Details tab, and change '''Client is Active'''? to “No.” You should always mark old clients as inactive rather than deleting them, to retain accounting and other data.
| |
| − | | |
| − | [[File:training1-basictab-clientframe.png]]
| |
| − | === Basic Tab ===
| |
| − | When you search for and load a client, you will see the client’s Basic tab.
| |
| − | | |
| − | Open [[#Diaries|Diaries]], highlighted [[#Client Notes|client notes]], and [[#Active Policies|active policies]] will show up by default. All other information, including [[#Submissions|active Submissions]], is collapsed, or hidden, and you must click the plus-signs next to the respective bands to see the information. Hover over a diary or note to read more text.
| |
| − | Click any of the columns to sort the list—for example by class or date. Past-due items appear in red. Click the plus- or minus-signs to expand and collapse the sections or to see more information on a policy. You can right-click any band and '''Copy List''', then paste the information into a notepad or spreadsheet.
| |
| − | | |
| − | [[File:training1-basictab.png]]
| |
| − | ==== Client Notes ====
| |
| − | Client notes are used for permanent notes about a client. Highlighted client notes will show up by default. '''Click for more notes''' to see notes that aren’t highlighted.
| |
| − | | |
| − | Click '''Create Note''' to add a client note. You can choose whether to highlight your note. The text you enter is permanent, and can’t be changed once you save. You _can_ highlight and un-highlight it. Check '''Popup Notice''' only for showstopper items. It will pop up a window every time anyone loads the client.
| |
| − | | |
| − | Client notes aren’t indexed for searching, so they’re useful for things you would want to remember about a client but wouldn’t necessarily search for.
| |
| − | | |
| − | [[File:training1-basictab-notes.png]]
| |
| − | ==== Diaries ====
| |
| − | Diaries, as discussed in the Dashboard overview, are simple follow-up or to-do items. Click a Diary to open it. Click in any of the fields to change or add information or modify the designee. When you update a Diary, don’t forget to update the suspense date to show it is up-to-date. You can also suspend items to future dates for later follow-up.
| |
| − | | |
| − | You can create a client Diary from the [[#Basic Tab|Basic tab.]] You can also create a Diary that is attached to a policy from [[#Policy Express|Policy Express]].
| |
| − | | |
| − | [[File:training1-basictab-diary.png]]
| |
| − | ==== Activity ====
| |
| − | {{#ev:youtube|wIhsskzoYUU|300|right|Activity - Automatic and Permanent}}
| |
| − | Activity shows recent activity on this client. You can hover or click on an item to read more information. You can right-click to choose whether to show only correspondence, notes, or all items. Click Activity Search to search all activity items for a word or phrase. Use the Activity search to easily find e-mails, attachments, updates to suspense items, and more.
| |
| − | | |
| − | Click '''Clear''' to clear the search filter.
| |
| − | | |
| − | [[File:training1-basictab-activity.png]]
| |
| − | | |
| − | ==== Submissions ====
| |
| − | Click the plus sign next to '''Active Submissions''' to see Submissions. Remember that unlike Diaries and policies, active Submissions do not display automatically when you load the client’s [[#Basic Tab|Basic tab]].
| |
| − | | |
| − | A Submission is a follow-up item that is attached to the task of marketing or writing a specific policy or quote. A Submission allows you to attach company-specific applications, loss runs, renewal apps, et cetera to a quote or policy. Comments you add to a submission are permanent, and cannot be changed or erased, and all changes to description, suspense dates, etc. are recorded in activity.
| |
| − | | |
| − | [[File:training1-basictab-submissions.png]]
| |
| − | | |
| − | We’ll look further into Submissions in later training sessions.
| |
| − | ==== Active Policies ====
| |
| − | Next you can see Active Policies—any policy or quote with an expiration date of today, or future day is displayed. Quotes appear in green, cancelled policies still in force display in red. You can click a policy to open the [[#Policy Express|Policy Express]] window. The premium and invoice totals of all the policies are shown here. Selecting the Premium, Invoiced, or Est Annual Prem amount for any policy record will open [[Express Billing]].
| |
| − | | |
| − | [[File:training1-basictab-activepolicies.png]]
| |
| − | | |
| − | [[Transaction Profile|Transaction]], [[Class Profile|Class]], and [[Company Profile|Company]] columns will only display the code. Holding the mouse pointer over each code will display the full name.
| |
| − | | |
| − | [[File:Releasenotes-basic-policyhover.png]]
| |
| − | | |
| − | The details band can be expanded by selecting the (+) at the beginning of each policy record. Additional Right-Click menu options are also available.
| |
| − | | |
| − | [[File:releasenotes-basic-policy.png]]
| |
| − | | |
| − | A row below all active items will display the number of records, and the totals for each of the columns; Premium, Invoiced, and Estimated Annual Premium.
| |
| − | | |
| − | If the mouse pointer is held over the policy count, or each column total, a numeric break-down by Policy, Quote, and Binder will display.
| |
| − | | |
| − | [[File:releasenotes-basic-policytotalshover.png]]
| |
| − | | |
| − | Recently Expired Policies are listed below the last record with a details band for each. Expired quotes are not listed. ''(For policies expired more than three years, see the bottom policy tab.)''
| |
| − | | |
| − | [[File:releasenotes-basic-policyexpired.png]]
| |
| − | | |
| − | ==== Policy Express ====
| |
| − | Select a policy number from the [[Client Tab]] to open the [[Policy Express]] window. Policy Express is the policy dashboard central to viewing and updating anything associated with a policy including [[:Category:Policy Tasks|common tasks such as renewals and endorsements]].
| |
| − | | |
| − | For more information, see [[Training 3: Entering Policy Information]] and [[Policy Express]].
| |
| − | | |
| − | :[[File:Polexp-dashboard.png]]
| |
| − | | |
| − | ==== Claims ====
| |
| − | Click the plus sign next to Active Claims to see Claims. To create a claim, open a policy and create the claim from [[#Policy Express|Policy Express]].
| |
| − | | |
| − | [[File:training1-basictab-claims.png]]
| |
| − | ==== Drivers, Equipment, Vehicles, and Properties ====
| |
| − | One reason it is so easy to create and manage forms in Newton is that information like Drivers, Vehicles, and Properties are stored into schedules that can be imported into any form. These schedules are automatically created by download, or you can add and update them by hand. Thus the information is entered only once, rather than being retyped into every applicable form, and can easily be seen from the client’s Basic screen.
| |
| − | | |
| − | [[File:training1-basictab-schedules.png]]
| |
| − | ==== Memos ====
| |
| − | For additional details, see: [[Training 5: Email, Diary, Activity, Client Notes & Memo Writer]].
| |
| − | | |
| − | Memos are word-processing documents. They can range from expiration notices to marketing campaigns. You will set up your library of memo templates later in training.
| |
| − | | |
| − | [[File:training1-basictab-memos.png]]
| |
| − | | |
| − | ==== Emails ====
| |
| − | For additional details, see: [[Training 5: Email, Diary, Activity, Client Notes & Memo Writer]].
| |
| − | | |
| − | Click '''Emails''' to show e-mails you have sent to the client. '''Click to show all Emails''' to show e-mails you have attached to the client by dragging and dropping them from Outlook. To attach an e-mail to a client, drag and drop it from Outlook first onto your desktop, then onto the client’s Basic tab. To attach an e-mail to a policy, drag and drop it onto the Policy Express window.
| |
| − | | |
| − | [[File:training1-basictab-emails.png]]
| |
| − | | |
| − | ==== Attachments ====
| |
| − | For additional details, see: [[Training 5: Email, Diary, Activity, Client Notes & Memo Writer]].
| |
| − | | |
| − | Click the plus sign next to '''Attachments''' to see attachments to the client and policies. Click '''Add Attachment''' to add an attachment from your computer or scan an image. Or, like an e-mail, just drag and drop a file or photo et cetera from your computer, onto a client’s Basic tab to attach to a client; or to attach to a policy, drag and drop a file onto the [[#Policy Express|Policy Express]] window.
| |
| − | | |
| − | [[File:training1-basictab-attach.png]]
| |
| | | | |
| | == Company Tab == | | == Company Tab == |