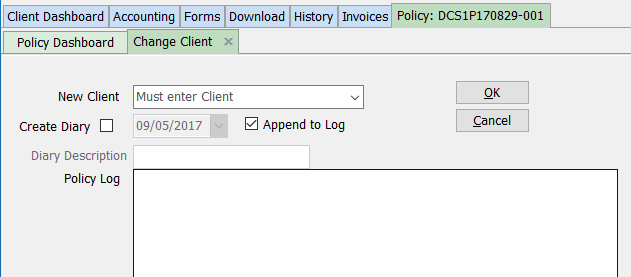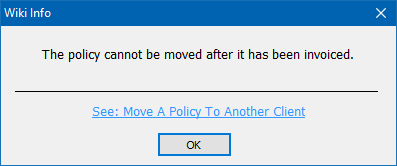Difference between revisions of "Policy: Move A Policy To Another Client"
(added guide link) |
|||
| Line 1: | Line 1: | ||
[[Category:Policy Tasks]] | [[Category:Policy Tasks]] | ||
<table class="infobox" cellspacing="5" style="background-color: #FFFFFF; width:27em; text-align:left; border-spacing: 2px; line-height:1.5em;"> | <table class="infobox" cellspacing="5" style="background-color: #FFFFFF; width:27em; text-align:left; border-spacing: 2px; line-height:1.5em;"> | ||
| + | <tr> | ||
| + | <td>[[File:Ic_description_black_24dp.png|link=Newton User Guide#Policy]] Newton User Guide: [[Newton User Guide#Policy|Policy]]</td> | ||
| + | </tr> | ||
<tr> | <tr> | ||
<td>[[File:Ic_info_black_24dp.png]] Required Software Version: [[:Category:Release Notes|Spring 2017]]</td> | <td>[[File:Ic_info_black_24dp.png]] Required Software Version: [[:Category:Release Notes|Spring 2017]]</td> | ||
Latest revision as of 21:05, 7 May 2018
| Related Pages |
| Related Categories |
Policies can be moved between clients for a number of reasons.
- Merge two duplicate client records together.
- Policy downloaded to wrong client.
- Combine two clients who become associated due to getting married.
- Split two clients apart who are no longer associated due to a divorce.
- Split two clients apart to separate personal lines vs. commercial lines business.
Contents
Before You Begin
Access to edit Policies or Binders requires the current operator to have Security System: AR -> Policy Transaction -> Edit access.
Access to edit Quotes requires the current operator to have Security System: AR -> Quoted Transaction -> Edit access.
![]() See: Security System for more information.
See: Security System for more information.
Move A Policy Without Accounting History
This process will move the policy record, all policy activity, and all items including attachments, memos, and forms to the new client.
The Policy Dashboard is typically opened from the Client Dashboard, however it can also be opened directly from the Policy Keyword Search, the User Dashboard Tab, the Company Tab, the Management Tab, or from Policy & Billing.
- Search for and load the client or prospect.
- On the Client Dashboard tab select the (+) next to Policies. (To expand the band by default, see: Preferences)
- Left-Click the desired policy number to open the Policy Dashboard.
- Select Policy Tasks -> Move Policy to Another Client. (If prompted with "The policy cannot be moved after it has been invoiced." see the section below.)
- Enter the New Client's Name or Number in the drop-down.
- To optionally create a follow up Diary item, select the Create Diary option.
- Enter any additional activity details in the Policy Log field and select Ok.
- When the process completes, a message will appear on screen stating Process Completed.
![]() For additional information see: Policy Dashboard
For additional information see: Policy Dashboard
Move A Policy With Accounting History
If a policy has accounting history, but later needs to be moved to another client, different steps are required.
All the previous policy terms and transactions will remain under the original client, while new transactions to the policy will appear under the new client. This is common when a client is divorced and the policy is moved to a new profile in Newton.
Policy & Billing is typically opened from the Policy Dashboard, however it can also be opened directly from the Client Dashboard, or the Main Menu.
- Search for and load the client or prospect.
- On the Client Dashboard tab select the (+) next to Policies. (To expand the band by default, see: Preferences)
- Left-Click the desired policy number to open the Policy Dashboard.
- Select Policy & Billing within the top toolbar. (To skip the Policy Dashboard, left-click the premium amount on the Client Dashboard.)
- The most recent transaction for the policy will open in Policy & Billing.
- Select Policy -> Close Transaction.
- Select Policy -> New Transaction.
- Enter a transaction code configured as type endorsement such as END.
- Select Finish.
- Select Policy -> Change Client Number.
- Enter the New Client's Number, or enter a * to search by keyword.
- Select Ok.
- When the process completes, close Policy & Billing.
![]() For additional information see: Policy & Billing
For additional information see: Policy & Billing
Related Clients (Cross Reference)
Client profiles can be related to each other, allowing the operator simple one-click access to multiple client tabs.
After moving a policy to a new client, if the original client contains previous activity or other shared business, relating the two profiles to each other is recommended.
![]() For additional information see: Client: Related Clients (Cross-Reference)
For additional information see: Client: Related Clients (Cross-Reference)