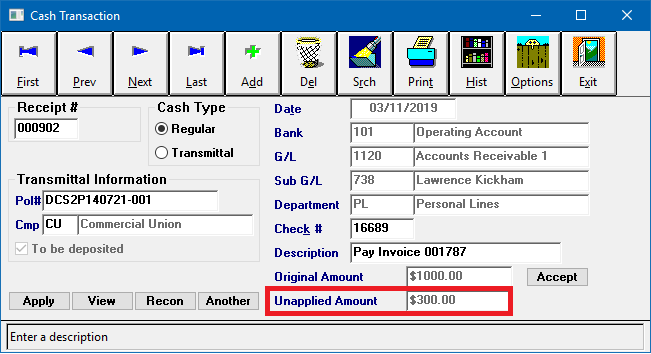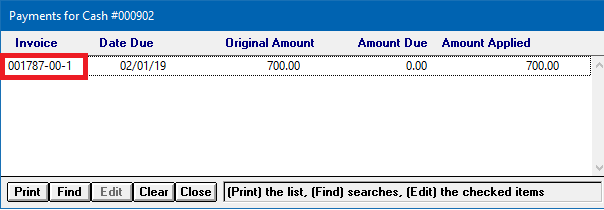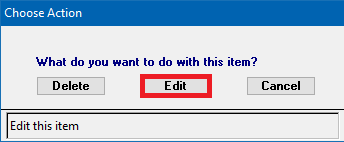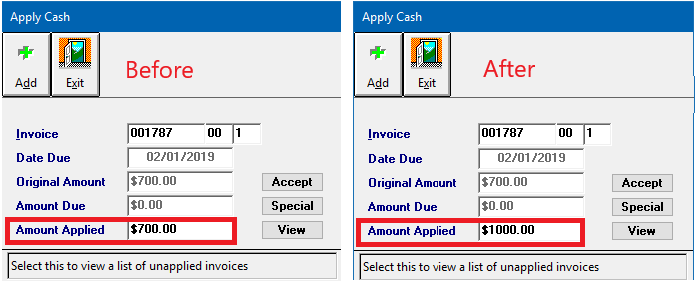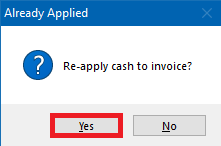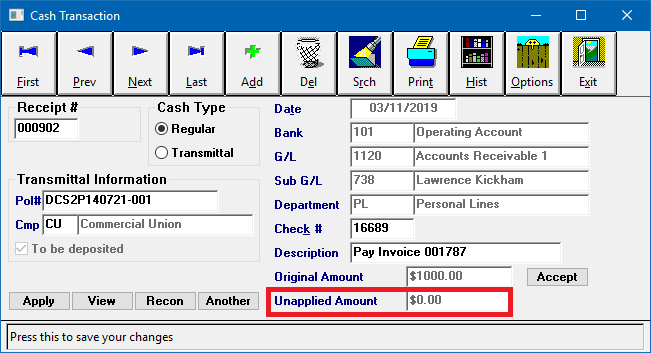Difference between revisions of "Client Refund on Overpayment or Credit Balance"
(updated how to access and screen shots) |
|||
| Line 38: | Line 38: | ||
To skip this step and place the refund amount on account, see [[#Create Client Refund Check - On Account (Optional)|Create Client Refund Check - On Account (Optional)]] below. | To skip this step and place the refund amount on account, see [[#Create Client Refund Check - On Account (Optional)|Create Client Refund Check - On Account (Optional)]] below. | ||
| − | #Load | + | #[[Client Tab#Find a Client|Load a client]] on one of the [[Client Tab|client tabs]]. |
| − | #Select the ''' | + | #Select the '''Accounting''' tab. |
| − | + | #Double-Click to expand the Cash Receipt. ''(If the invoice viewed from the client's account tab already shows the credit balance, skip to [[#Create Client Refund Check|creating the client refund check]].)'' | |
| − | #Double-Click to | + | #'''Left-Click''' the Cash Receipt number. |
| − | #:[[File:Cltexp- | + | #:[[File:Cltexp-accounting-cshbalance.png]] |
#Note the total '''Unapplied Amount''' of the Cash Receipt. | #Note the total '''Unapplied Amount''' of the Cash Receipt. | ||
| − | #:[[File:Cash- | + | #:[[File:Cash-unappliedamt.png]] |
| − | #Select '''View''' and | + | #Select '''View''' and '''Left-Click''' any one of the invoices listed that the cash item is already paying. |
| − | #:[[File:Cash- | + | #:[[File:Cash-unappliedamt-view.png]] |
#When the '''Choose Action''' box appears select '''Edit'''. | #When the '''Choose Action''' box appears select '''Edit'''. | ||
| − | #:[[File:Cash- | + | #:[[File:Cash-unappliedamt-view-edit.png]] |
#'''<TAB>''' to the '''Amount Applied''' field and enter the new '''Combined Amount'''. | #'''<TAB>''' to the '''Amount Applied''' field and enter the new '''Combined Amount'''. | ||
#:'''Combined Amount = Current Amount Applied + Unapplied Amount''' of cash receipt. ''(From Example: 700.00 + 300.00 = 1000.00)'' | #:'''Combined Amount = Current Amount Applied + Unapplied Amount''' of cash receipt. ''(From Example: 700.00 + 300.00 = 1000.00)'' | ||
| − | #:[[File:Cash- | + | #:[[File:Cash-unappliedamt-view-edit-amtapplied.png]] |
#Select '''Accept'''. Answer '''Yes''' to Re-apply Cash to invoice. | #Select '''Accept'''. Answer '''Yes''' to Re-apply Cash to invoice. | ||
| − | #:[[File:Cash- | + | #:[[File:Cash-unappliedamt-view-edit-reapply.png]] |
#Select '''Exit''' then '''Close'''. | #Select '''Exit''' then '''Close'''. | ||
#The unapplied amount for the cash transaction should now be zero. | #The unapplied amount for the cash transaction should now be zero. | ||
| − | #:[[File:Cash- | + | #:[[File:Cash-unappliedamnt-zero.png]] |
#Exit the cash transaction screen and refresh the account tab. The credit will now be applied to the invoice. | #Exit the cash transaction screen and refresh the account tab. The credit will now be applied to the invoice. | ||
=== Create Client Refund Check === | === Create Client Refund Check === | ||
A client [[:Category:Checks|refund check]] to [[General Ledger Profile|GL-1120]] will be created through [[Reconcile Client Receivables]]. | A client [[:Category:Checks|refund check]] to [[General Ledger Profile|GL-1120]] will be created through [[Reconcile Client Receivables]]. | ||
| − | #Load | + | #[[Client Tab#Find a Client|Load a client]] on one of the [[Client Tab|client tabs]]. |
| − | #Select the ''' | + | #Select the '''Accounting''' tab. ''The return premium invoice will be listed with a credit balance.'' |
| − | #Select '''Reconcile''' on the top toolbar. | + | #Select '''Reconcile Receivables''' on the top toolbar. |
#Verify the date range includes the [[#Overapply On-Account Cash to an Invoice|overapplied premium invoice]]. | #Verify the date range includes the [[#Overapply On-Account Cash to an Invoice|overapplied premium invoice]]. | ||
#Deselect '''Create or use existing cash transaction''' since we will be creating a check transaction. | #Deselect '''Create or use existing cash transaction''' since we will be creating a check transaction. | ||
| Line 71: | Line 71: | ||
#Change the action to '''Create A New Check Transaction To Pay'''. | #Change the action to '''Create A New Check Transaction To Pay'''. | ||
#Enter the details for the check transaction, and select '''Ok'''. | #Enter the details for the check transaction, and select '''Ok'''. | ||
| − | # | + | #Select '''Perform Reconciliation''' to create the check and pay the client balance. |
=== Create Client Refund Check - On Account (Optional) === | === Create Client Refund Check - On Account (Optional) === | ||
A client [[:Category:Checks|refund check]] to [[General Ledger Profile|GL-1120]] can also be created through [[Express Checks]]. The Express Checks interface allows the operator to place the refund amount on account, without needing to apply the balance to a specific invoice. | A client [[:Category:Checks|refund check]] to [[General Ledger Profile|GL-1120]] can also be created through [[Express Checks]]. The Express Checks interface allows the operator to place the refund amount on account, without needing to apply the balance to a specific invoice. | ||
| − | #[[ | + | #[[Client Tab#Find a Client|Load a client]] on one of the [[Client Tab|client tabs]]. |
#Make a note of the client number in the client drop-down box. | #Make a note of the client number in the client drop-down box. | ||
| − | #Select ''' | + | #Select '''Accounting -> Express Checks'''. |
| − | |||
#Enter the '''Bank Code''' for the check. | #Enter the '''Bank Code''' for the check. | ||
| + | #Change the check type from '''Regular''' to '''Wire''' or '''Don't Print''' if desired. | ||
#Select the '''Date''' for the check. | #Select the '''Date''' for the check. | ||
#Enter the '''GL 1120''' by keying the code, or selecting the drop-down. | #Enter the '''GL 1120''' by keying the code, or selecting the drop-down. | ||
| − | #Enter the Sub GL as the client number noted above. | + | #Enter the '''Sub GL''' as the client number noted above. |
#Enter a short '''Description'''. | #Enter a short '''Description'''. | ||
| − | |||
#Select the '''Manual''' button within the toolbar at the middle of the window. . | #Select the '''Manual''' button within the toolbar at the middle of the window. . | ||
#Change '''Apply To -> On-Account'''. | #Change '''Apply To -> On-Account'''. | ||
Latest revision as of 14:47, 11 March 2019
| Related Pages |
| Related Categories |
Use the procedure below when you have received a cash payment over the amount of the invoiced items, and you wish to create a check for the overpaid amount. The process will apply the extra cash to the invoice, and create a refund check to the client/agent.
If the refund check is due to a cancellation or credit endorsement, see: Create and Process Return Premium Invoice Due to Cancellation or Endorsement.
If the refund check will be placed on account, and not applied to an invoice, see: Create Client Refund Check - On Account (Optional).
Contents
Overapply On-Account Cash to an Invoice
To skip this step and place the refund amount on account, see Create Client Refund Check - On Account (Optional) below.
- Load a client on one of the client tabs.
- Select the Accounting tab.
- Double-Click to expand the Cash Receipt. (If the invoice viewed from the client's account tab already shows the credit balance, skip to creating the client refund check.)
- Left-Click the Cash Receipt number.
- Note the total Unapplied Amount of the Cash Receipt.
- Select View and Left-Click any one of the invoices listed that the cash item is already paying.
- When the Choose Action box appears select Edit.
- <TAB> to the Amount Applied field and enter the new Combined Amount.
- Select Accept. Answer Yes to Re-apply Cash to invoice.
- Select Exit then Close.
- The unapplied amount for the cash transaction should now be zero.
- Exit the cash transaction screen and refresh the account tab. The credit will now be applied to the invoice.
Create Client Refund Check
A client refund check to GL-1120 will be created through Reconcile Client Receivables.
- Load a client on one of the client tabs.
- Select the Accounting tab. The return premium invoice will be listed with a credit balance.
- Select Reconcile Receivables on the top toolbar.
- Verify the date range includes the overapplied premium invoice.
- Deselect Create or use existing cash transaction since we will be creating a check transaction.
- Select Ok.
- Right-Click on the invoice, and select Pay This Invoice In Full.
- Select Payment Details at the bottom of the reconcile window.
- Change the action to Create A New Check Transaction To Pay.
- Enter the details for the check transaction, and select Ok.
- Select Perform Reconciliation to create the check and pay the client balance.
Create Client Refund Check - On Account (Optional)
A client refund check to GL-1120 can also be created through Express Checks. The Express Checks interface allows the operator to place the refund amount on account, without needing to apply the balance to a specific invoice.
- Load a client on one of the client tabs.
- Make a note of the client number in the client drop-down box.
- Select Accounting -> Express Checks.
- Enter the Bank Code for the check.
- Change the check type from Regular to Wire or Don't Print if desired.
- Select the Date for the check.
- Enter the GL 1120 by keying the code, or selecting the drop-down.
- Enter the Sub GL as the client number noted above.
- Enter a short Description.
- Select the Manual button within the toolbar at the middle of the window. .
- Change Apply To -> On-Account.
- Select the Department Code.
- Enter the Amount.
- Select Ok.
- To add additional department distributions, repeat the steps above. When finished, select Cancel.
- The check is now complete.
- Select Print to print the check, then Exit when finished.
See: Express Checks: Create an On-Account Check for additional details.