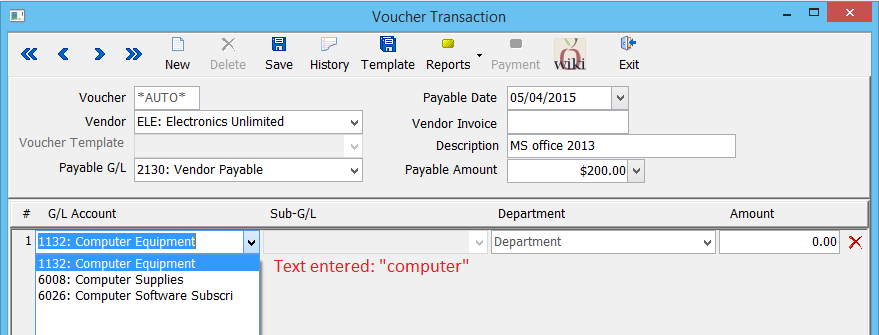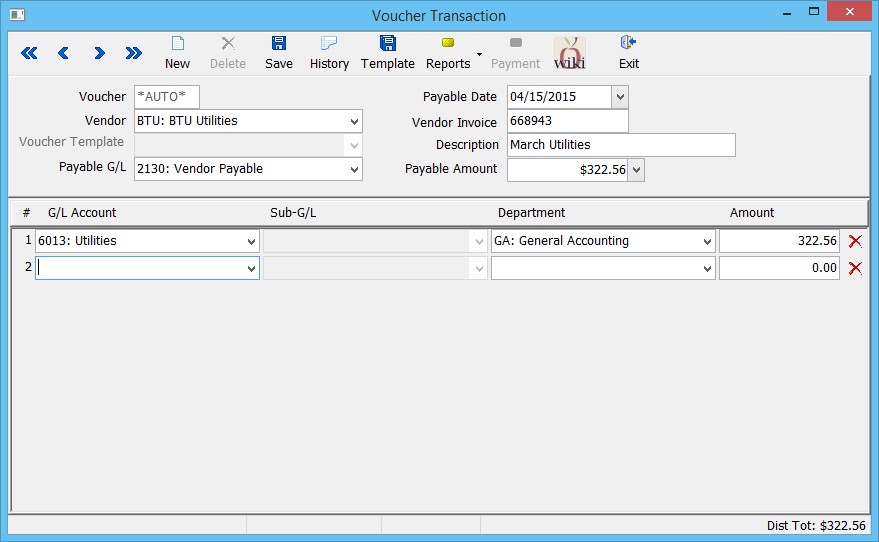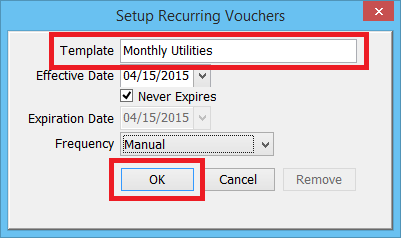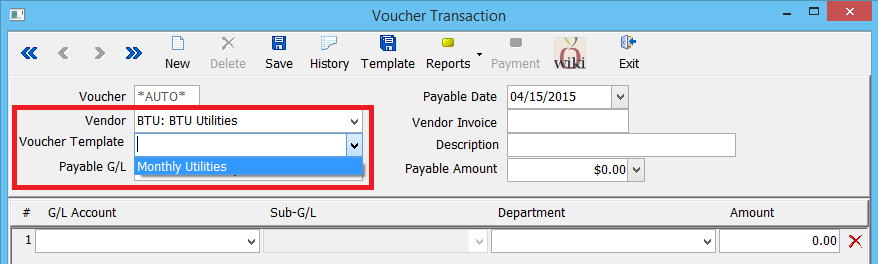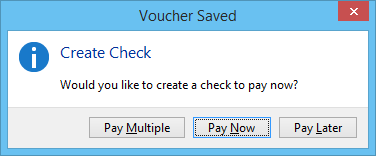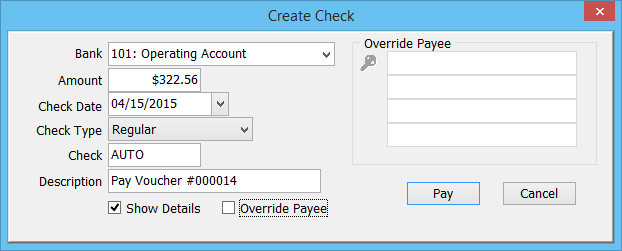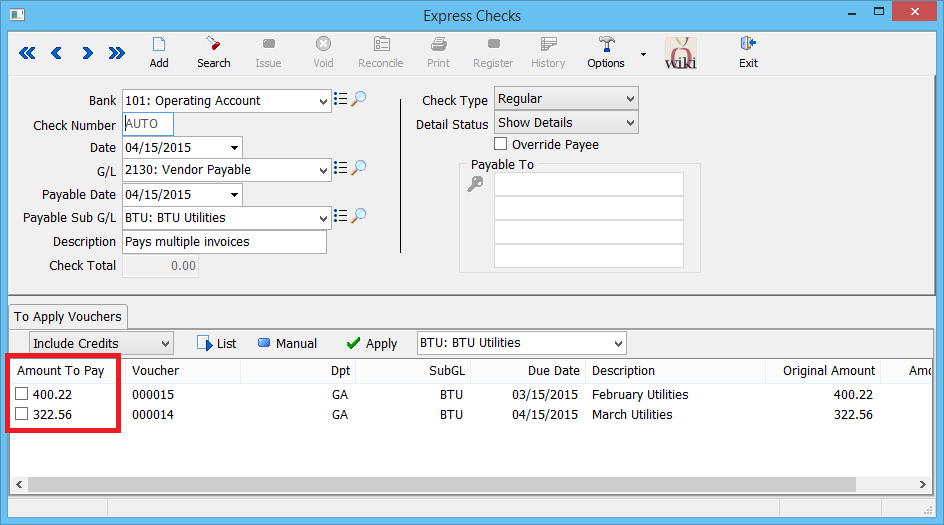Difference between revisions of "Voucher Transaction"
m |
(→From the My Newton Campus Forum: Frequently Asked Questions: removed forum) |
||
| Line 34: | Line 34: | ||
*Vouchers can be viewed and created from the [[Management Tab]] or the [[Vendor Tab]]. | *Vouchers can be viewed and created from the [[Management Tab]] or the [[Vendor Tab]]. | ||
*Vouchers are the replacement for [[Non-Policy Related Checks|non-policy related checks]]. | *Vouchers are the replacement for [[Non-Policy Related Checks|non-policy related checks]]. | ||
| − | |||
| − | |||
| − | |||
| − | |||
| − | |||
== Voucher Transaction: Navigation == | == Voucher Transaction: Navigation == | ||
Revision as of 21:29, 5 November 2015
| Related Pages |
| Related Categories |
A voucher is a non-policy related invoice with expense distributions, typically entered as vendor payables or payroll payables. Voucher invoices are created when an expense is received, and can be paid immediately, or at a later date.
- If a voucher has a balance, the payable amount is listed on the balance sheet, Vendor Tab and Management Tab.
- Voucher distributions are listed on the income and expense report.
- Vouchers can be viewed and created from the Management Tab or the Vendor Tab.
- Vouchers are the replacement for non-policy related checks.
Contents
Select AP -> Voucher Transaction. (Requires Security System: AP -> Voucher Transaction -> View)
Voucher Transaction Menu Options
- New: Create a new voucher.
- Delete: Delete the current voucher.
- Save: Save a new voucher, or make changes to an editable voucher.
- History: View transactional history for a voucher.
- Template: Create a recurring voucher template for future use.
- Reports: Shortcuts to the Check Register, Check Summary, GL Detail and Income & Expense reports.
- Wiki: Opens the help documentation on the Newton Wiki for the voucher transaction screen.
- Exit: Close the voucher transaction window.
Voucher Transaction: Create
A voucher can be created from the Vendor Tab, or from the voucher transaction screen. To create or use a voucher template, see the section below.
- Select a Vendor Code. This value will pre-fill if Create Voucher is selected from the vendor tab.
- Verify the Payable G/L. This value will pre-fill from your Agency profile, and is typically 2130: Vendor Payable.
- Select a Payable Date.
- Optionally enter a vendor invoice reference number and voucher description.
- Enter the total Payable Amount for the voucher.
- Enter the General Ledger Code or General Ledger Account Name, Department, and Amount for the first distribution.
- Repeat the process for each line until all general ledger distributions are entered. (At any time, select the red X to the right of a distribution to remove an entry.)
- Select Save when done to create the voucher.
See: Voucher Transaction: Payment below for payment details.
Voucher Transaction: Create From Template
Voucher templates are used to pre-fill the voucher distribution details when creating a new voucher. Multiple templates can be saved for each vendor.
To create a voucher template, enter the voucher details, and select Template. Enter a name for the template, and select Ok. (This will not create a voucher, only the template.)
After a template has been created, enter a Vendor Code, then select the Voucher Template from the next drop-down.
Modify any values and verify the date and description. Select Save when finished.
Voucher Transaction: Payment
When a voucher is created, the Agency Systems will automatically prompt to pay now, pay later, or pay multiple.
Select Pay Now to create a regular or wire check to pay a single voucher. Enter the check details, and select OK.
Select Pay Multiple to create a regular or wire check to pay multiple vouchers for the same vendor. Select the desired vouchers, enter the check details and select Apply.
Voucher Transaction: Delete
A voucher can be modified or deleted if voucher payable date general ledger month is open, and if no payments are attached. (Requires Security System: AP -> Voucher Transaction -> Global)
To remove a payment from a voucher, first load the voucher list on the Vendor tab. Expand the voucher and left-click on the payment to open the check transaction. Select Void to remove the voucher payment.
After all payments are removed, simply select Delete on the Voucher Transaction toolbar.