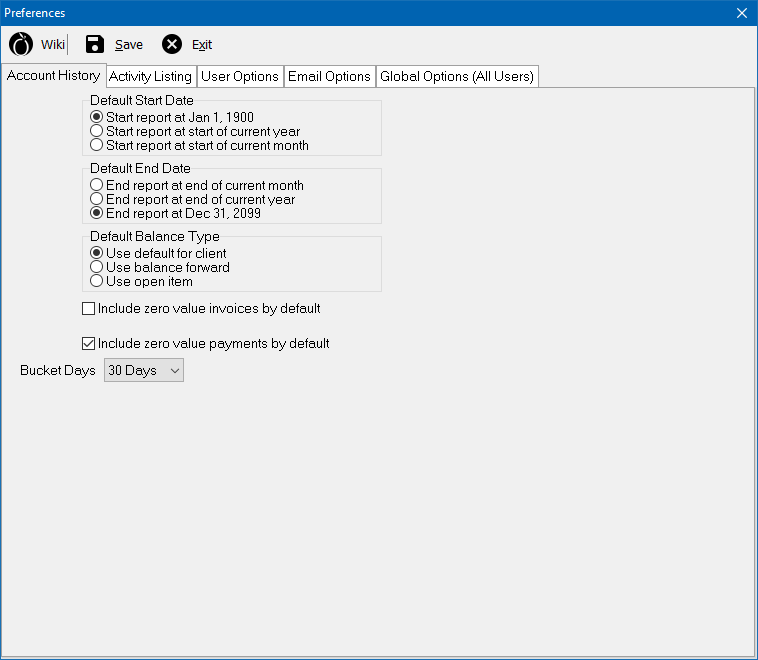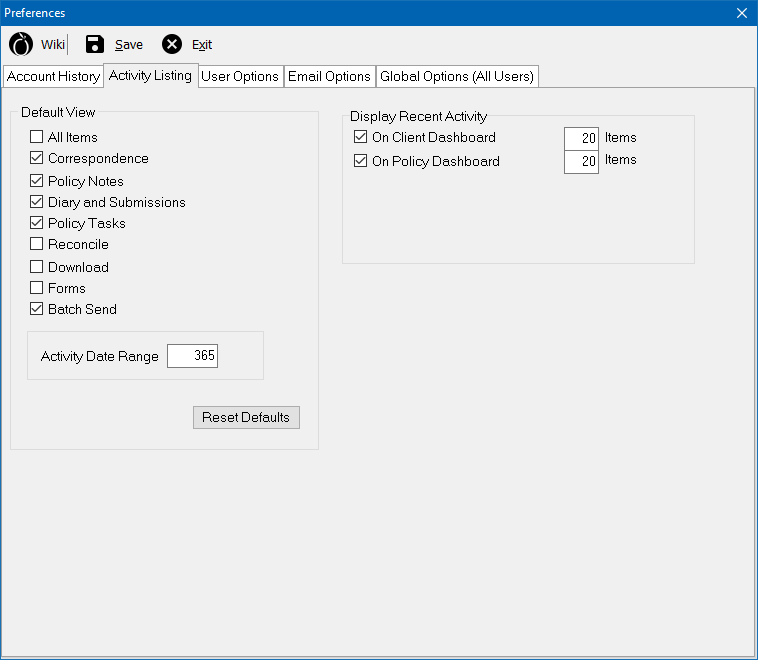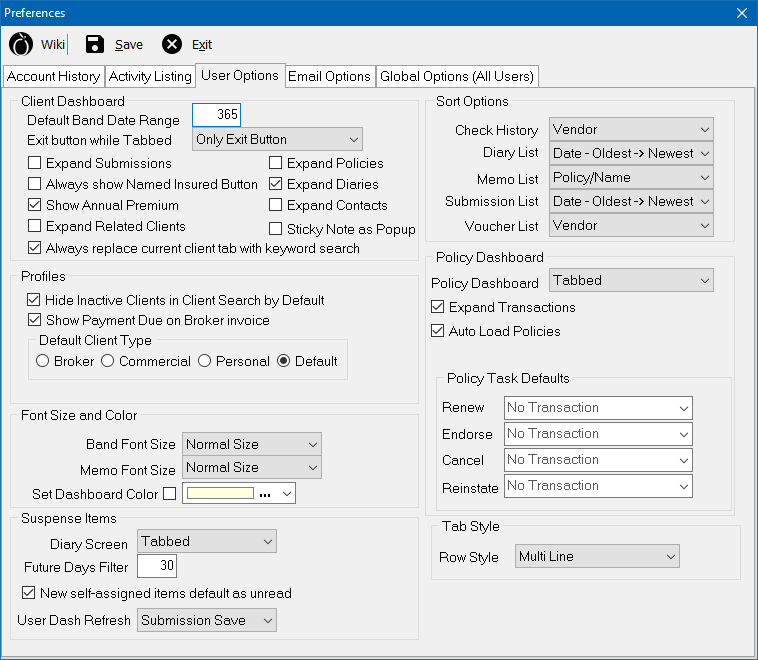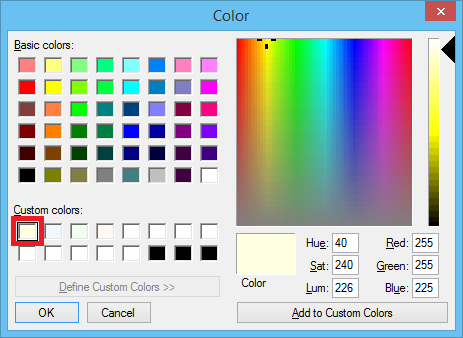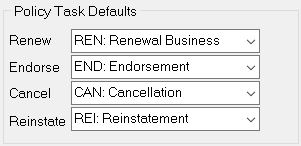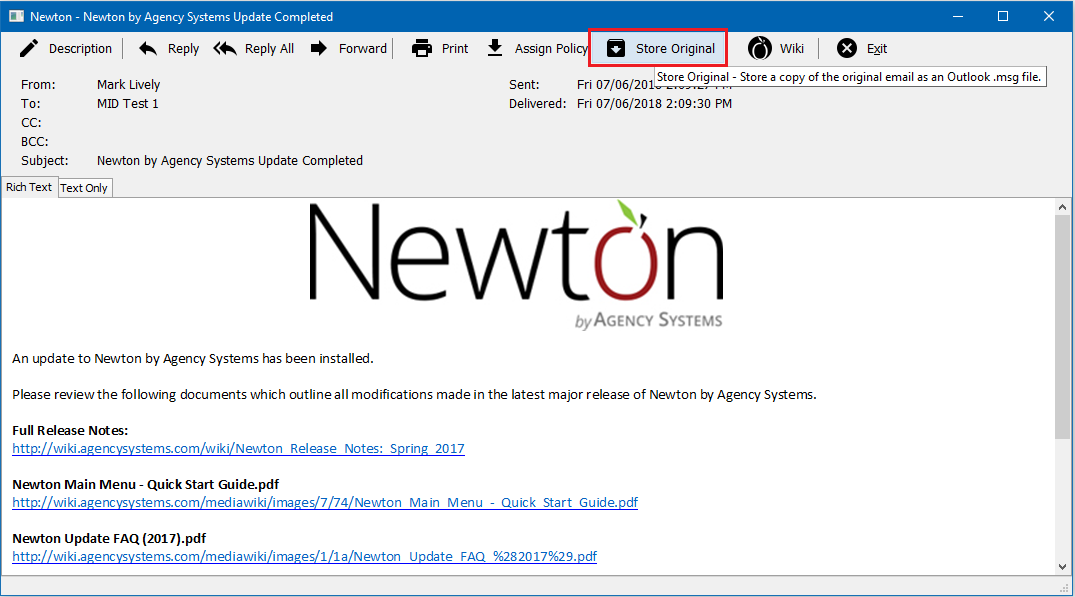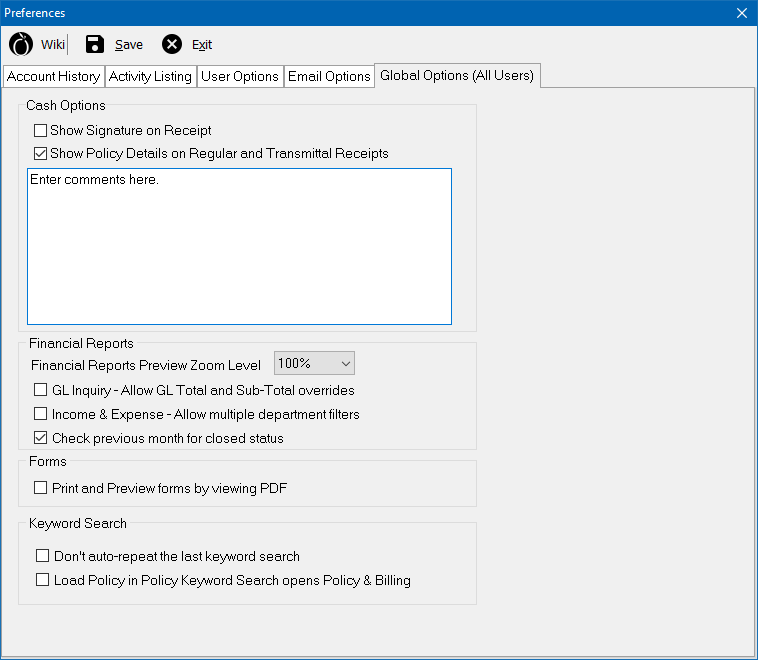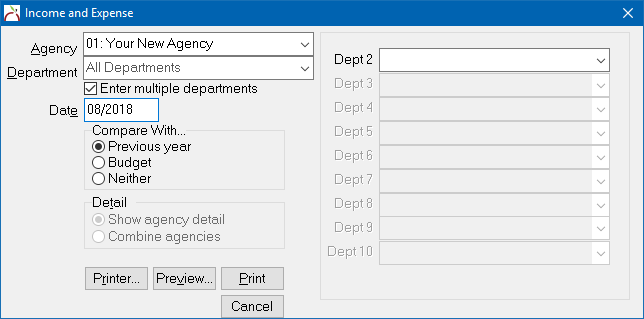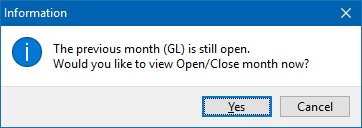Difference between revisions of "Preferences"
| (5 intermediate revisions by 2 users not shown) | |||
| Line 36: | Line 36: | ||
</table> | </table> | ||
| − | A number of options and preferences are | + | A large number of options and preferences are available to individual operators within Newton. |
From the [[Main Menu and Tab Navigation|Main Menu]], select '''Setup''' -> '''Preferences''' to access the user options menu, or select '''User Options''' from the [[User Dashboard Tab]]. | From the [[Main Menu and Tab Navigation|Main Menu]], select '''Setup''' -> '''Preferences''' to access the user options menu, or select '''User Options''' from the [[User Dashboard Tab]]. | ||
| − | == Account | + | == Account History == |
[[File:Preferences-account-history.png|thumb|400px|right|Account History]] | [[File:Preferences-account-history.png|thumb|400px|right|Account History]] | ||
The account history tab controls the default user options for the client accounting tab. Each of the options are available per operator. | The account history tab controls the default user options for the client accounting tab. Each of the options are available per operator. | ||
| Line 49: | Line 49: | ||
from the system default of 30 days. | from the system default of 30 days. | ||
| − | ==== Balance | + | ==== Balance Forward vs. Open-item Accounting ==== |
Newton by Agency Systems can handle both balance forward and open-item accounting. | Newton by Agency Systems can handle both balance forward and open-item accounting. | ||
| Line 58: | Line 58: | ||
By default, the client accounting tab displays balances according to the '''[[Client Profile]]''' -> '''Details''' -> '''A/R Type''' setting. If desired, the client setting can be bypassed by a global option to display all clients with either method. For agencies who prefer balance forward accounting, a start date of the beginning of the fiscal year is recommended. | By default, the client accounting tab displays balances according to the '''[[Client Profile]]''' -> '''Details''' -> '''A/R Type''' setting. If desired, the client setting can be bypassed by a global option to display all clients with either method. For agencies who prefer balance forward accounting, a start date of the beginning of the fiscal year is recommended. | ||
| − | ==== Zero | + | ==== Zero Balance Items ==== |
The client accounting tab has three classes of zeros: | The client accounting tab has three classes of zeros: | ||
*Zero balance invoices (including late charges and agency fees) | *Zero balance invoices (including late charges and agency fees) | ||
| Line 107: | Line 107: | ||
If the user includes zero payments but doesn't include zero invoices, and if there are non-zero invoices showing, the include-zero-payment option is interpreted slightly differently. It will include zero payments only back to the date of the oldest invoice that is showing. | If the user includes zero payments but doesn't include zero invoices, and if there are non-zero invoices showing, the include-zero-payment option is interpreted slightly differently. It will include zero payments only back to the date of the oldest invoice that is showing. | ||
| − | == Activity | + | == Activity Listing == |
[[File:Preferences-activity-listing.png|thumb|400px|right|Activity Listing]] | [[File:Preferences-activity-listing.png|thumb|400px|right|Activity Listing]] | ||
The activity listing tab is a set of options to control which [[Activity|activity types]] display by default in the following areas: | The activity listing tab is a set of options to control which [[Activity|activity types]] display by default in the following areas: | ||
| Line 121: | Line 121: | ||
[[File:Ic_info_black_24dp.png]] See: [[Client_Tab:_Client_Dashboard#Recent_Activity|Client Dashboard - Recent Activity]] and [[Policy_Dashboard#Recent_Activity|Policy Dashboard - Recent Activity]] for more information. | [[File:Ic_info_black_24dp.png]] See: [[Client_Tab:_Client_Dashboard#Recent_Activity|Client Dashboard - Recent Activity]] and [[Policy_Dashboard#Recent_Activity|Policy Dashboard - Recent Activity]] for more information. | ||
| − | == User | + | == User Options == |
[[File:Ic warning black 24dp.png]] From the [[Main Menu and Tab Navigation|Main Menu]], select '''Help'''-> '''Reset All User Preferences''' to reset user options to system defaults. | [[File:Ic warning black 24dp.png]] From the [[Main Menu and Tab Navigation|Main Menu]], select '''Help'''-> '''Reset All User Preferences''' to reset user options to system defaults. | ||
=== Client dashboard === | === Client dashboard === | ||
[[File:Preferences-user-options.png|thumb|400px|right|User Options]] | [[File:Preferences-user-options.png|thumb|400px|right|User Options]] | ||
| − | The client dashboard section controls which information bands are expanded by default | + | The client dashboard section controls which information bands are expanded by default when the [[Client Tab: Client Dashboard|client dashboard]] is loaded. An option to enable the [[Client_Tab#Named_Insured_Keyword_Search|Named Insured Keyword Search]] is useful for retail agencies who have some [[Agency Bill (Broker Billed)|Broker Billed clients]]. |
| − | '''Always replace current client tab with keyword search''' - Controls what happens when a client is loaded using either the Find Client, Find Policy, or Find Insured keyword search options. The option will '''replace''' the currently selected client tab instead of creating a new tab each time. | + | '''Always replace current client tab with keyword search''' - Controls what happens when a client is loaded using either the Find Client, Find Policy, or Find Insured keyword search options. The option will '''replace''' the currently selected client tab instead of creating a new tab each time. |
| − | === Font | + | === Font Size and Color === |
| − | |||
'''Band font size''' - Increase the font used by the information bands on the [[User Dashboard Tab]], [[Client Tab]], [[Management Tab]], [[Company Tab]], and more. | '''Band font size''' - Increase the font used by the information bands on the [[User Dashboard Tab]], [[Client Tab]], [[Management Tab]], [[Company Tab]], and more. | ||
| Line 154: | Line 153: | ||
#Select '''Save''', then restart Newton. | #Select '''Save''', then restart Newton. | ||
| − | === Suspense | + | === Suspense Items === |
'''Diary Screen''' - Diaries are available as either a full screen top tab, or as a classic pop up window. | '''Diary Screen''' - Diaries are available as either a full screen top tab, or as a classic pop up window. | ||
| Line 163: | Line 162: | ||
'''User Dash Refresh''' - Choose when the [[User Dashboard Tab]] is automatically refreshed when a submission is used. | '''User Dash Refresh''' - Choose when the [[User Dashboard Tab]] is automatically refreshed when a submission is used. | ||
| − | === Policy | + | === Policy Dashboard === |
'''Policy Dashboard''' - Policies are available as either a full screen top tab, or as a classic pop up window. | '''Policy Dashboard''' - Policies are available as either a full screen top tab, or as a classic pop up window. | ||
| Line 171: | Line 170: | ||
*Quotes are not loaded automatically. | *Quotes are not loaded automatically. | ||
*If there are more than 5 active policies, the 5 policies which expire first are loaded. | *If there are more than 5 active policies, the 5 policies which expire first are loaded. | ||
| − | *Policies will only load automatically on Broker Billed clients | + | *Policies will only load automatically on Broker Billed clients when the Named Insured filter is applied. |
*If the Policy Keyword Search is used, and Load Policy selected, only the selected policy will auto load when the client tab is created. | *If the Policy Keyword Search is used, and Load Policy selected, only the selected policy will auto load when the client tab is created. | ||
*The Policies will auto load even if the Policies band is not expanded by default. | *The Policies will auto load even if the Policies band is not expanded by default. | ||
| Line 189: | Line 188: | ||
== Email Options == | == Email Options == | ||
| + | [[File:Email-store-original.png|thumb|400px|right|Email - Store Original]] | ||
The email options control system behaviors in regards to [[Email|Outlook email integration]]. | The email options control system behaviors in regards to [[Email|Outlook email integration]]. | ||
| Line 194: | Line 194: | ||
Newton provides the ability to store a copy of the original Outlook message linked to the converted Newton email record. After attaching an email into Newton, the converted email is automatically displayed. At the top of the window, select '''Store Original''' to link a copy of the original Outlook message to the converted Newton email. | Newton provides the ability to store a copy of the original Outlook message linked to the converted Newton email record. After attaching an email into Newton, the converted email is automatically displayed. At the top of the window, select '''Store Original''' to link a copy of the original Outlook message to the converted Newton email. | ||
| − | |||
| − | |||
[[File:Ic_info_black_24dp.png]] See: [[Newton_Release_Notes:_Summer_2018#Store_Original_Outlook_Message|Store Original Outlook Message]] for more information. | [[File:Ic_info_black_24dp.png]] See: [[Newton_Release_Notes:_Summer_2018#Store_Original_Outlook_Message|Store Original Outlook Message]] for more information. | ||
Latest revision as of 19:25, 19 July 2021
| Related Pages |
| Related Categories |
A large number of options and preferences are available to individual operators within Newton.
From the Main Menu, select Setup -> Preferences to access the user options menu, or select User Options from the User Dashboard Tab.
Contents
Account History
The account history tab controls the default user options for the client accounting tab. Each of the options are available per operator.
By default, all invoices are included for a balance forward client, and only invoices with a balance are included for open-item accounting clients.
In addition, a Bucket Days option can be set to modify the different client aging buckets from the system default of 30 days.
Balance Forward vs. Open-item Accounting
Newton by Agency Systems can handle both balance forward and open-item accounting.
In a balance forward accounting system, all payments and invoices are applied against the total balance owing on the account. In balance forward accounting, you make no attempt to specifically pay the individual invoices. The payments simply reduce the total balance owed by the amount paid.
In an open-item accounting system, all payments are recorded against specific invoices. Reconcile Producer Payables will only show invoices still due to the producer, where the client has paid or the company has paid in full, or in part. Reconcile Producer Payables can be used to pay the trust amount, or only a portion of the total amount due, based on the receivable balance. All payments are applied directly to invoices, allowing the agency more specific reporting, and control.
By default, the client accounting tab displays balances according to the Client Profile -> Details -> A/R Type setting. If desired, the client setting can be bypassed by a global option to display all clients with either method. For agencies who prefer balance forward accounting, a start date of the beginning of the fiscal year is recommended.
Zero Balance Items
The client accounting tab has three classes of zeros:
- Zero balance invoices (including late charges and agency fees)
- Zero balance payments (cash, checks and journals)
- Pairs of payments effective the same day which sum to zero, known as "zeroed couplets" (offsetting on-account transmittal cash and checks).
The display options are shown as Include zero balances and Include zero payments.
| Include zero balances | Include zero payments | Notes |
|---|---|---|
| No | Yes |
This is the default configuration.
|
| No | No |
|
| Yes | No |
|
| Yes | Yes |
|
There is no checkbox for including zeroed couplets; zeroed couplets are hidden if either zero balances or zero payments are hidden.
If the user includes zero payments but doesn't include zero invoices, and if there are non-zero invoices showing, the include-zero-payment option is interpreted slightly differently. It will include zero payments only back to the date of the oldest invoice that is showing.
Activity Listing
The activity listing tab is a set of options to control which activity types display by default in the following areas:
- User Dashboard Tab -> Activity Band
- Client Dashboard -> Activity Band
- Policy Dashboard -> Activity Band
- Diary, Policy & Billing, and Submission activity pop-up window.
The default date range controls the initial display when an activity list is expanded. The default type filters can be changed on-the-fly through the right-click menu, and the date range expanded by selecting a filter at the bottom of the initial activity list.
Recent activity displays on both the Client Dashboard and Policy Dashboard. Choose to disable either of the panels or change the number of items that are listed.
![]() See: Client Dashboard - Recent Activity and Policy Dashboard - Recent Activity for more information.
See: Client Dashboard - Recent Activity and Policy Dashboard - Recent Activity for more information.
User Options
![]() From the Main Menu, select Help-> Reset All User Preferences to reset user options to system defaults.
From the Main Menu, select Help-> Reset All User Preferences to reset user options to system defaults.
Client dashboard
The client dashboard section controls which information bands are expanded by default when the client dashboard is loaded. An option to enable the Named Insured Keyword Search is useful for retail agencies who have some Broker Billed clients.
Always replace current client tab with keyword search - Controls what happens when a client is loaded using either the Find Client, Find Policy, or Find Insured keyword search options. The option will replace the currently selected client tab instead of creating a new tab each time.
Font Size and Color
Band font size - Increase the font used by the information bands on the User Dashboard Tab, Client Tab, Management Tab, Company Tab, and more.
Memo Font Size - Controls the text size for the following:
- Activity Log -> Entry
- Activity Log -> View
- Client Notes
- Company Notes
- Diary -> Comment Field
- Policy Dashboard -> Policy Summary Panel (right)
- Policy Dashboard -> Preview Pane and Policy Bulletin (bottom)
- Submission -> Comment Field
- User Dashboard -> Preview Pane
Set Dashboard Color - By default, the dashboard background for all tabs is white. The background can be changed by using the instructions below.
- Select Setup -> Preferences.
- Select the User Options tab.
- Select Set Dashboard Color.
- Left-click the drop down to select the bottom option.
- Select one of the custom colors (Recommended), or create your own. Select OK.
- Select Save, then restart Newton.
Suspense Items
Diary Screen - Diaries are available as either a full screen top tab, or as a classic pop up window.
Future Days Filter - Controls how far in the future the User Dashboard Tab displays open Diary and Submission items.
Unread - All new items default to unread, regardless of the current operator and assigned operator. The default unread status for self-assigned items can be disabled by changing the user preference.
User Dash Refresh - Choose when the User Dashboard Tab is automatically refreshed when a submission is used.
Policy Dashboard
Policy Dashboard - Policies are available as either a full screen top tab, or as a classic pop up window.
Expand Transactions - Automatically expand the transaction list within the Policy Dashboard.
Auto Load Policies - Policy tabs will automatically open for active policies when a client tab is loaded.
- Quotes are not loaded automatically.
- If there are more than 5 active policies, the 5 policies which expire first are loaded.
- Policies will only load automatically on Broker Billed clients when the Named Insured filter is applied.
- If the Policy Keyword Search is used, and Load Policy selected, only the selected policy will auto load when the client tab is created.
- The Policies will auto load even if the Policies band is not expanded by default.
Policy Task Defaults - When the policy task is started, the transaction code drop-down will automatically pre-fill. If nothing is selected, it will continue to default as empty. The defaults are user-specific, so each user can have their own default values.
- From the User Dashboard Tab select User Options. (Optionally select Setup -> Preferences from the main menu.)
- Select the User Options tab.
- Choose the desired Transaction Code defaults within the Policy Task Defaults section.
- Select Save and restart Newton.
Other
The sort options apply to multiple dashboards, such as the User Dashboard Tab, Management Tab, Vendor Tab, and Client Dashboard.
Tab Style - Controls what happens when the number of open tabs is greater than the width of Newton. The tabs can either be "locked" to a single row, or stacked in multiple lines similar to dividers in file folders.
Email Options
The email options control system behaviors in regards to Outlook email integration.
Save original Outlook Message during Drag+Drop - When an email is attached into Newton using drag-and-drop, the original Outlook message is converted to a Newton email. The contents of the email are available within the activity listing, and any reply to the converted message is integrated with the rest of Newton.
Newton provides the ability to store a copy of the original Outlook message linked to the converted Newton email record. After attaching an email into Newton, the converted email is automatically displayed. At the top of the window, select Store Original to link a copy of the original Outlook message to the converted Newton email.
![]() See: Store Original Outlook Message for more information.
See: Store Original Outlook Message for more information.
Global Options (All Users)
The Global Options tab is only visible to users with a security level of 9. All options listed within the Global Options apply to the entire agency, not a specific user.
Cash Options
Show Signature On Receipt - Adds an electronic signature to the a cash receipt.
Show Policy Details on Regular and Transmittal Receipts - In older versions of Newton, policy details were only included on cash transmittals.
Comments - Enter any desired comment text to be printed on every cash receipt. (Line-breaks are not currently supported)
Financial Reports
Zoom level - Increase the default zoom level when financial reports are previewed.
GL Inquiry - See Report: GL Inquiry for more information.
Income & Expense Multiple Departments - Allows for multiple department codes to be entered instead of the default options of one or all.
Check previous month for closed status - After opening Newton, a warning is automatically displayed if the previous month (GL) is still open. The warning will only display for users with access to Accounting -> Open/Close Month.