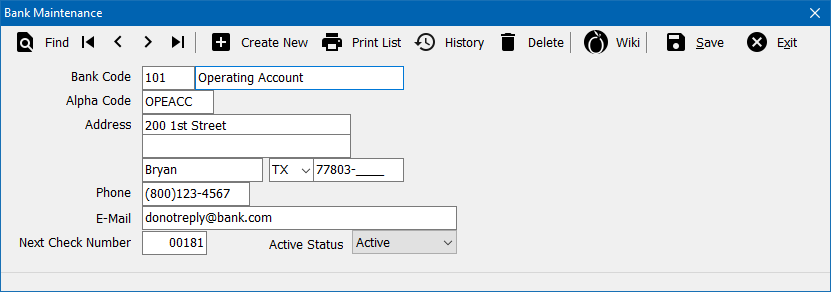Difference between revisions of "Bank Profile"
m (→Create a Bank) |
(added guide link) |
||
| (2 intermediate revisions by 2 users not shown) | |||
| Line 1: | Line 1: | ||
[[Category: Profiles]] | [[Category: Profiles]] | ||
<table class="infobox" cellspacing="5" style="background-color: #FFFFFF; width:27em; text-align:left; border-spacing: 2px; line-height:1.5em;"> | <table class="infobox" cellspacing="5" style="background-color: #FFFFFF; width:27em; text-align:left; border-spacing: 2px; line-height:1.5em;"> | ||
| + | <tr> | ||
| + | <td>[[File:Ic_description_black_24dp.png|link=Newton User Guide#Setup Profiles]] Newton User Guide: [[Newton User Guide#Setup Profiles|Setup Profiles]]</td> | ||
| + | </tr> | ||
<tr> | <tr> | ||
<td>[[File:Ic_info_black_24dp.png]] Required Software Version: [[:Category:Release Notes|March 2017]]</td> | <td>[[File:Ic_info_black_24dp.png]] Required Software Version: [[:Category:Release Notes|March 2017]]</td> | ||
| Line 65: | Line 68: | ||
#Select '''Create New'''. | #Select '''Create New'''. | ||
#Enter the desired three digit number. Capital letters and numbers are both available. (Examples: '''101''', '''200''', '''FAB''') | #Enter the desired three digit number. Capital letters and numbers are both available. (Examples: '''101''', '''200''', '''FAB''') | ||
| − | #Enter the '''name''' for the bank. This name will appear in | + | #Enter the '''name''' for the bank. This name will appear in drop-down selection lists when entering data, or running reports. |
#Press '''<TAB>''' to step through the fields, and enter remaining profile information. The Address, Phone, and E-Mail are not required. | #Press '''<TAB>''' to step through the fields, and enter remaining profile information. The Address, Phone, and E-Mail are not required. | ||
#Enter the '''Next Check Number''' value. When a [[:Category:Checks|Check is created]] with the selected bank, the system will use this value as the assigned check number and advance automatically unless the user enters a specific value. | #Enter the '''Next Check Number''' value. When a [[:Category:Checks|Check is created]] with the selected bank, the system will use this value as the assigned check number and advance automatically unless the user enters a specific value. | ||
| Line 80: | Line 83: | ||
== Delete a Bank == | == Delete a Bank == | ||
| − | Deleting | + | Deleting a Bank should not be done if the bank has ever been used for any accounting transactions. |
===== Step A: Verify any Previous Accounting Transactions ===== | ===== Step A: Verify any Previous Accounting Transactions ===== | ||
| Line 99: | Line 102: | ||
#Select '''Delete'''. (Requires [[Security System|Security System: Profiles -> Bank -> Global]] access.) | #Select '''Delete'''. (Requires [[Security System|Security System: Profiles -> Bank -> Global]] access.) | ||
#Confirm '''Yes'''. | #Confirm '''Yes'''. | ||
| − | #Select '''Exit'''. | + | #Select '''Exit'''. |
== Bank Profile Interface == | == Bank Profile Interface == | ||
Latest revision as of 21:18, 7 May 2018
| Related Pages |
| Related Categories |
The Bank Profile screen is a list of codes which represent each of the different banks used within Newton. A bank code is assigned to each Cash, Check, and Journal Transaction when applicable.
Contents
Before You Begin
Access to view the Bank Profile requires the current operator to have Security System: Profiles -> Bank -> View access.
![]() See: Security System for more information.
See: Security System for more information.
Create a Bank
| Example Bank Codes: |
| 101 - Operating Account |
| 102 - Premium Trust |
| 200 - Cash On-Hand (Deposit Bag) |
| 300 - CC MC 9999 |
| 301 - CC VS 9998 |
If you have an operating and a trust account at the same bank you will need to enter them as two different banks.
Bank codes are also used to represent other sums of money, including Cash On-Hand, and Credit Card Processing For Expense Entry.
- From the Main Menu, select Setup -> Bank.
- Select Create New.
- Enter the desired three digit number. Capital letters and numbers are both available. (Examples: 101, 200, FAB)
- Enter the name for the bank. This name will appear in drop-down selection lists when entering data, or running reports.
- Press <TAB> to step through the fields, and enter remaining profile information. The Address, Phone, and E-Mail are not required.
- Enter the Next Check Number value. When a Check is created with the selected bank, the system will use this value as the assigned check number and advance automatically unless the user enters a specific value.
- Select Save. (Requires Security System: Profiles -> Bank -> Entry access.)
- Select Exit.
Edit a Bank
- From the Main Menu, select Setup -> Bank.
- Select Find.
- Select the desired bank number and select OK.
- Enter or modify any desired values. (Examples: Agency Name, Next Check Number, Active Status).
- Select Save. (Requires Security System: Profiles -> Bank -> Edit access.)
- Select Exit.
Delete a Bank
Deleting a Bank should not be done if the bank has ever been used for any accounting transactions.
Step A: Verify any Previous Accounting Transactions
- Select Reports -> General Ledger Detail. (Requires Security System: GL -> General Ledger Inquiry -> View access.)
- Enter G/L -> 1100: Cash in Bank.
- Enter Sub GL -> Bank Number.
- Enter Start Date -> Start of Time. (Right-Click)
- Enter End Date -> End of Time. (Right-Click)
- Select Preview.
If any transactions are found, the bank should not be deleted. Instead, Edit the Bank and change the Active Status to Inactive.
Step B: Delete the Unused Bank Number
First, verify the bank code has never been used.
- From the Main Menu, select Setup -> Bank.
- Select Find.
- Select the desired bank number and select OK.
- Select Delete. (Requires Security System: Profiles -> Bank -> Global access.)
- Confirm Yes.
- Select Exit.
Bank Profile Interface
From the Main Menu, select Setup -> Bank.
- Bank Profile Toolbar
- Find: - Find a bank code.
- First: - Skip to the first bank.
- Previous: - Skip to the previous bank.
- Next: - Skip to the next bank.
- Last: - Skip to the last bank.
- Create New: - Create a new bank.
- Print List: - Print a list of bank profiles.
- History: - View bank profile history.
- Delete: - Delete bank profile.
- Wiki: - Wiki Help Documentation.
- Save: - Save the current profile item. (ALT + S)
- Exit: - Exit the profile windows. (ALT + X)
Bank Profile Fields
Next Check Number: Enter the next check number to be issued for each account. As you record checks in Newton, the number will advance automatically. This is especially important if you print checks.