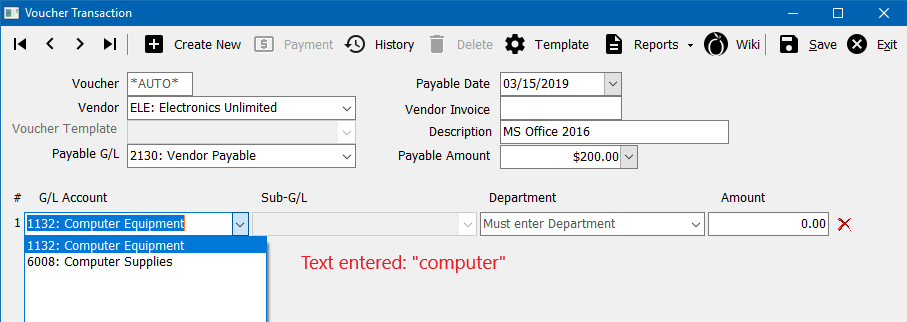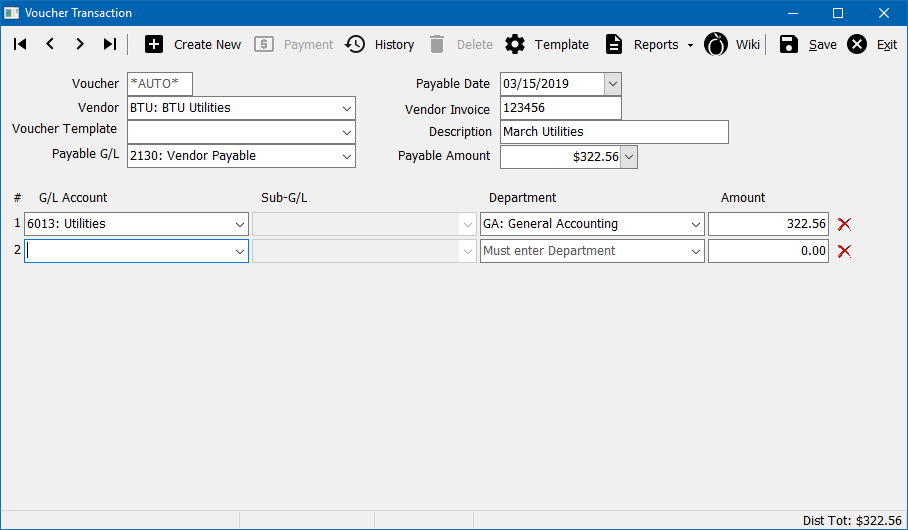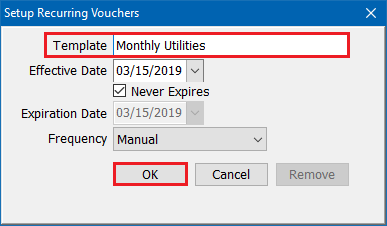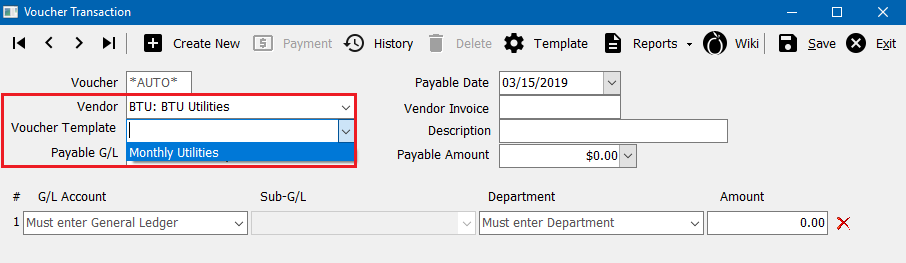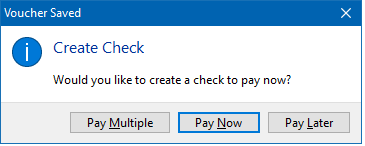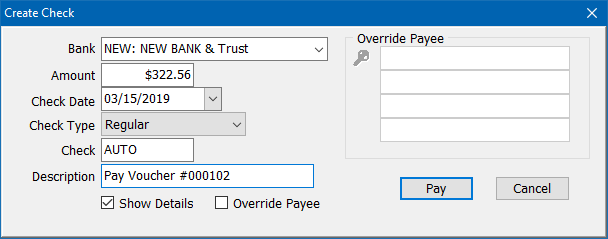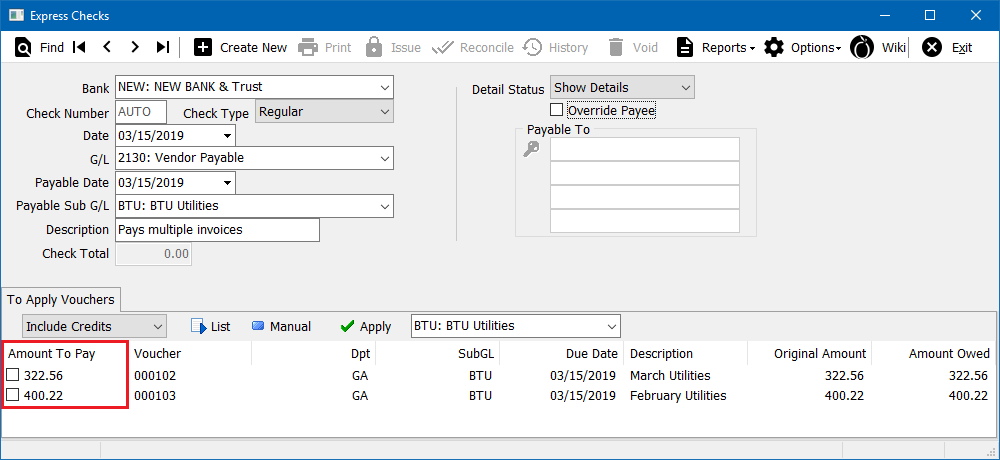Difference between revisions of "Voucher Transaction"
(→From the My Newton Campus Forum: Frequently Asked Questions: removed forum) |
|||
| (6 intermediate revisions by 2 users not shown) | |||
| Line 13: | Line 13: | ||
<li>[[Vendor Profile]]</li> | <li>[[Vendor Profile]]</li> | ||
<li>[[Vendor Tab]]</li> | <li>[[Vendor Tab]]</li> | ||
| + | <li>[[Voucher Transaction: Sample Voucher Templates]]</li> | ||
<li>[[Training 6: Accounting]]</li> | <li>[[Training 6: Accounting]]</li> | ||
</ul> | </ul> | ||
| Line 34: | Line 35: | ||
*Vouchers can be viewed and created from the [[Management Tab]] or the [[Vendor Tab]]. | *Vouchers can be viewed and created from the [[Management Tab]] or the [[Vendor Tab]]. | ||
*Vouchers are the replacement for [[Non-Policy Related Checks|non-policy related checks]]. | *Vouchers are the replacement for [[Non-Policy Related Checks|non-policy related checks]]. | ||
| + | |||
| + | == Frequently Asked Questions (FAQ) == | ||
| + | *[[Talk:Voucher_Transaction#How_do_I_record_an_advertising_expense_reimbursement.3F|How do I record an advertising expense reimbursement?]] | ||
| + | *[[Talk:Voucher_Transaction#Do_I_need_to_create_a_vendor_profile_for_a_one-time_expense.3F|Do I need to create a vendor profile for a one-time expense?]] | ||
== Voucher Transaction: Navigation == | == Voucher Transaction: Navigation == | ||
| − | Select ''' | + | Select '''Vendor -> Voucher Transaction'''. ''(Requires Security System: '''AP -> Voucher Transaction -> View''')'' |
| − | [[File: | + | [[File:Vendor-voucher-toolbar.png]] |
Voucher Transaction Menu Options | Voucher Transaction Menu Options | ||
| − | *'''New:''' Create a [[#Voucher Transaction: Create|new voucher]]. | + | *'''Create New:''' Create a [[#Voucher Transaction: Create|new voucher]]. |
| + | *'''History:''' View transactional history for a voucher. | ||
*'''Delete:''' [[#Voucher Transaction:Delete|Delete the current voucher]]. | *'''Delete:''' [[#Voucher Transaction:Delete|Delete the current voucher]]. | ||
| − | |||
| − | |||
*'''Template:''' Create a [[#Voucher Transaction: Create From Template|recurring voucher template]] for future use. | *'''Template:''' Create a [[#Voucher Transaction: Create From Template|recurring voucher template]] for future use. | ||
*'''Reports:''' Shortcuts to the Check Register, Check Summary, GL Detail and Income & Expense reports. | *'''Reports:''' Shortcuts to the Check Register, Check Summary, GL Detail and Income & Expense reports. | ||
*'''Wiki:''' Opens the help documentation on the Newton Wiki for the voucher transaction screen. | *'''Wiki:''' Opens the help documentation on the Newton Wiki for the voucher transaction screen. | ||
| − | *'''Exit:''' Close the voucher transaction window. | + | *'''Save:''' Save a new voucher, or make changes to an editable voucher. |
| + | *'''Exit:''' Close the voucher transaction window. | ||
== Voucher Transaction: Create == | == Voucher Transaction: Create == | ||
A voucher can be created from the [[Vendor Tab]], or from the voucher transaction screen. To create or use a voucher template, [[#Voucher Transaction: Create From Template|see the section below]]. | A voucher can be created from the [[Vendor Tab]], or from the voucher transaction screen. To create or use a voucher template, [[#Voucher Transaction: Create From Template|see the section below]]. | ||
| + | #Select '''Vendor''' -> '''Voucher Transaction'''. | ||
#Select a '''Vendor Code'''. This value will pre-fill if '''Create Voucher''' is selected from the [[Vendor Tab|vendor tab]]. | #Select a '''Vendor Code'''. This value will pre-fill if '''Create Voucher''' is selected from the [[Vendor Tab|vendor tab]]. | ||
#Verify the '''Payable G/L'''. This value will pre-fill from your Agency profile, and is typically 2130: Vendor Payable. | #Verify the '''Payable G/L'''. This value will pre-fill from your Agency profile, and is typically 2130: Vendor Payable. | ||
| Line 60: | Line 66: | ||
#Enter the '''General Ledger Code''' or '''General Ledger Account Name''', '''Department''', and '''Amount''' for the first distribution. | #Enter the '''General Ledger Code''' or '''General Ledger Account Name''', '''Department''', and '''Amount''' for the first distribution. | ||
#:Enter name of the account, and the drop list will filter only items with partial or complete matches. | #:Enter name of the account, and the drop list will filter only items with partial or complete matches. | ||
| − | #:[[File: | + | #:[[File:Vendor-voucher-create-glfilter.png]] |
#Repeat the process for each line until all general ledger distributions are entered. ''(At any time, select the '''red X''' to the right of a distribution to remove an entry.)'' | #Repeat the process for each line until all general ledger distributions are entered. ''(At any time, select the '''red X''' to the right of a distribution to remove an entry.)'' | ||
#Select '''Save''' when done to create the voucher. | #Select '''Save''' when done to create the voucher. | ||
| − | #:[[File: | + | #:[[File:Vendor-voucher-create.png]] |
See: [[#Voucher Transaction: Payment|Voucher Transaction: Payment below]] for payment details. | See: [[#Voucher Transaction: Payment|Voucher Transaction: Payment below]] for payment details. | ||
| Line 71: | Line 77: | ||
To create a voucher template, enter the voucher details, and select '''Template'''. Enter a name for the template, and select '''Ok'''. (This will not create a voucher, only the template.) | To create a voucher template, enter the voucher details, and select '''Template'''. Enter a name for the template, and select '''Ok'''. (This will not create a voucher, only the template.) | ||
| − | :[[File: | + | :See: [[Voucher Transaction: Sample Voucher Templates]]. |
| + | :[[File:Vendor-voucher-create-template.png]] | ||
After a template has been created, enter a '''Vendor Code''', then select the '''Voucher Template''' from the next drop-down. | After a template has been created, enter a '''Vendor Code''', then select the '''Voucher Template''' from the next drop-down. | ||
| − | :[[File: | + | :[[File:Vendor-voucher-create-template-use.png]] |
| − | Modify any values and verify the date and description. Select '''Save''' when finished. | + | Modify any values and verify the date and description. Select '''Save''' when finished. |
== Voucher Transaction: Payment == | == Voucher Transaction: Payment == | ||
When a voucher is created, the Agency Systems will automatically prompt to '''pay now''', '''pay later''', or '''pay multiple'''. | When a voucher is created, the Agency Systems will automatically prompt to '''pay now''', '''pay later''', or '''pay multiple'''. | ||
| − | :[[File: | + | :[[File:Vendor-voucher-pay.png]] |
Select '''Pay Now''' to create a regular or wire check to pay a single voucher. Enter the check details, and select '''OK'''. | Select '''Pay Now''' to create a regular or wire check to pay a single voucher. Enter the check details, and select '''OK'''. | ||
| − | :[[File: | + | :[[File:Vendor-voucher-pay-now.png]] |
Select '''Pay Multiple''' to create a regular or wire check to pay '''multiple vouchers for the same vendor'''. Select the desired vouchers, enter the check details and select '''Apply'''. | Select '''Pay Multiple''' to create a regular or wire check to pay '''multiple vouchers for the same vendor'''. Select the desired vouchers, enter the check details and select '''Apply'''. | ||
| − | :[[File: | + | :[[File:Vendor-voucher-pay-multiple.png]] |
== Voucher Transaction: Delete == | == Voucher Transaction: Delete == | ||
Latest revision as of 16:35, 15 March 2019
| Related Pages |
| Related Categories |
A voucher is a non-policy related invoice with expense distributions, typically entered as vendor payables or payroll payables. Voucher invoices are created when an expense is received, and can be paid immediately, or at a later date.
- If a voucher has a balance, the payable amount is listed on the balance sheet, Vendor Tab and Management Tab.
- Voucher distributions are listed on the income and expense report.
- Vouchers can be viewed and created from the Management Tab or the Vendor Tab.
- Vouchers are the replacement for non-policy related checks.
Contents
Frequently Asked Questions (FAQ)
- How do I record an advertising expense reimbursement?
- Do I need to create a vendor profile for a one-time expense?
Select Vendor -> Voucher Transaction. (Requires Security System: AP -> Voucher Transaction -> View)
Voucher Transaction Menu Options
- Create New: Create a new voucher.
- History: View transactional history for a voucher.
- Delete: Delete the current voucher.
- Template: Create a recurring voucher template for future use.
- Reports: Shortcuts to the Check Register, Check Summary, GL Detail and Income & Expense reports.
- Wiki: Opens the help documentation on the Newton Wiki for the voucher transaction screen.
- Save: Save a new voucher, or make changes to an editable voucher.
- Exit: Close the voucher transaction window.
Voucher Transaction: Create
A voucher can be created from the Vendor Tab, or from the voucher transaction screen. To create or use a voucher template, see the section below.
- Select Vendor -> Voucher Transaction.
- Select a Vendor Code. This value will pre-fill if Create Voucher is selected from the vendor tab.
- Verify the Payable G/L. This value will pre-fill from your Agency profile, and is typically 2130: Vendor Payable.
- Select a Payable Date.
- Optionally enter a vendor invoice reference number and voucher description.
- Enter the total Payable Amount for the voucher.
- Enter the General Ledger Code or General Ledger Account Name, Department, and Amount for the first distribution.
- Repeat the process for each line until all general ledger distributions are entered. (At any time, select the red X to the right of a distribution to remove an entry.)
- Select Save when done to create the voucher.
See: Voucher Transaction: Payment below for payment details.
Voucher Transaction: Create From Template
Voucher templates are used to pre-fill the voucher distribution details when creating a new voucher. Multiple templates can be saved for each vendor.
To create a voucher template, enter the voucher details, and select Template. Enter a name for the template, and select Ok. (This will not create a voucher, only the template.)
After a template has been created, enter a Vendor Code, then select the Voucher Template from the next drop-down.
Modify any values and verify the date and description. Select Save when finished.
Voucher Transaction: Payment
When a voucher is created, the Agency Systems will automatically prompt to pay now, pay later, or pay multiple.
Select Pay Now to create a regular or wire check to pay a single voucher. Enter the check details, and select OK.
Select Pay Multiple to create a regular or wire check to pay multiple vouchers for the same vendor. Select the desired vouchers, enter the check details and select Apply.
Voucher Transaction: Delete
A voucher can be modified or deleted if voucher payable date general ledger month is open, and if no payments are attached. (Requires Security System: AP -> Voucher Transaction -> Global)
To remove a payment from a voucher, first load the voucher list on the Vendor tab. Expand the voucher and left-click on the payment to open the check transaction. Select Void to remove the voucher payment.
After all payments are removed, simply select Delete on the Voucher Transaction toolbar.