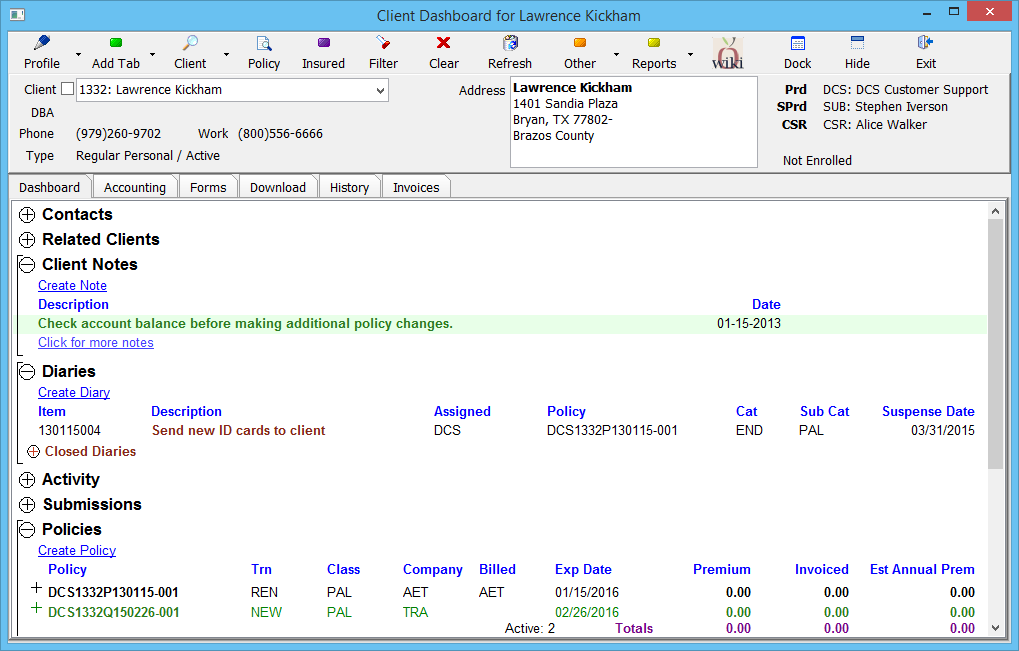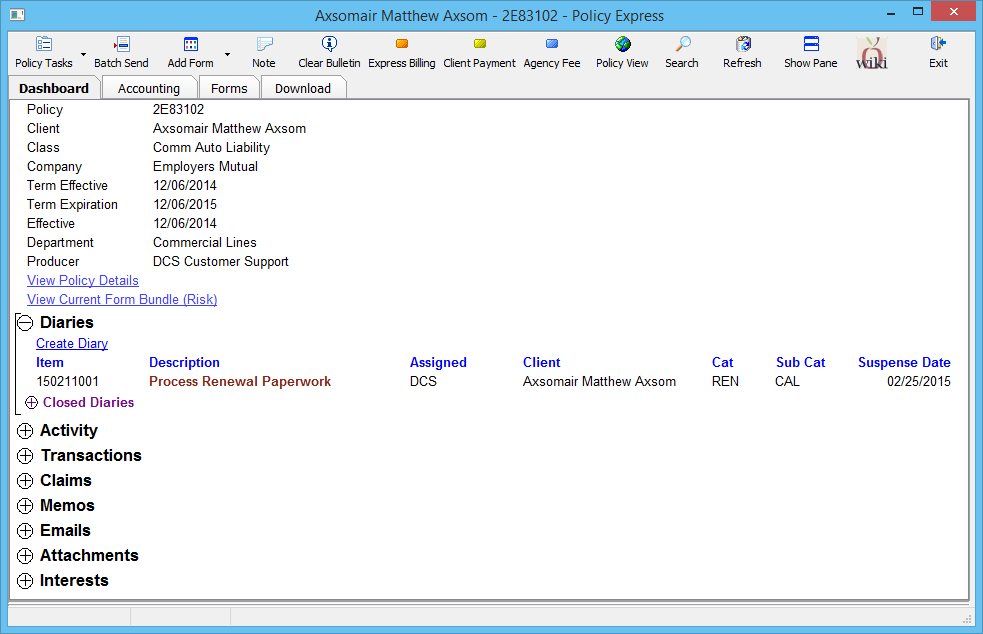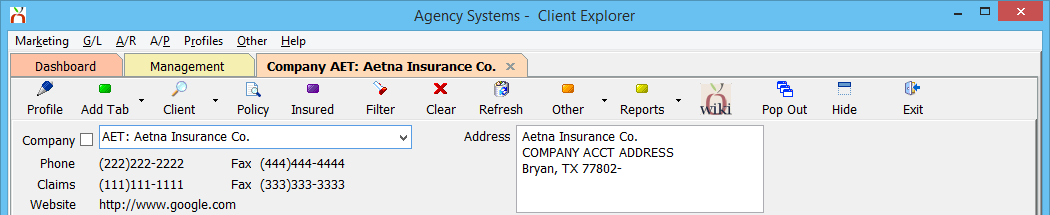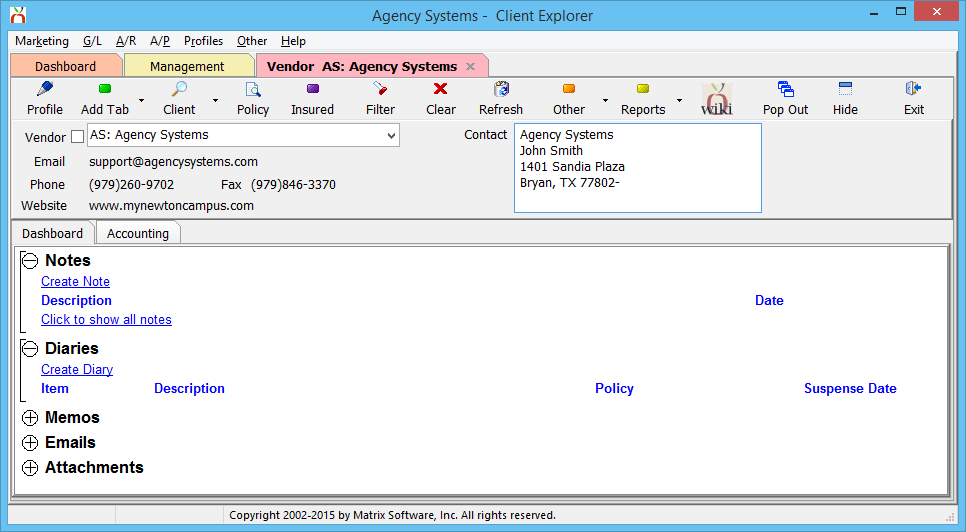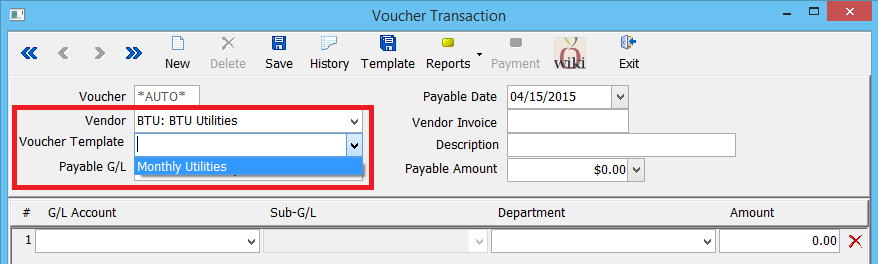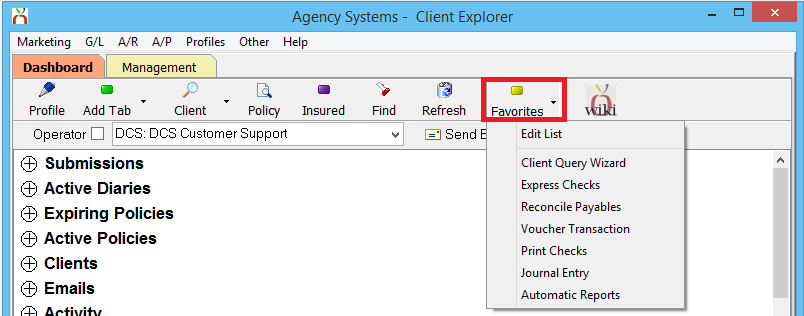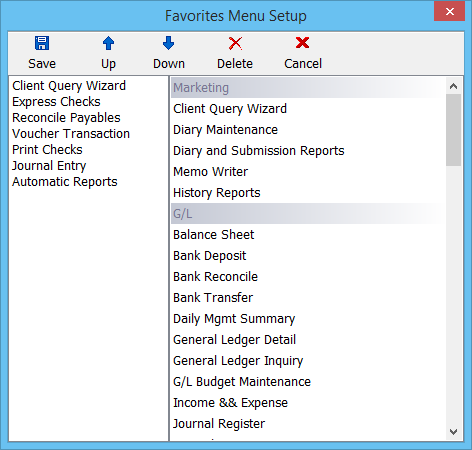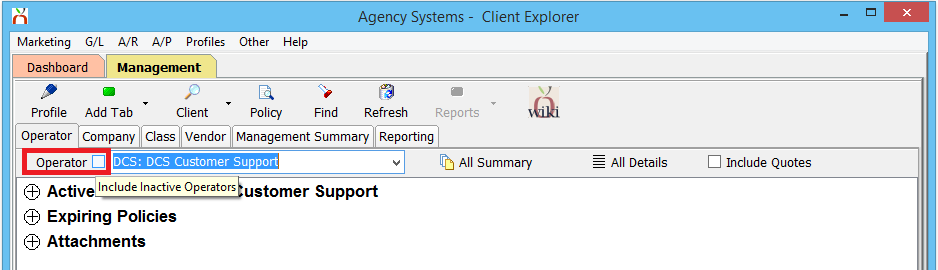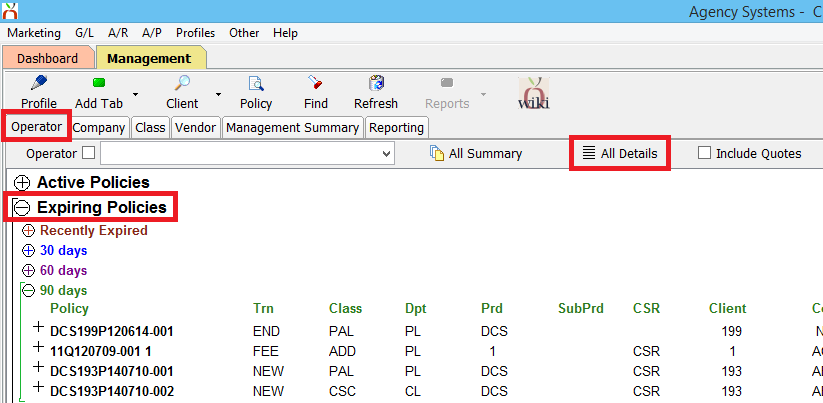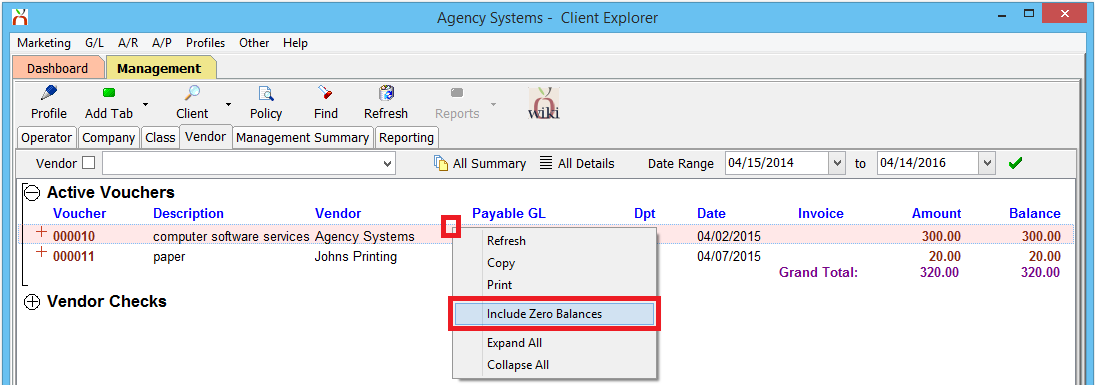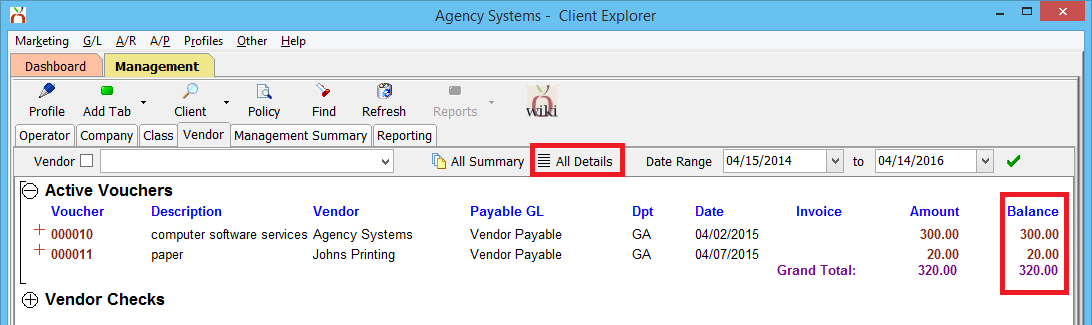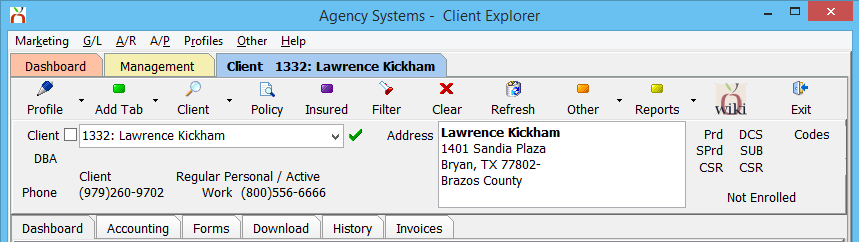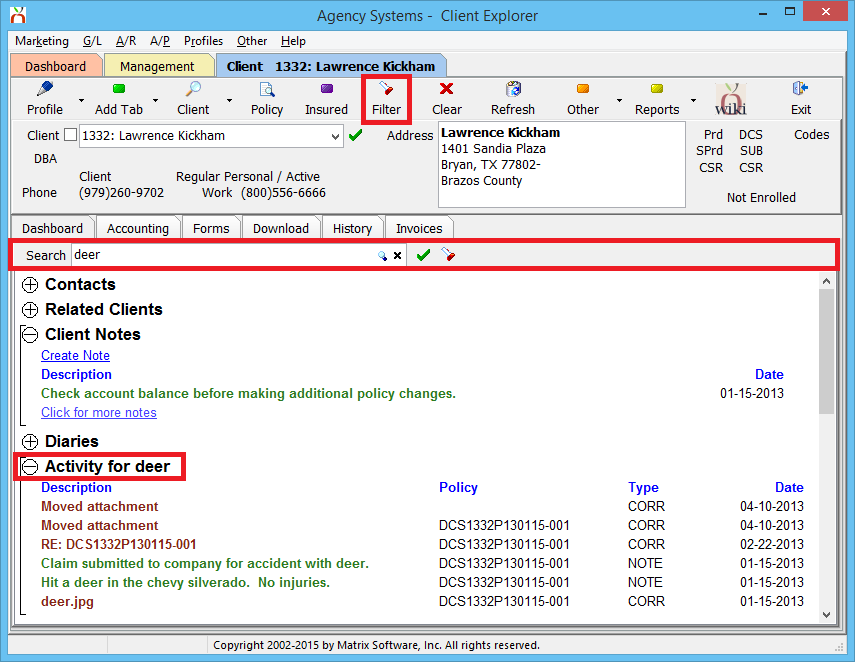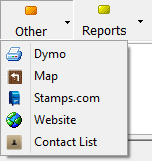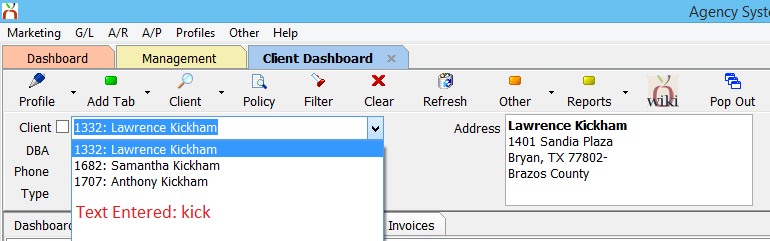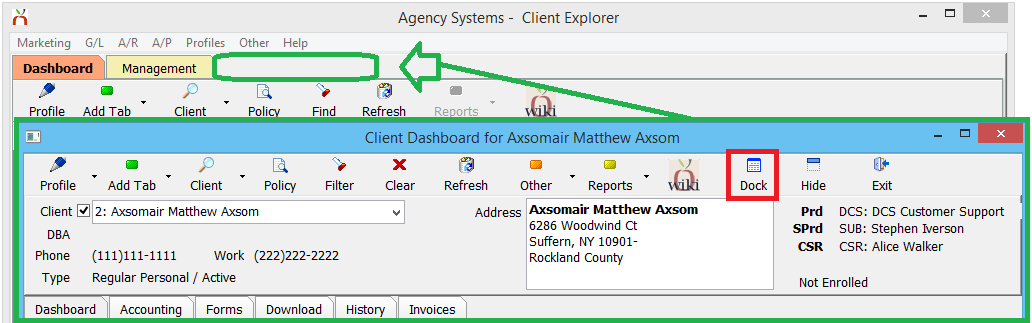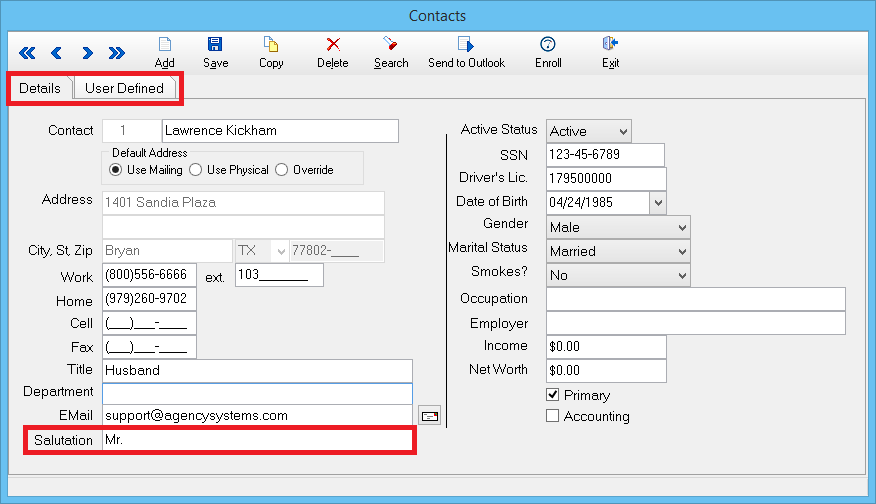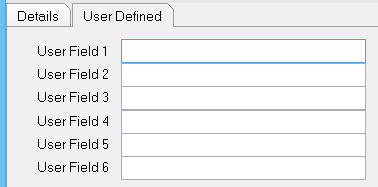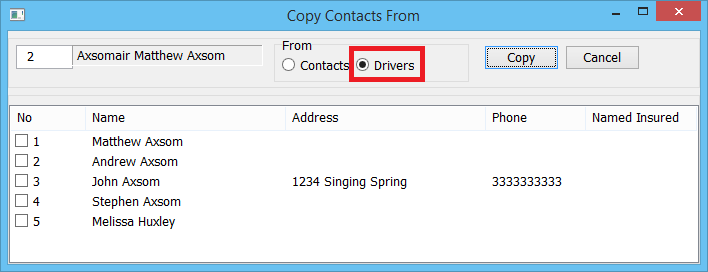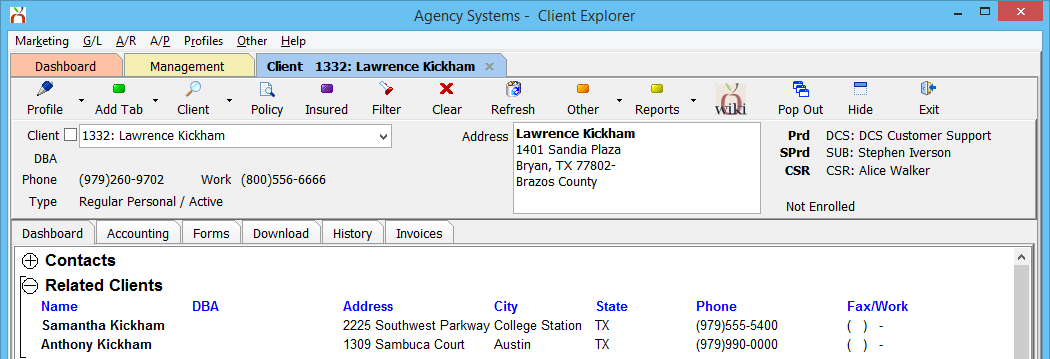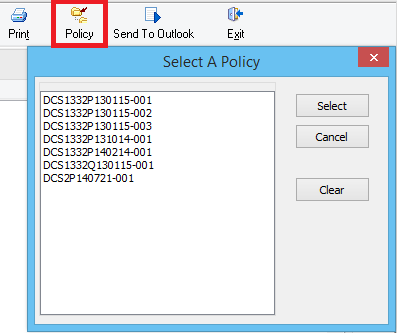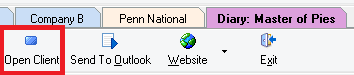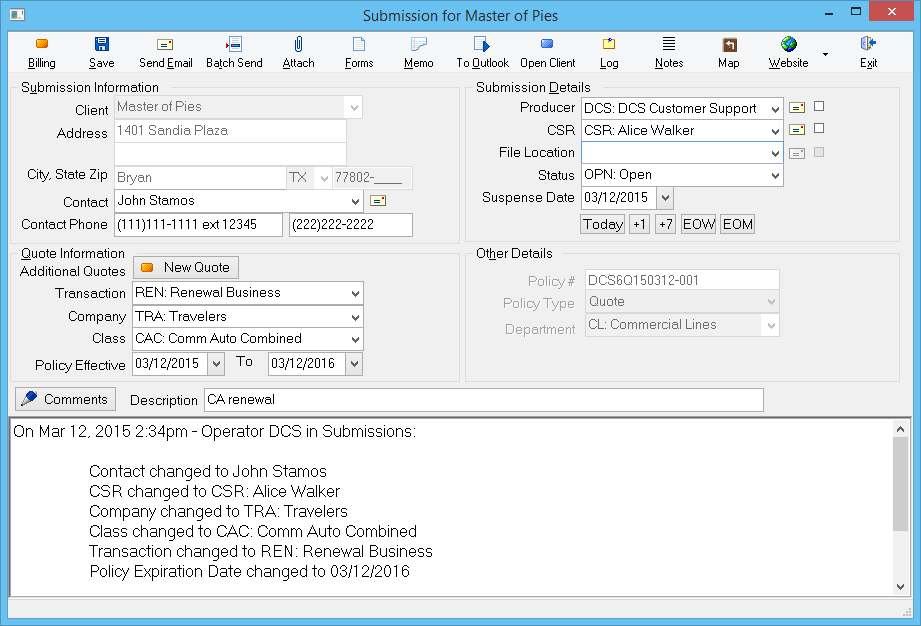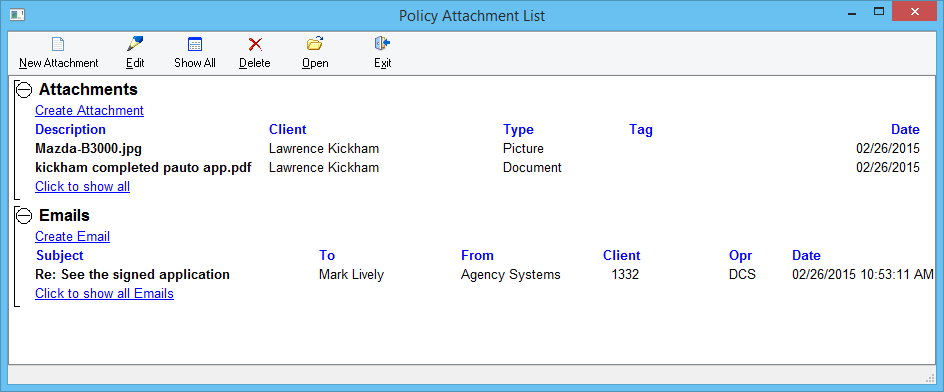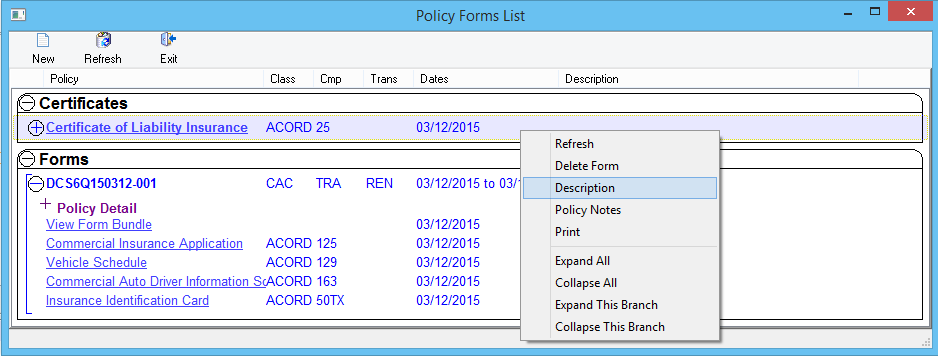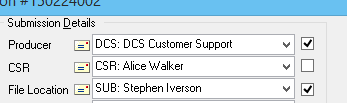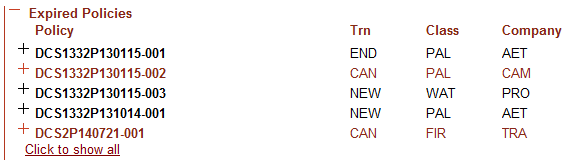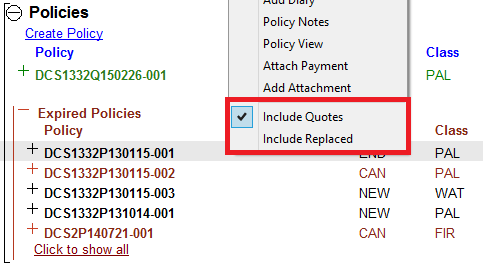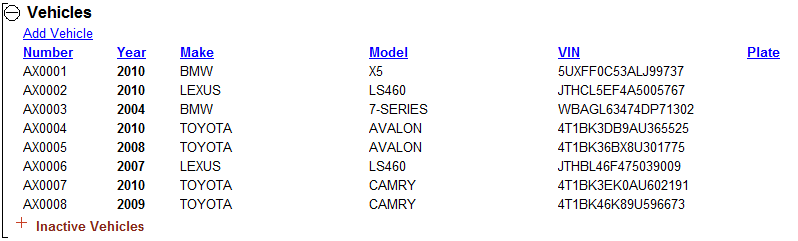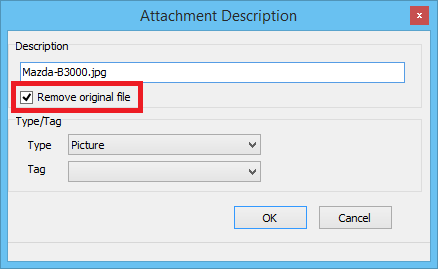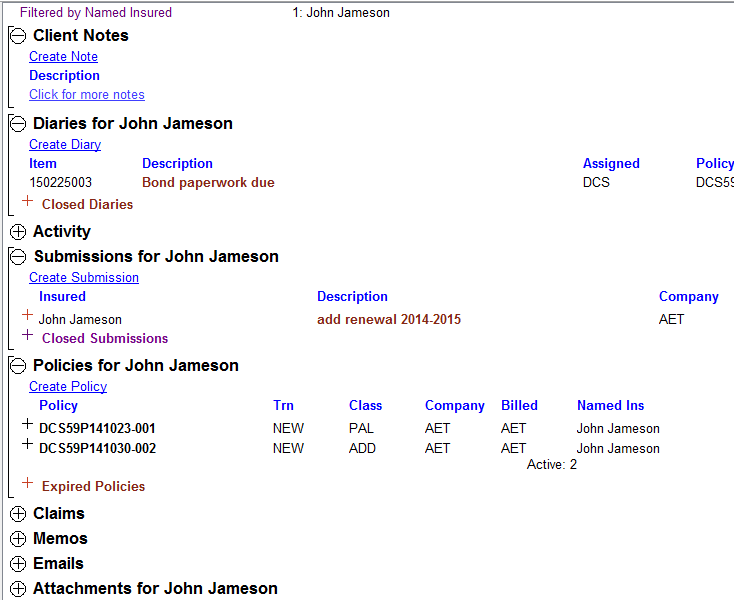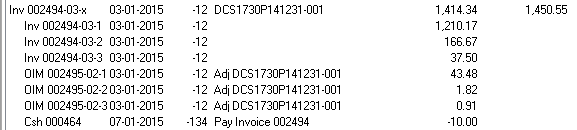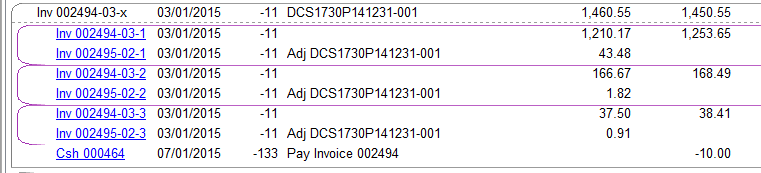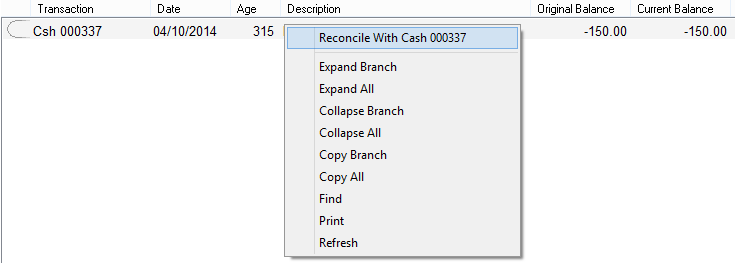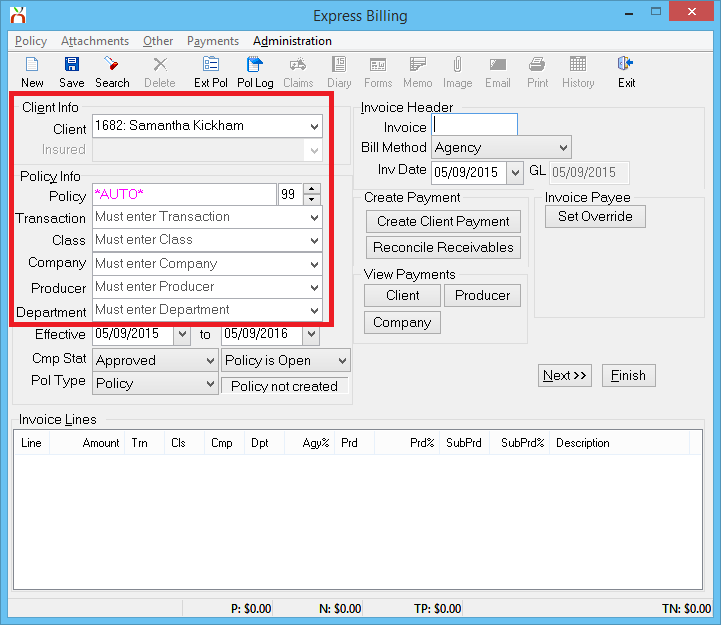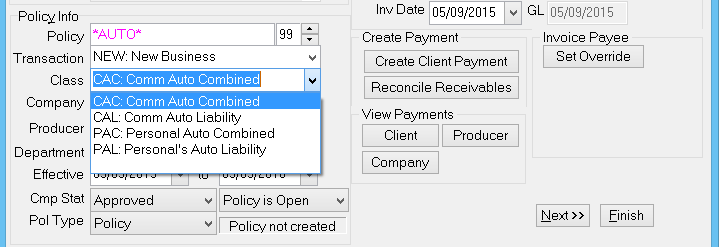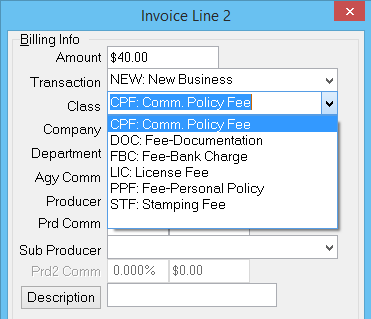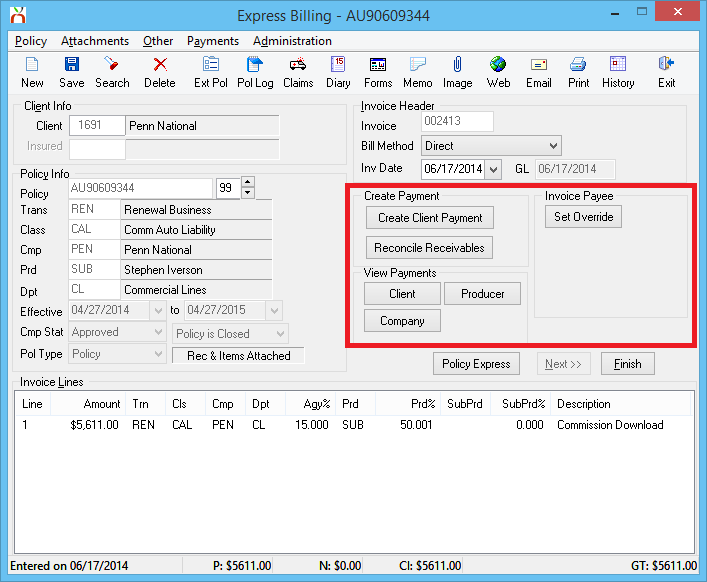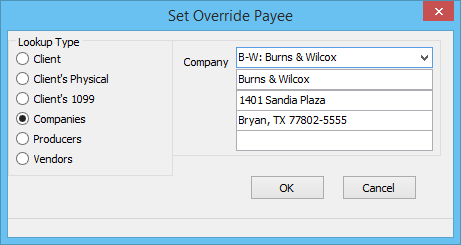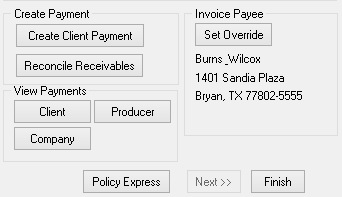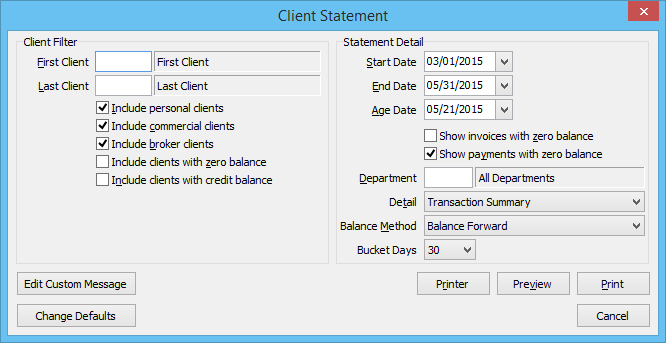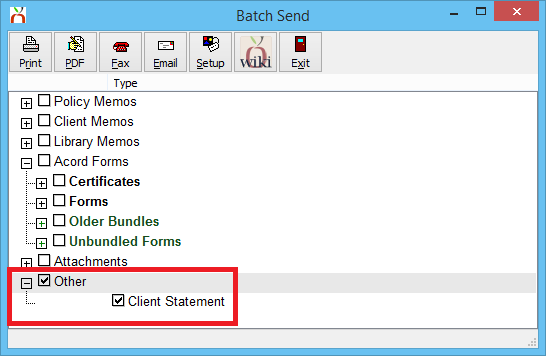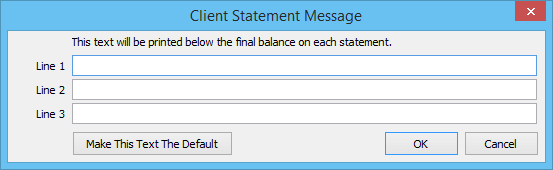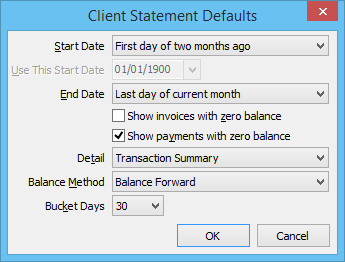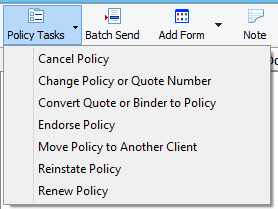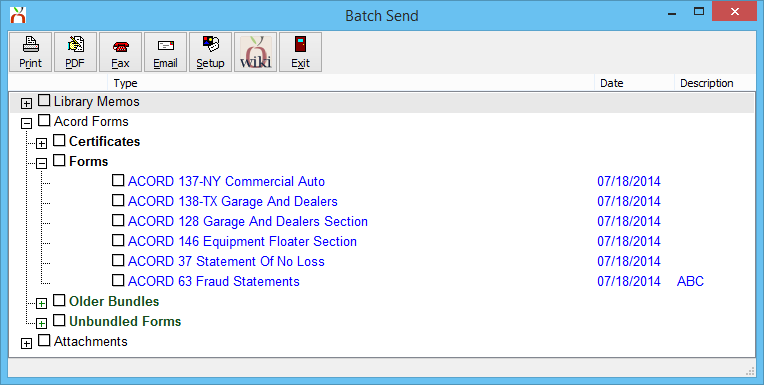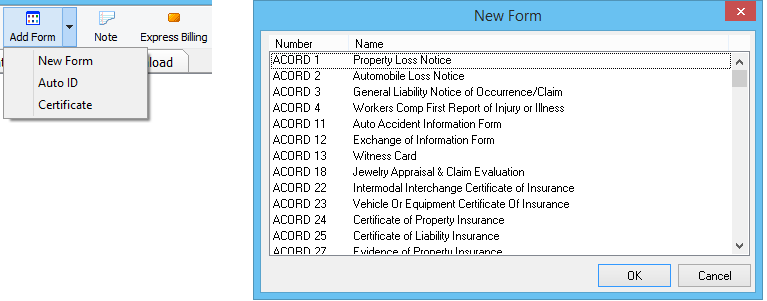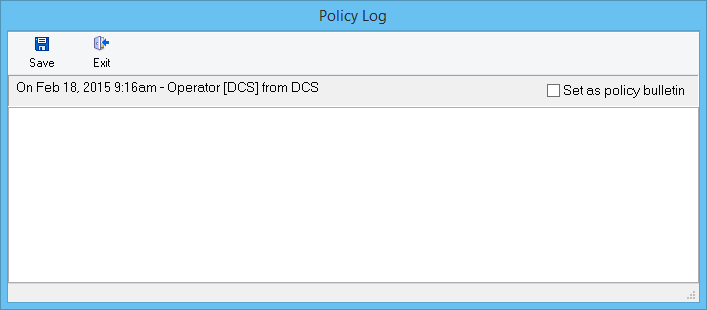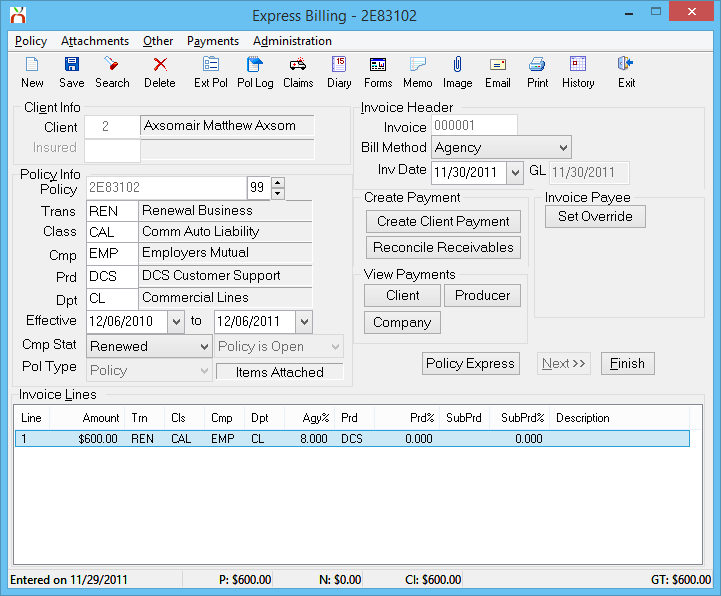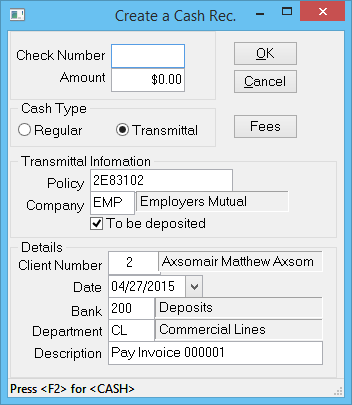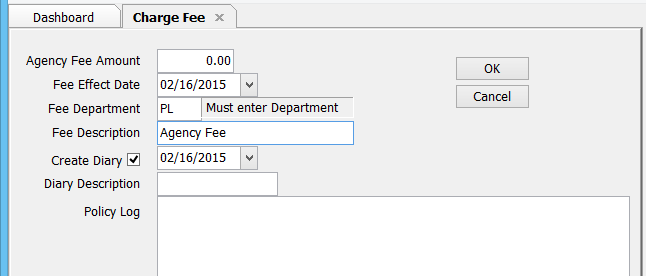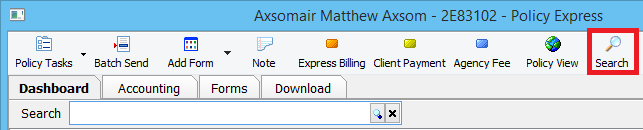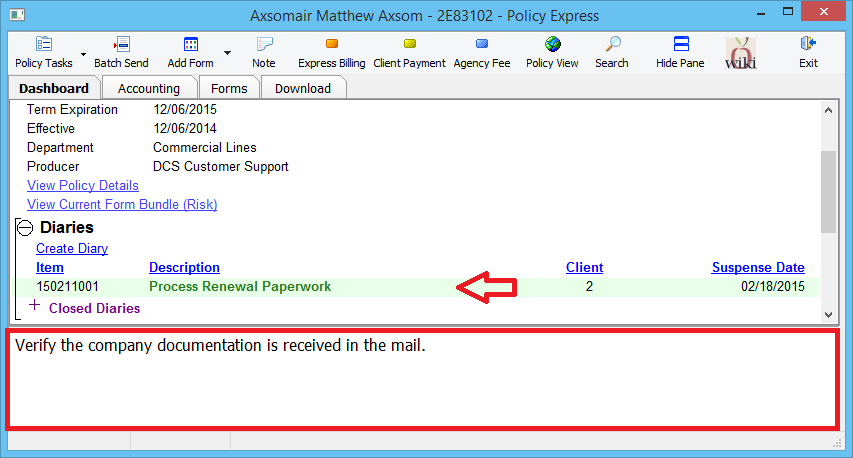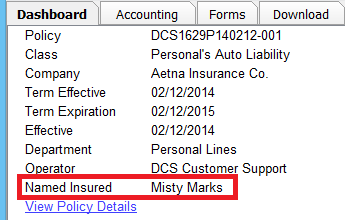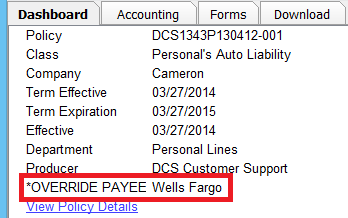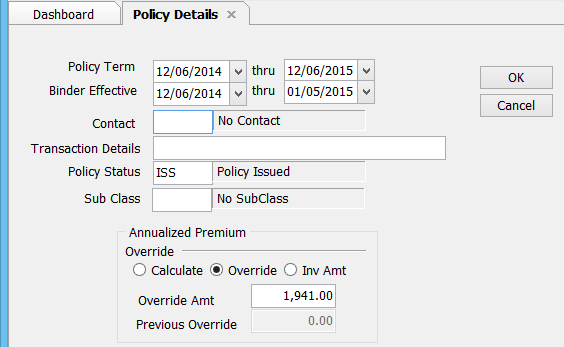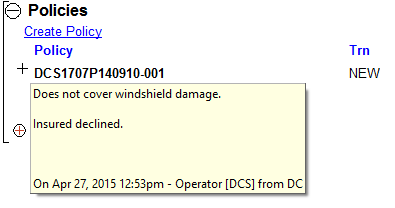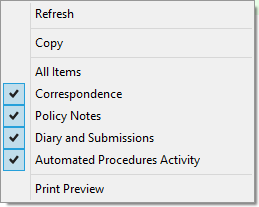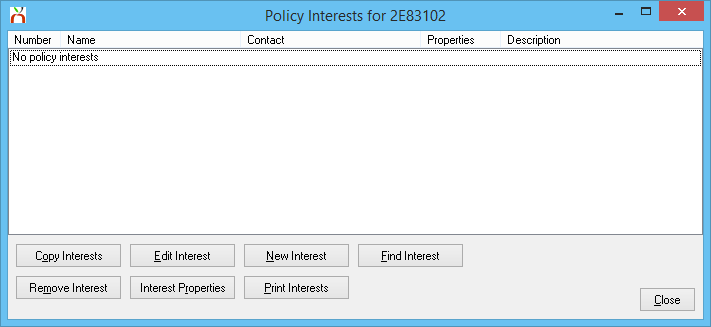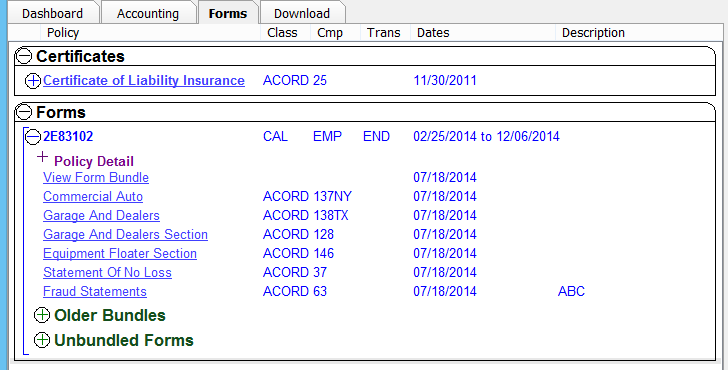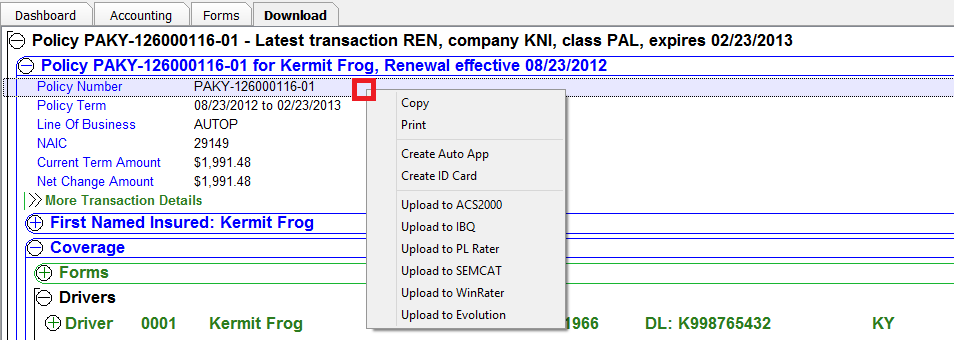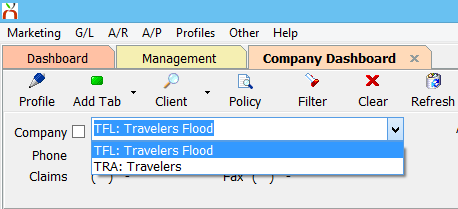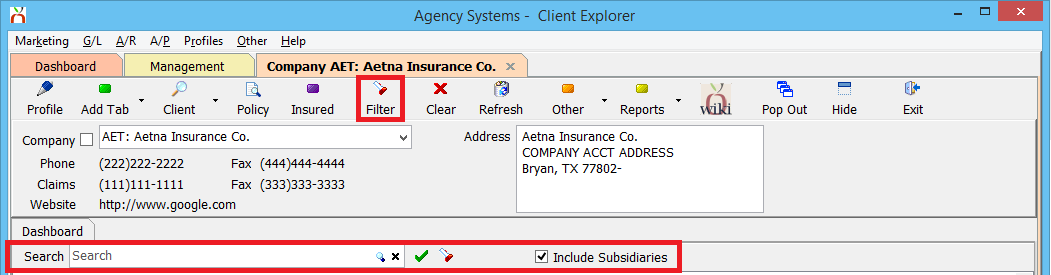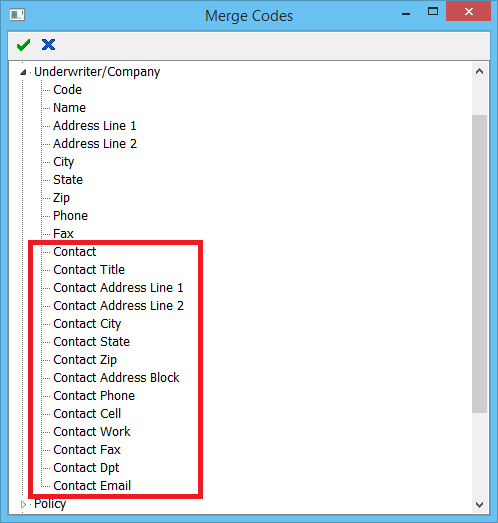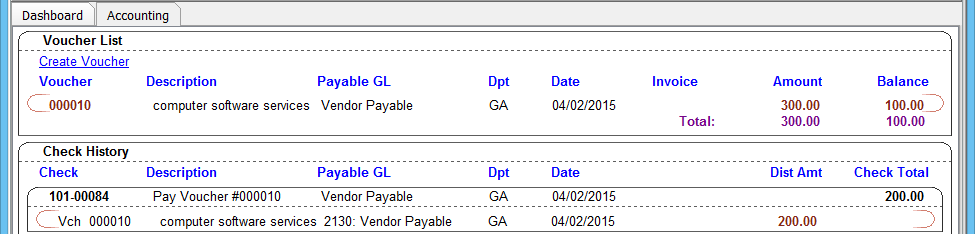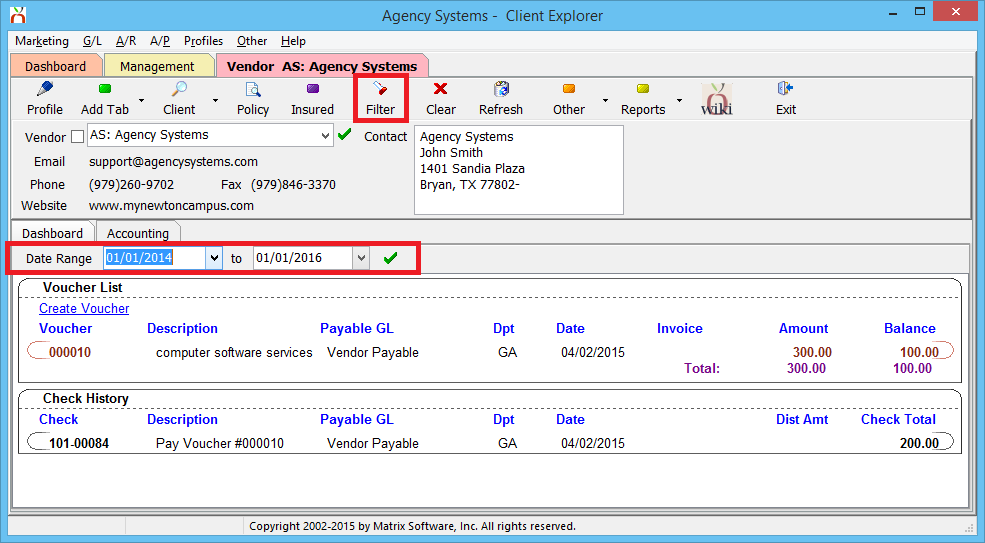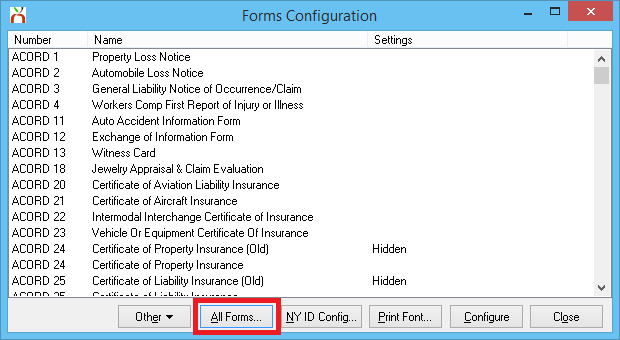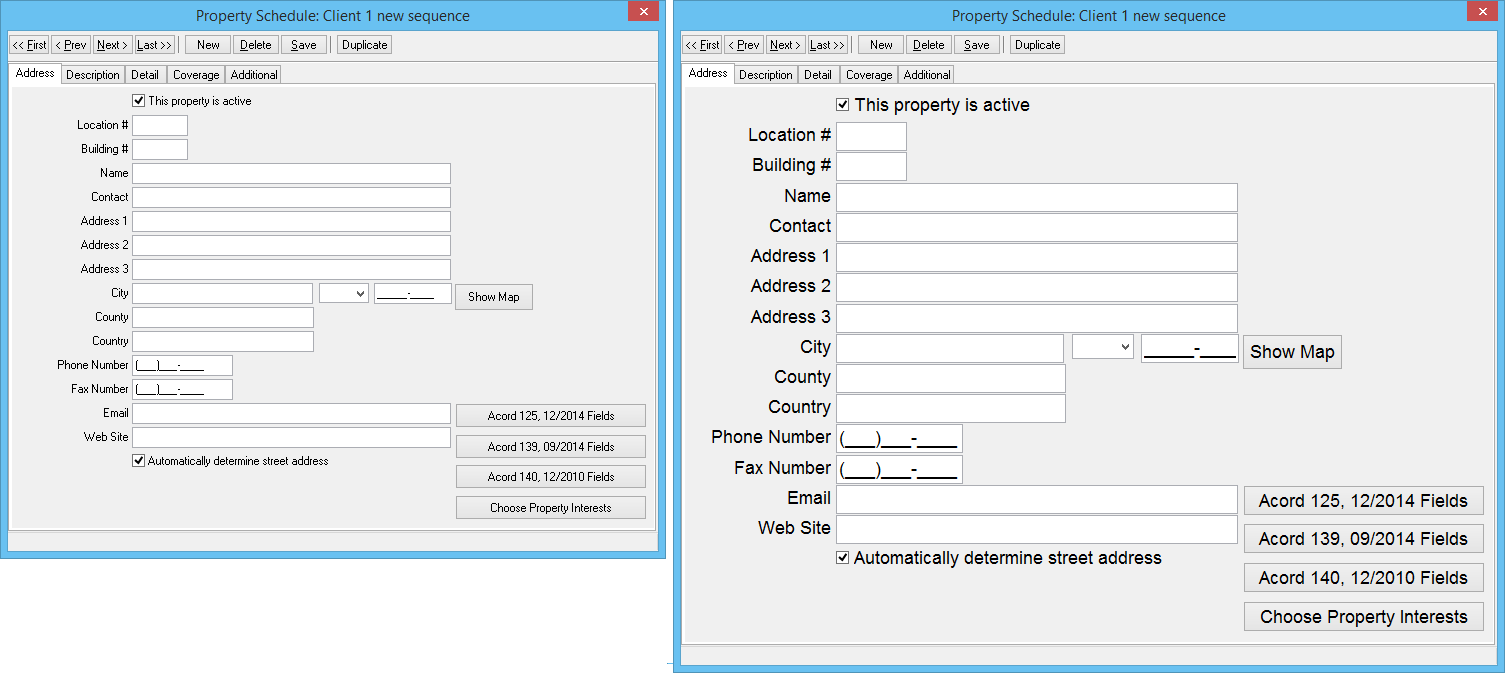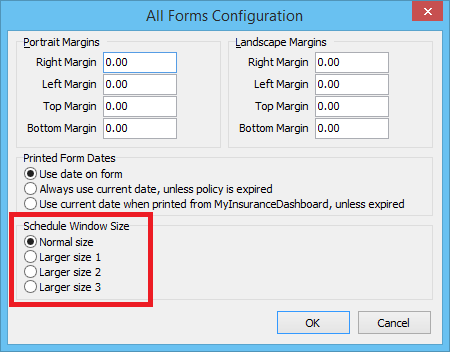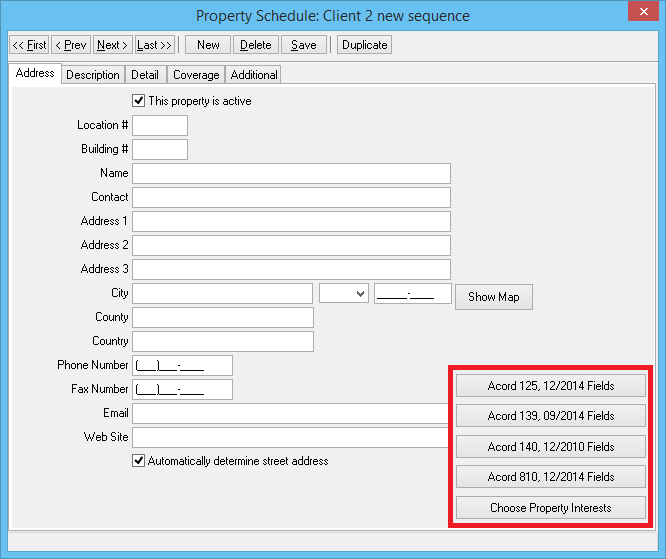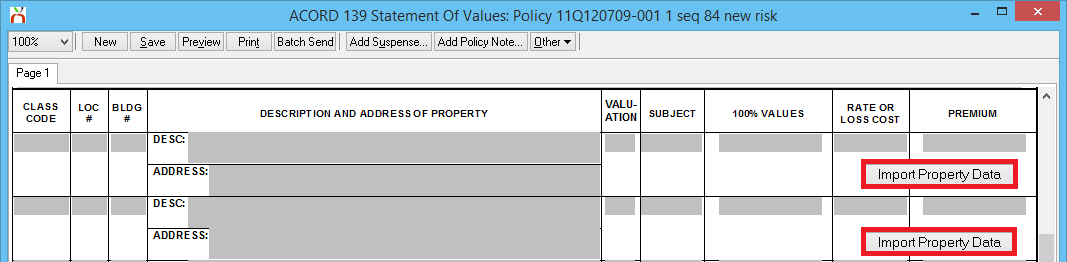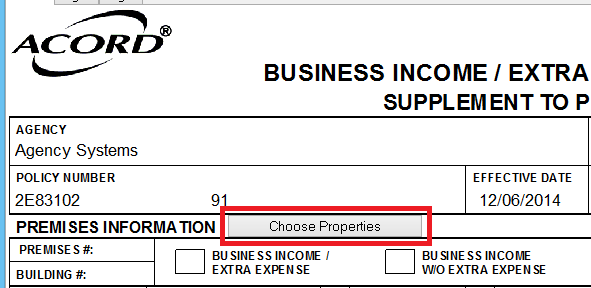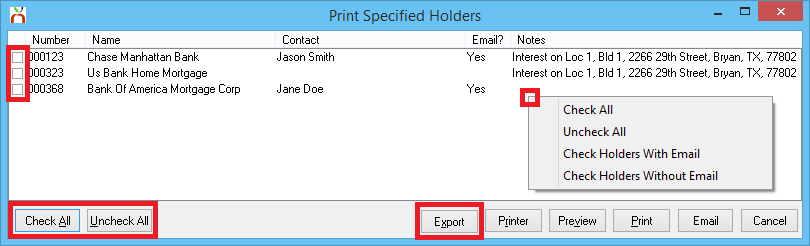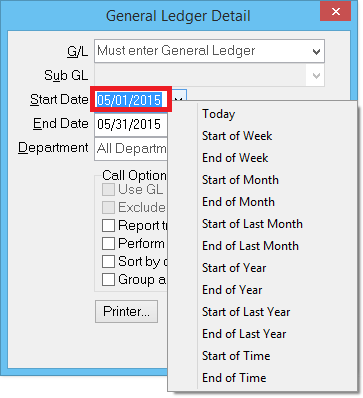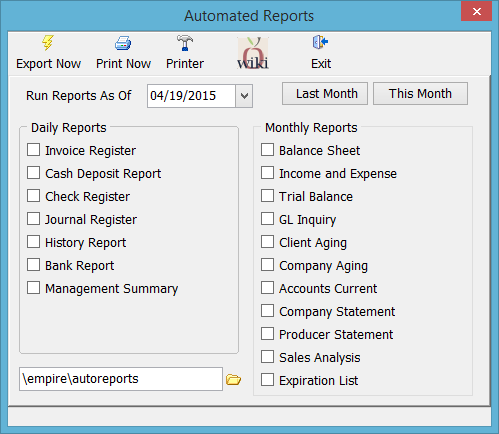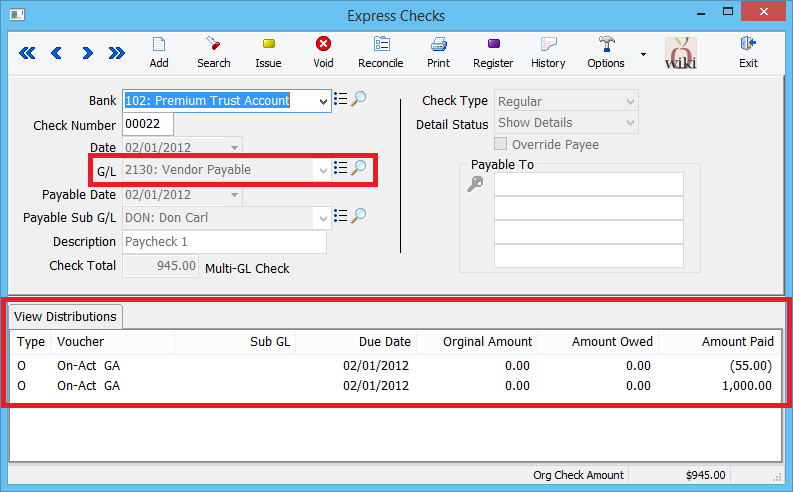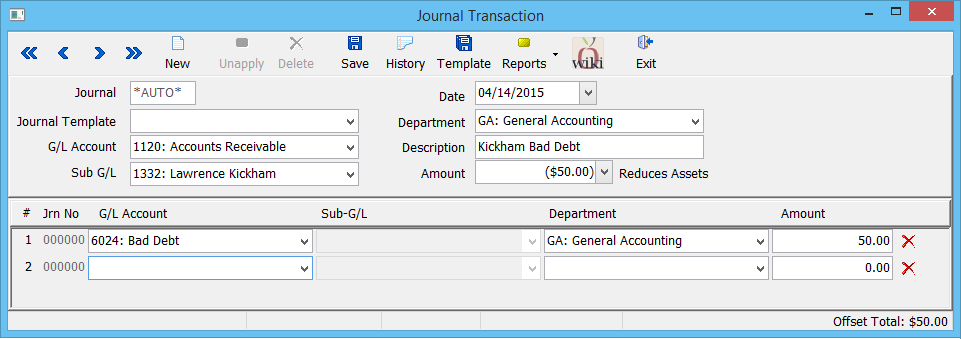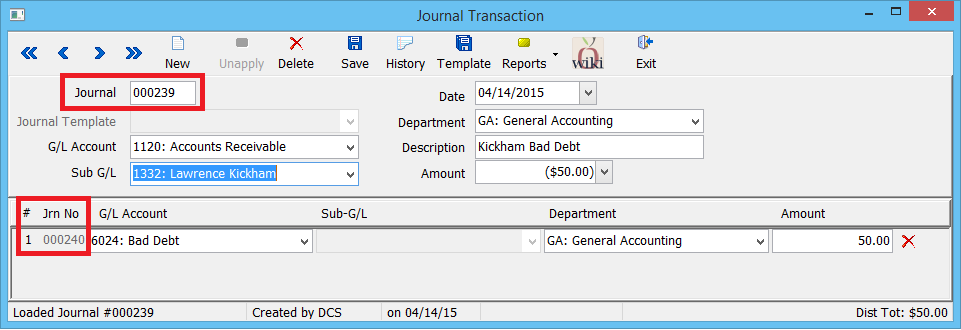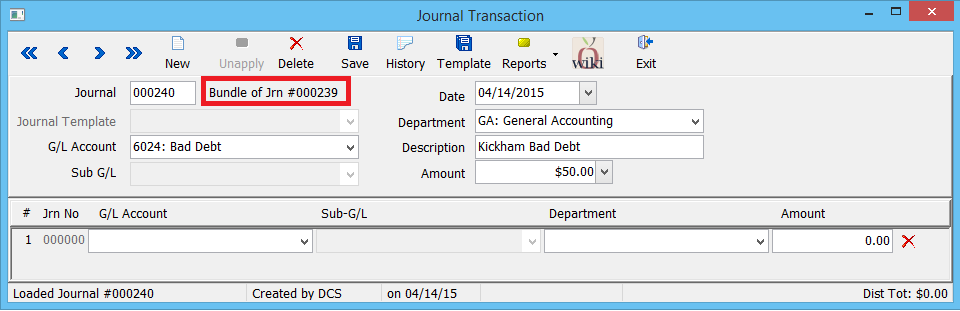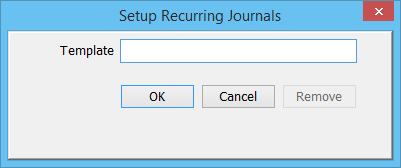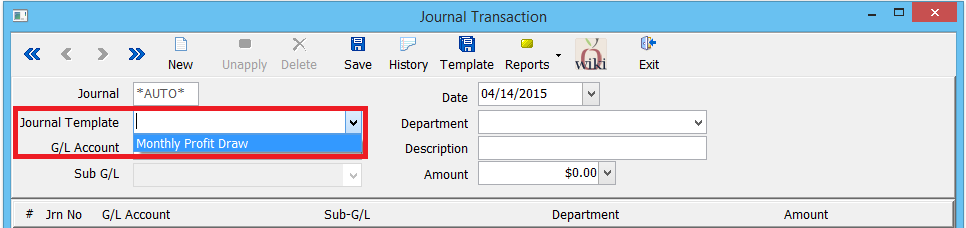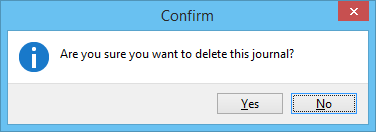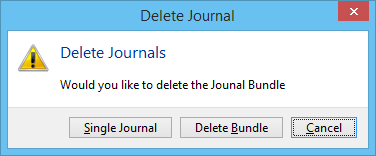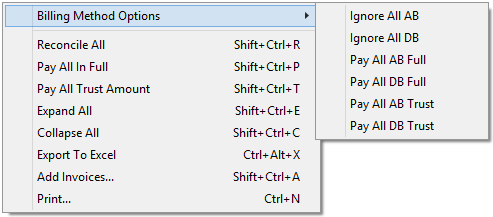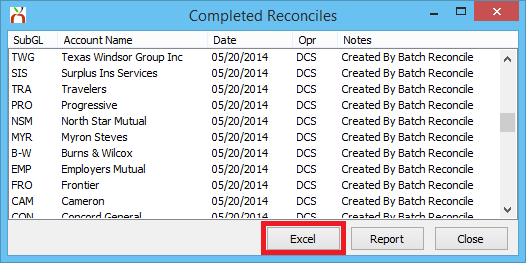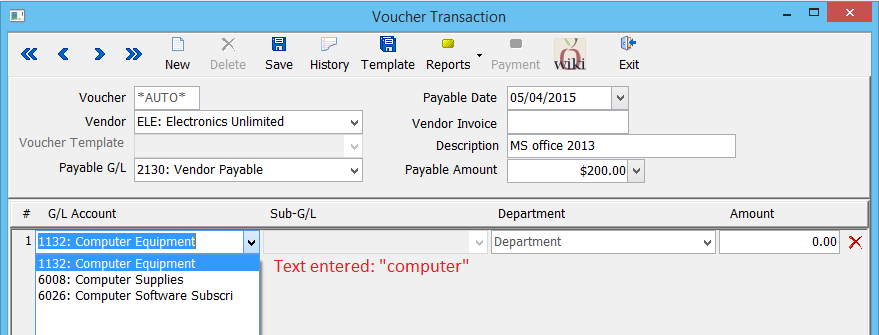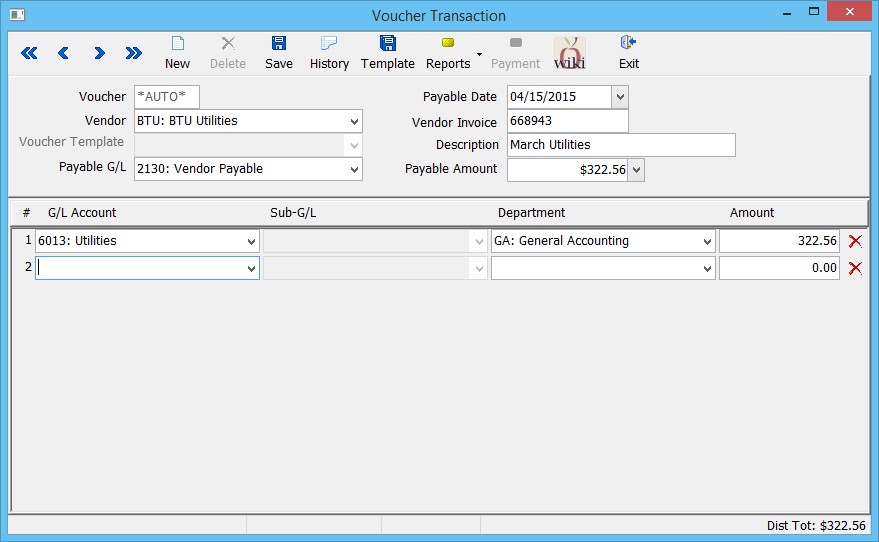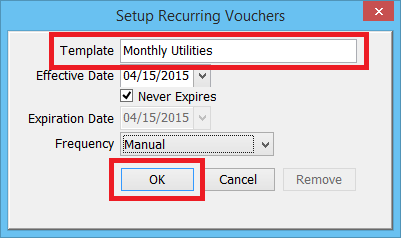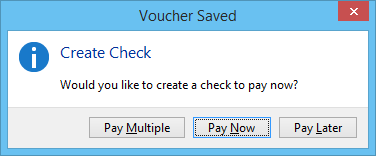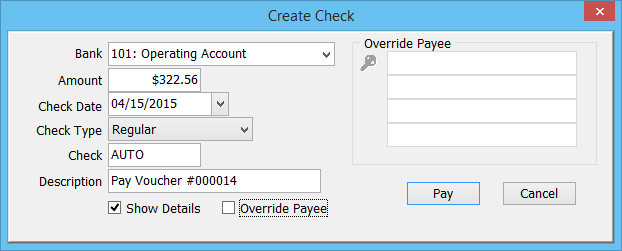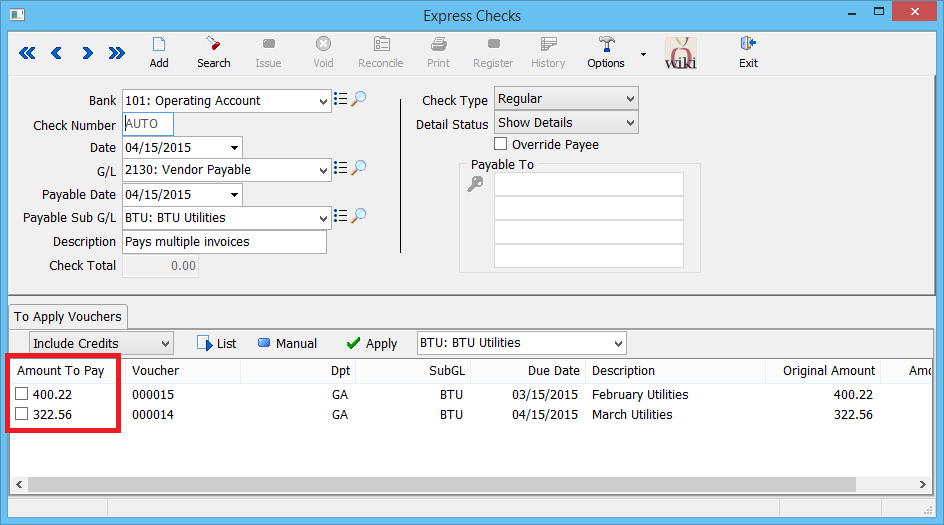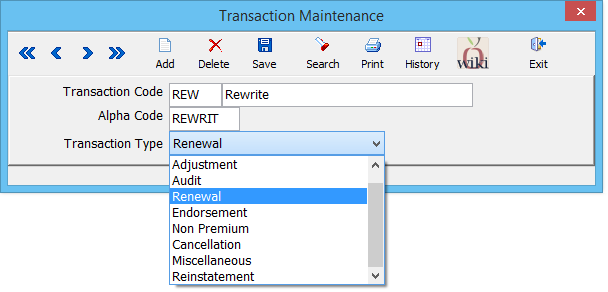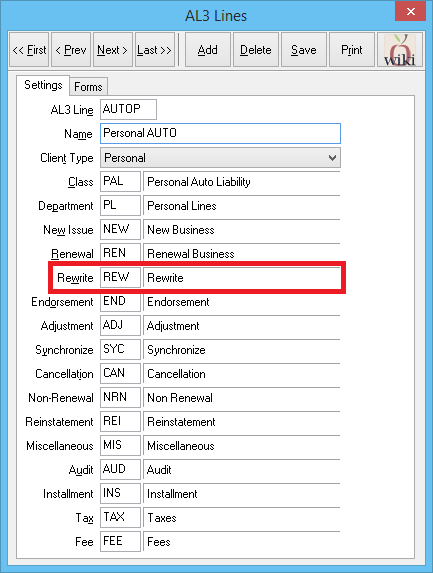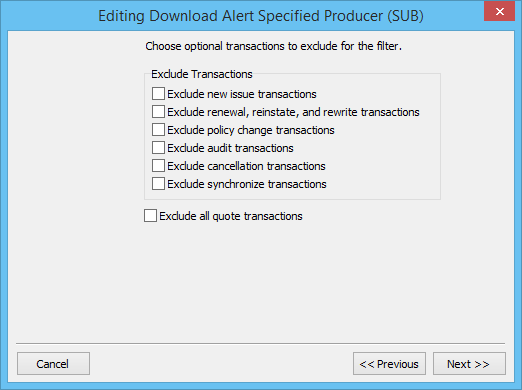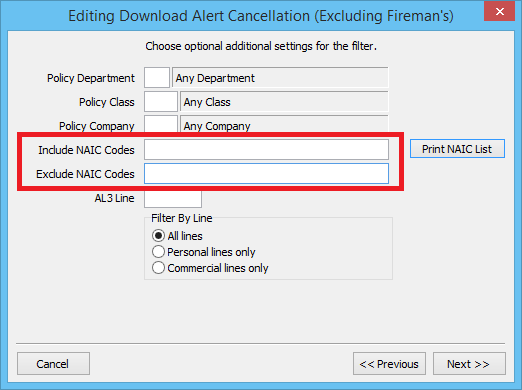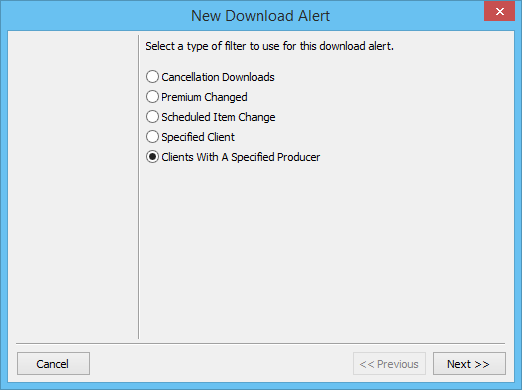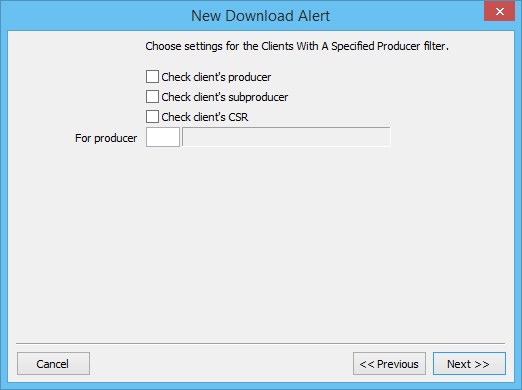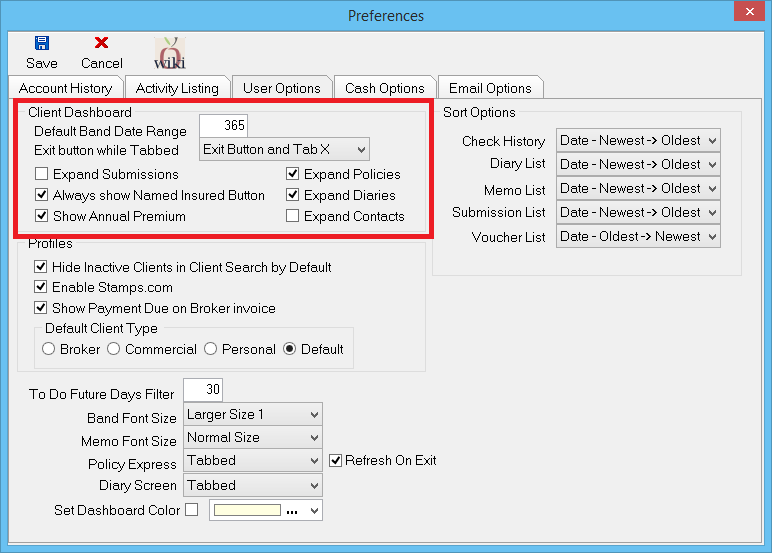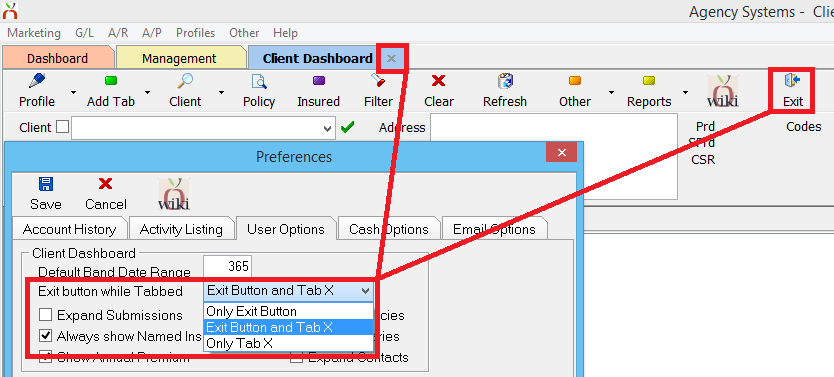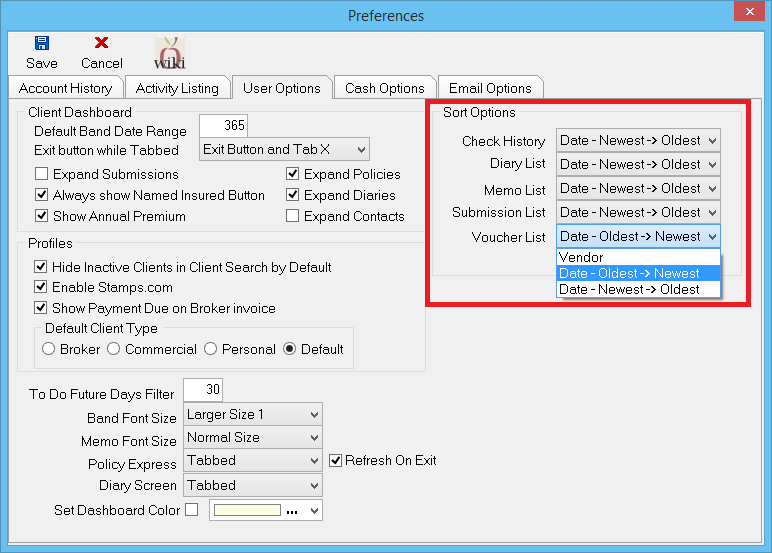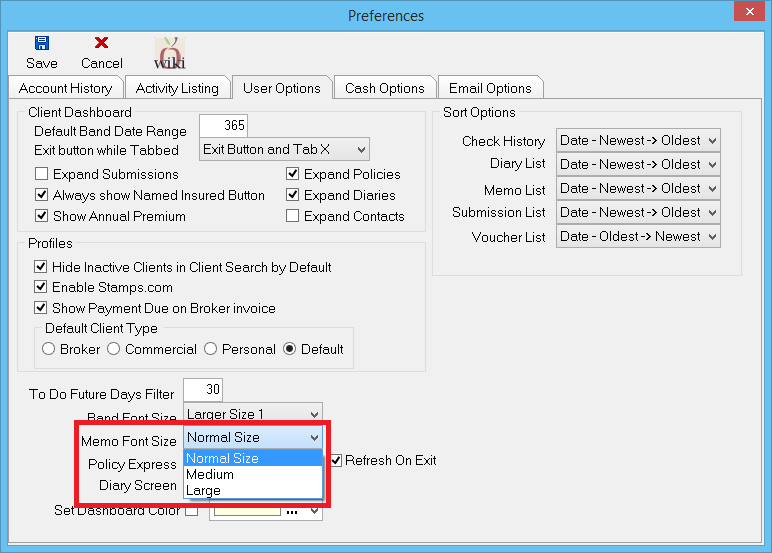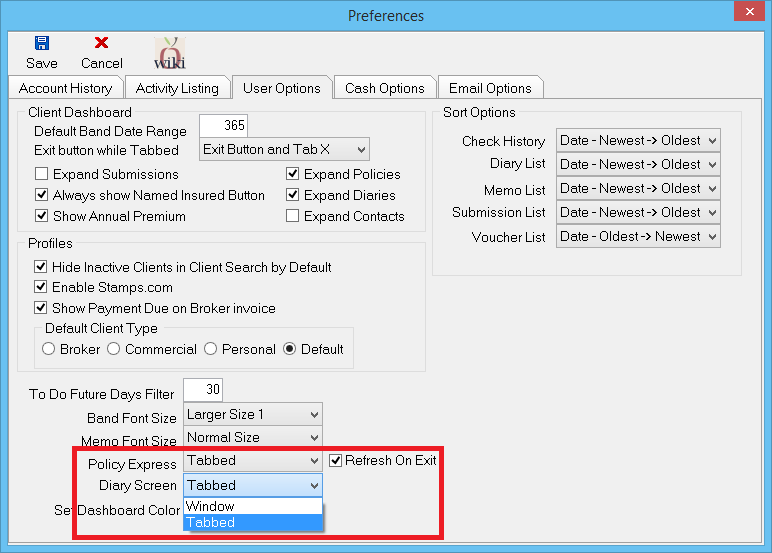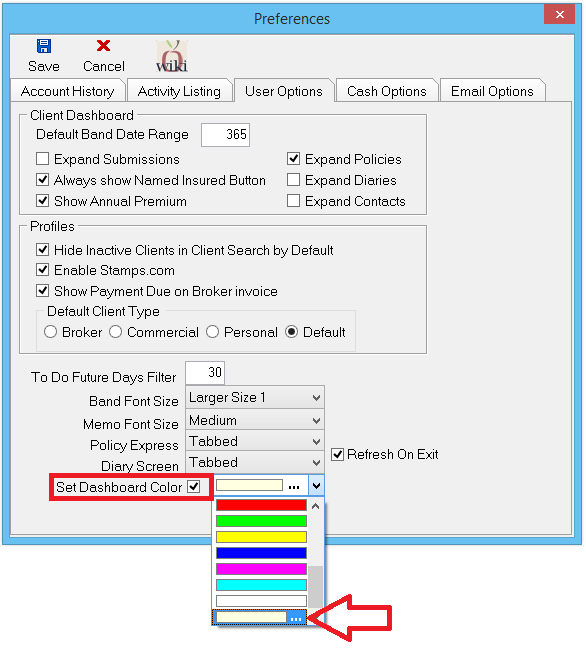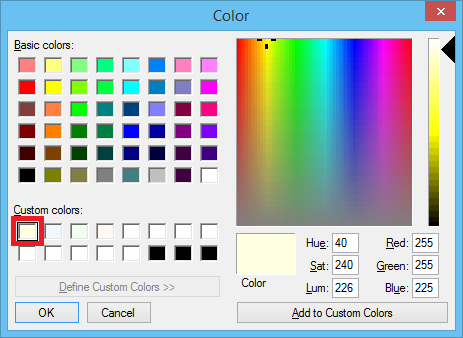Difference between revisions of "Newton Release Notes: September 2015"
m |
|||
| (7 intermediate revisions by the same user not shown) | |||
| Line 493: | Line 493: | ||
:[[File:Clientstatement-filters.png]] | :[[File:Clientstatement-filters.png]] | ||
| − | The client statement is enabled by default. To disable the new statement, select '''Profiles -> Agency -> Forms/Numbering Setups -> Statement Form Type -> Laser'''. | + | The [[Agency_Profile#Statement_Form_Type|new client statement is enabled by default]]. To '''disable the new statement''', select '''Profiles -> Agency -> Forms/Numbering Setups -> Statement Form Type -> Laser'''. |
==== Client Statement: Getting Started ==== | ==== Client Statement: Getting Started ==== | ||
| Line 551: | Line 551: | ||
| − | '''Policy Tasks:''' Previously available within "Automated Procedures", [[ | + | '''Policy Tasks:''' Previously available within "Automated Procedures", [[:Category:Policy Tasks|'''Policy Tasks''']] provides quick access to common changes such as renewals and endorsements. |
:[[File:Polexp-poltasks.png]] | :[[File:Polexp-poltasks.png]] | ||
| Line 614: | Line 614: | ||
:[[File:Polexp-dashboard-poldetails.png]] | :[[File:Polexp-dashboard-poldetails.png]] | ||
| − | If an existing '''[[Form Bundle]]''' has been previously saved to the policy, a link for '''View Current Form Bundle (Risk)''' will be listed. Selecting the link will open the current '''Form Bundle''' window, which can also be accessed from the [[#Policy_Express:_Forms_Tab|Forms Tab]]. | + | If an existing '''[[Forms: Form Bundle|Form Bundle]]''' has been previously saved to the policy, a link for '''View Current Form Bundle (Risk)''' will be listed. Selecting the link will open the current '''Form Bundle''' window, which can also be accessed from the [[#Policy_Express:_Forms_Tab|Forms Tab]]. |
| Line 847: | Line 847: | ||
== Forms == | == Forms == | ||
| + | Batch Send support mixed letter and legal ACORD forms. | ||
=== Updated ACORD Forms === | === Updated ACORD Forms === | ||
{|class="wikitable" | {|class="wikitable" | ||
| Line 855: | Line 856: | ||
|1 | |1 | ||
|Property Loss Notice | |Property Loss Notice | ||
| + | |(2013/01) | ||
| + | |- | ||
| + | |2 | ||
| + | |Automobile Loss Notice | ||
| + | |(2013/01) | ||
| + | |- | ||
| + | |3 | ||
| + | |General Liability Notice of Occurrence/Claim | ||
| + | |(2013/01) | ||
| + | |- | ||
| + | |4 | ||
| + | |Workers' Compensation - First Report of Injury or Illness | ||
|(2013/01) | |(2013/01) | ||
|- | |- | ||
| Line 872: | Line 885: | ||
|Homeowners And Personal Property Supplement | |Homeowners And Personal Property Supplement | ||
|(2007/05) | |(2007/05) | ||
| + | |- | ||
| + | |130-FL | ||
| + | |Florida Workers Compensation Application | ||
| + | |(2015/02) | ||
|- | |- | ||
|139 | |139 | ||
|Statement Of Values | |Statement Of Values | ||
|(2014/09) | |(2014/09) | ||
| + | |- | ||
| + | |301 | ||
| + | |Flood Insurance Application | ||
| + | |(2015/04) | ||
| + | |- | ||
| + | |303 | ||
| + | |Flood Insurance Preferred Risk Policy Application | ||
| + | |(2015/04) | ||
| + | |- | ||
| + | |325 | ||
| + | |Aviation Insurance Application | ||
| + | |(2013/09) | ||
|- | |- | ||
|326 | |326 | ||
| Line 883: | Line 912: | ||
|328 | |328 | ||
|Private Hanger Liability Section | |Private Hanger Liability Section | ||
| + | |(2014/12) | ||
| + | |- | ||
| + | |329 | ||
| + | |Aviation Products Liability Section | ||
|(2014/12) | |(2014/12) | ||
|- | |- | ||
| Line 943: | Line 976: | ||
Although ACORD only provides enough room for two properties, additional properties can be selected within Newton. If more than two properties are assigned, '''additional pages will be created on-the-fly when the form is emailed or printed'''. | Although ACORD only provides enough room for two properties, additional properties can be selected within Newton. If more than two properties are assigned, '''additional pages will be created on-the-fly when the form is emailed or printed'''. | ||
| + | |||
| + | === Print Selected Holders - Export Spreadsheet === | ||
| + | The list of certificate holders and property interests assigned to a certificate can now be exported to a Microsoft Excel spreadsheet. The spreadsheet includes the interest fax number and email address in addition to the same information previously available through the printable report. ''(Choose Holders -> Print Interests)'' | ||
| + | |||
| + | #Open a certificate of insurance. | ||
| + | #Select '''Other -> Print Selected Holders'''. | ||
| + | #Choose the desired holders by selecting the individual check boxes, selecting '''"Check All / Uncheck All"''', or by right-clicking and selecting "'''Check Holders with / without email"'''. | ||
| + | #:[[File:Acord25-printspecified-selectexport.png]] | ||
| + | #Select '''Export''' to create the spreadsheet. | ||
| + | #:[[File:Acord25-printspecified-selectexport-exported.png]] | ||
| + | #Select '''Print''' or '''Save As''' within Microsoft Excel. | ||
== General Ledger and Other Accounting == | == General Ledger and Other Accounting == | ||
| Line 1,034: | Line 1,078: | ||
#Select '''Other -> View Reconcile Archive...'''. | #Select '''Other -> View Reconcile Archive...'''. | ||
#Select the archived report, and select '''Excel'''. | #Select the archived report, and select '''Excel'''. | ||
| + | #:[[File:Reconcile-archive-excel.png]] | ||
=== Voucher Transaction === | === Voucher Transaction === | ||
Latest revision as of 16:21, 22 March 2018
To request an update to Agency Systems, see the Server Update Instructions.
Significant updates to many core navigation and display dashboards within Newton by Agency Systems have been updated to provide an even more intuitive, consistent, flexible, powerful, and easy-to-use insurance automation management system. The User Dashboard, Client Tab, Company Tab, and Management Tab have all been redesigned.
Policy Express, the policy dashboard central to viewing and updating anything associated with a policy, has been updated to provide many of the core navigation and data features first introduced on the client basic tab, and user dashboard. Access to the most recent policy activity, correspondence, accounting data, risk details or download information has never been easier. The Policy Express dashboard now opens as a full screen tab, similar to tabs in a web browser, removing the complexity of managing multiple windows on your desktop, making multi-tasking easier, and increasing user productivity.
Many features previously only available within the bottom client tabs have been added to the client dashboard tab providing a single place for the beginning of any workflow, regardless of the client type, or age of the policy.
The client accounting tab has been updated with the same powerful band viewer used to display information on each of the other information dashboards. Additional shortcuts to client receivables have been added, and complicated billing situations are now even easier to review, or modify.
Voucher invoices for vendor payables are now available, integrated with the new Vendor Tab, and the updated Management Tab.
Contents
- 1 Dashboard Tab (User)
- 2 Management Tab
- 3 Client Tab
- 4 Client Tab: Dashboard
- 5 Client Tab: Accounting
- 6 Policy Express
- 7 Company Tab
- 8 Vendor Tab
- 9 Forms
- 10 General Ledger and Other Accounting
- 11 Download
- 12 Operator Preferences and Options
Dashboard Tab (User)
The Dashboard tab contains a top toolbar of global options, and a profile drop-down box to change the selected operator.
- Profile: Edit the operator profile for the current operator.
- Add Tab: Create an additional Client, Company, or Vendor tab.
- Client: Perform a Client Keyword Search. The resulting client will automatically create a new client tab. Select the drop down to create a new client.
- Policy: Perform a Policy Keyword Search. The resulting client will automatically create a new client tab.
- Insured: Perform a Named Insured Keyword Search. The resulting client will automatically create a new client tab. The Named Insured filter will be applied to the Diary, Submissions, Policies, and Attachment bands. This button is only visible if the agency type is a GA, or if the option to show the insured search is enabled.
- Find: Displays the find window to find a value displayed on the dashboard.
- Refresh: Refreshes the currently selected dashboard, without removing any applied filters.
- Favorites: See User Favorites List below.
- Wiki: Opens the help documentation on the Newton Wiki for the dashboard tab.
Select the drop-down box to view a different operator, or enter the operator code in the drop-down field and press <Enter> or <TAB> when finished. By default, inactive operators are not included in the drop-down list. To load an inactive operator, first select the "Include Inactive Operators" check box.
Right-Clicking on a dashboard item and selecting Open Client will create a new Client Tab, instead of always using client tab 1.
The Active Submissions band now includes a new Submissions Assigned to Others sub-band. An assigned submission is any open submission originally created by the current user, assigned to another user. Only open submissions within the default future todo range used for the active submissions band will be displayed.
The Active Diaries band now includes a new Diaries Assigned to Others sub-band. An assigned diary is any open diary originally created by the current user, assigned to another user. Only open diaries within the default future todo range used for the active diaries band will be displayed.
Expired policies sub-band column headers can now be sorted.
User Favorites List
The user dashboard toolbar contains a “Favorites” drop-down that can be customized by the current user. Favorites for common reports such as the balance sheet or income and expense can be selected, or other menu items such as reconcile receivables or payables.
Select Favorites -> Edit List to choose the desired menu options. Double-click on each menu to add it to the favorites list on the left. Highlight a specific item and select Up or Down to update the order of the list. When finished, select Save.
Management Tab
The Management tab contains a top toolbar of global options, and a profile drop-down box for each of the sub-tabs to select a specific profile.
- Profile: Edit the profile for the currently selected sub-tab of operator, company, class, or vendor.
- Add Tab: Create an additional Client, Company, or Vendor tab.
- Client: Perform a Client Keyword Search. The resulting client will automatically create a new client tab. Select the drop down to create a new client.
- Policy: Perform a Policy Keyword Search. The resulting client will automatically create a new client tab.
- Insured: Perform a Named Insured Keyword Search. The resulting client will automatically create a new client tab. The Named Insured filter will be applied to the Diary, Submissions, Policies, and Attachment bands. This button is only visible if the agency type is a GA, or if the option to show the insured search is enabled.
- Find: Displays the find window to find a value displayed on the dashboard.
- Refresh: Refreshes the currently selected tab, without removing any applied filters.
- Reports: Opens the Automatic Reports window or the MyNewtonCampus.com Add-ons window.
- Wiki: Opens the help documentation on the Newton Wiki for the management tab.
Management Tab: Selecting a Profile
Each of data tabs for Operator, Company, Class or Vendor share similar navigation options.
Select the drop-down box to view a a specific code, or enter the code in the drop-down field and press <Enter> or <TAB> when finished. By default, inactive profiles are not included in the drop-down list. To load an inactive profile, first select the "Include Inactive Operators/Companies/Vendors" check box.
Expand the information bands to display information for a specific profile. Select the All Summary or All Details buttons within the toolbar to list all profile items for the currently selected tab.
All data tabs which display policy information contain the following changes:
- A department column has been added to each of the policy lists including active, and expired policies.
- Expiring Policies sub-band column headers can now be selected to sort.
The Operator -> All Details tab now contains an agency-wide Expiring Policies band below the Active Policies band. The Expiring Policies band contains date range buckets similar to the operator-specific bands previously available from both the User Dashboard and Management Tabs.
For additional information regarding the Operator, Company, or Class tabs, see the Management Tab.
Management Tab: Vendor
The vendor section within the management tab contains the same voucher and check history tabs available within the new Vendor Tab.
Vouchers within the management tab are only displayed by default if the voucher has a balance. To view previously paid vouchers, Right-Click and select Include Zero Balances or navigate to the Vendor Tab.
To view all vendors with outstanding vouchers within the selected date range, select either All Summary or All Details.
In addition, the vendor tab also has an attachments band for saving secure attachments to a specific vendor, similar to the existing operator and company sections on the management tab.
Client Tab
The client tab contains a top toolbar of global client options, client information such as contact numbers and client type, and data tabs for different data types. The client sub-tabs are Client Dashboard, Accounting, Forms, Download, History, and Invoices. The following legacy bottom tabs are now removed; Claims, Diary, Attachments, Memo, Policy, Quote, Submissions
Multiple client tabs can be opened at the same time, similar to tabs in a browser. When an operator is finished with a client, the current tab can be switched to a new client profile, or the client tab can be closed entirely.
A Client Tab is created by using one of the following methods
- Client Keyword Search.
- Policy Keyword Search.
- Named Insured Keyword Search (GA).
- Add Tab -> Client.
- Dashboard Tab (User): Right-Click -> Open client.
- Client Dashboard -> Related Clients
Client Tab: Toolbar
The client toolbar is always available for each of the client sub-tabs.
- Profile: Edit the client profile for the current client. Select the drop down to create a new client.
- Add Tab: Create an additional Client, Company, or Vendor tab.
- Client: Perform a Client Keyword Search. The resulting client will replace the current tab with the new client details. Select the drop down to create a new client.
- Policy: Perform a Policy Keyword Search. The resulting client will replace the current tab with the new client details.
- Insured: Perform a Named Insured Keyword Search. The resulting client will replace the current tab with the new client details. The Named Insured filter will be applied to the Diary, Submissions, Policies, and Attachment bands. This button is only visible if the agency type is a GA, or if the option to show the insured search is enabled.
- Filter: Displays the filter toolbar on the Client Dashboard to enter an activity search string. The activity search will filter the Activity, Emails, and Attachments bands on the client dashboard. When the activity filter is applied, the band names will include the search string.
- Clear: Removes any filters, and refreshes the client with the default values.
- Refresh: Refreshes the currently selected client tab, without removing any applied filters.
- Other: Provides access to the DYMO Printer integration, a map to the client address, Stamps.com integration, a link for the client website, or a pop up window for client contacts.
- Reports: Provides a subset of client-specific reports for easy access.
- Wiki: Opens the help documentation on the Newton Wiki for the client tab.
- Pop Out: Opens the client tab as a window and renames the button to "Dock". Select again to reload the client window as a client tab.
- Hide: Collapses the client summary panel from view and renames the button to "Show". Select again to expand the summary panel.
- Exit: Closes the client tab.
Client Tab: Summary Panel
The client summary panel is below the client toolbar. The summary panel includes the client selection drop-down box, and client details.
The client details include the following:
- Client name and number.
- Client DBA name.
- Client phone and fax for commercial lines, or phone1 and phone2 for personal lines.
- Client Type of Regular Personal, Regular Commercial, or Broker Billed and if the client status is a Prospect.
- Client Address.
- Client Producer, Sub Producer and CSR, including both the code and profile name for each.
- Client User Code 1-3 ,Territory, and Source of Business, including both the code and profile name for each.
- Client website address.
- My Insurance Dashboard enrollment status (if enabled).
Client Tab: Summary Panel - Select a Client
The client drop list provides a quick search feature which automatically searches client names for partial or complete matches.
Example: Enter a portion of the client’s name, “kick”. Three results are displayed in the drop-list, which is automatically updated after each additional character. Scroll through the items by using the arrow keys to view the complete name and address information. After the correct client is highlighted, press <enter> to load the full client dashboard.
If the quick search drop list does not find a match, the advanced keyword search options are available from the client toolbar. The client keyword search includes results for additional data fields such as client DBA, contacts, phone numbers, or drivers.
In addition, the client profile can be loaded by entering the client number in the drop-down field, and pressing <Enter> or <TAB> when finished. By default, inactive clients are not included in the drop-down list. To load an inactive client by number, first select the "Include Inactive Clients" check box, or use the Client Keyword Search.
To step through the previous or next client, left-click in the client number field, and use the up and down arrow keys on your keyboard.
Client Tab: View Client as Window
Client, Policy, Diary, Company and Vendor tabs can a be viewed as a window on-the-fly.
Within the top toolbar, select Pop Out to detach the tab, and display the tab as a window.
Select Dock within the toolbar to return the item as a full screen tab.
Client Tab: Dashboard
The client dashboard bands have been enhanced with extended date and filter options, previously only available on the legacy bottom tabs.
Client Contacts
Client contacts are now listed as the top band on the client dashboard. The contact band can be automatically expanded by enabling the new user preference outlined below.
The client contact profile has been updated with additional text fields, including a Salutation and User Defined fields.
The user defined fields can store additional information for a contact, such as Height and Weight, or any desired information.
The following contact fields also contain Memo Writer merge codes:
- Primary Contact Name
- Accountant Contact Name
- Salutation
- User Field 1 through User Field 6
Copy Contacts From Drivers
Select Create Contact from the client dashboard to open the contact entry screen.
Select Copy within the top toolbar to create contacts from drivers, in addition to copying contacts from other clients.
Select From -> Drivers, and select the existing drivers to copy as contacts. Select Copy when finished.
Any selected item will always create a new contact, and will merge both driver information with client information if not defined. For example, if the driver address is not defined within the driver schedule, the contact will automatically use the client mailing address.
Related Clients
Related clients have been moved to a Related Clients Band on the client dashboard, directly below the Contacts band. The related clients band is only visible if the currently selected client is related to another client.
The related clients panel will now list additional information for each related client. The list now includes the client name, DBA, address, and phone numbers.
See the related clients wiki page for more information.
Client Notes
Client note text size can be increased and decreased by the Memo Font Size user preference. (Other -> Preferences -> User Options)
Diaries Band
The diaries band can be automatically expanded by enabling the new user preference outlined below.
- Active Diaries has been renamed to Diaries.
- Assigned column has been added displaying the currently assigned operator.
- Category and Sub Category columns have been added displaying the values for the diary item.
- The diaries band on the client basic tab contains a Closed Diaries sub-band. When the band is expanded, all closed diaries for the client will be listed. Each of the sub-band headers can also be selected to sort the list.
Diary Window
- The diary window can open as a full screen tab, similar to tabs in a web browser. Optionally, a user option to continue opening diaries as a window is still available.
- The diary comment field size has been increased, and the font size can be adjusted per user.
- A new option to access Policy View or the associated company website is now available, similar to a Submission.
- When Send To Outlook is selected, the client information block is added to the top of the comment section within the Outlook calendar item.
- When an email is generated from the diary window, the client or operator name is placed in the email subject line, in addition to the diary description.
- A diary can be reassigned to a policy number if it is accidentally saved to the wrong policy, or to no policy. Select Policy in the top toolbar, select the policy number, and choose Select.
- The Diary toolbar contains an Open Client button. When selected, a new Client Tab is created. (This behavior matches the Right-Click -> Open Client option on the user dashboard.)
Submission Band
The submissions band can be automatically expanded by enabling the user preference outlined below.
- Active Submissions has been renamed to Submissions.
- Closed submissions column headers can now be selected to sort the columns.
- Open submissions are no longer hidden based on old dates. Submissions with an open status will always be displayed on the client basic tab, regardless of their date.
- The Closed Submissions sub-band will initially only show closed items within the Default Band Date Range (Other -> Preferences -> User Options). Choose Click to show all to remove the date filter, and display all closed submissions.
Submissions Window
The retail submission window has been redesigned with a familiar toolbar for quick access to external functions, and additional features.
- The submission window title bar has been updated to include the client name.
- The client contact has been moved below the client address block, and now includes phone numbers for the selected contact.
- The submission description field has been moved for a larger display size, and contains spell check.
- The submission comment font size can be adjusted per user (Other -> Preferences -> User Options).
- A Send to Outlook option will create a calendar item in Microsoft Outlook, similar to the existing Diary option.
- The Open-Client option will load the associated client profile on a new Client Tab.
- Print (Batch Print) has been renamed to Send, and opens Batch Send when selected.
- GA Agencies: Selecting Send (formerly batch print) will no longer pre-select the Forms -> Binder document.
- Policy Notes (activity log grid) now contains all activity type filters.
Attach: Selecting attach opens the updated policy attachment window, displaying both policy attachments and policy emails for the connected quote or policy. Only items within the Default Band Date Range (Other -> Preferences -> User Options) are initially displayed. Choose Click to show all to remove the date filter for each attachment type, or select Show All in the top toolbar for both.
Forms: Selecting forms opens the updated policy forms window, displaying the forms in the same categorized band format available on the client forms tab, and within Policy Express.
Email Notifications: Email notification options are available for each of the three operator fields; Producer, CSR, and File Location. The notifications are specific for each submission, and are opt-in. To set an operator as notify, select the check-box adjacent to the operator drop-down.
When a submission is saved, the system will automatically check to see if any of the other operators require notification. If triggered, an email will be automatically sent to each of the notification users, other than the current operator. The email contains the submission description, and the entire submission comment history.
Activity Band
- Activity log text size can be increased and decreased by the Memo Font Size user preference. (Other -> Preferences -> User Options)
- Activity log toolbar has been updated with larger icons.
Policies Band
The policies band can be automatically expanded by enabling the new user preference outlined below.
- Active Policies has been renamed to Policies.
- Right-Click -> Batch Print has been renamed to Batch Send.
- Right-Click -> Send Email is now available.
- Expired policies column headers can now be selected to sort the columns.
- The Expired Policies sub-band only displays policies and quotes expired within the previous three years. To show all expired policies, select Click to show all.
- By default, policies and quotes marked as Replaced are hidden from the policy lists. To include replaced policies, Right-Click and select Include Replaced.
- Retail Agency Type: By default, quotes are included in both the active and expired policy lists. To hide quotes, Right-Click and de-select Include Quotes.
- GA Agency Type: By default, quotes are not included in either the active and expired policy lists. To include quotes, Right-Click and select Include Quotes.
Claims Band
- Active Claims has been renamed to Claims.
- The claims band on the client basic tab contains a Closed Claims sub-band. When the band is expanded, all closed claims for the client will be listed. Each of the sub-band headers can also be selected to sort the list.
Claims Window
- Claims top toolbar has been updated with larger icons.
- Print (Batch Print) has been renamed to Batch Send.
- Policy Attachments are now available from within the claim window. Any attachment added to a claim will also be available on the client basic tab, and policy express.
Vehicle Band
The vehicle band on the client's basic tab now contains additional columns.
- The Number column displays the value stored within the Vehicle Number field at the bottom of the first vehicle profile tab.
- The Year column is now before the Make and Model.
- The Make and Model values are split into individual columns.
Emails Band
The compose email window contains additional auto-complete email address lists for the CC: and BCC: sections previously only available in the TO: list.
Attachments Band
Attachments will initially only show items within the Default Band Date Range (Other -> Preferences -> User Options). Choose Click to show all to remove the date filter, and display all attachments.
Attachments created through drag+drop contain an option to automatically remove the original file once the process completes. This option was previously available through the Add Attachment -> Browse option.
GA: Named Insured Filter
For GA agencies, after performing a keyword search by Named Insured, the client basic tab bands now includes filtered results for the following bands:
- Diaries
- Submissions
- Policies (Including Quotes)
- Attachments (Always includes client attachments)
The functionality mirrors the named insured filters previously applied to the corresponding bottom tabs.
Client Tab: Accounting
The client account tab is now displayed in the same information bands used throughout the system. The bands provide many new options, such as user-specific font sizes, right-click smart actions, and flexible detail levels. A new Bucket Days option can be set to modify the different client aging buckets from the system default of 30 days.
Example: Installment Invoice With Adjustment and Partial Payment
The method for displaying items associated with an invoice has changed. Invoice line sub-totals are listed at the first detail level. A second expanded detail level is available for invoice lines with adjustments, listing the adjusting invoices or journals.
For the example below:
- An agency bill invoice with three invoice lines.
- Each invoice line is adjusted with another invoice that is OIM attached to the original invoice.
- A partial payment of 10.00 is applied to the invoice.
Installment Invoice With Adjustment and Partial Payment (Legacy Tab)
The legacy account tab initially displays the total original balance, and current balance. The adjustment invoice amount is reflected in the Current Balance column, not the Original Balance.
- Legacy Tab Expanded View
When the invoice is expanded on the legacy tab, the full details are displayed:
- Original three invoice lines.
- Three OIM matched adjustment invoice lines.
- Attached client payment.
- Invoice sub-totals are not displayed per invoice line.
- Any client payments are listed with individual line payments, not as a lump sum.
Installment Invoice With Adjustment and Partial Payment (New Tab)
The account tab initially displays the total original balance, and current balance. The adjustment invoice amount is reflected in the Original Balance column, not the Current Balance.
- Account Tab Expanded View
When the invoice is initially expanded, additional details are displayed:
- Invoice Sub-totals are displayed per invoice line. (Invoice sub-total = original invoice + any adjustment invoices)
- Attached client payment as a lump sum.
- Account Tab Fully Expanded View
If required, each invoice line sub-total can be expanded an additional time, showing the original invoice amount, and the individual adjustment amounts.
Zero Balance Items
The old Account tab had a single option for zero balances, "Include zero balances", which controlled both zero invoices and zero payments. The new account tab has three classes of zeros:
- Zero balance invoices (including late charges and agency fees)
- Zero balance payments (cash, checks and journals)
- Pairs of payments effective the same day which sum to zero, known as "zeroed couplets" (offsetting on-account transmittal cash and checks).
The display options are shown as Include zero balances and Include zero payments. There is no checkbox for including zeroed couplets; zeroed couplets are hidden if either zero balances or zero payments are hidden.
If the user includes zero payments but doesn't include zero invoices, and if there are non-zero invoices showing, the include-zero-payment option is interpreted slightly differently. It will include zero payments only back to the date of the oldest invoice that is showing.
| Include zero balances | Include zero payments | Notes |
|---|---|---|
| No | No |
|
| No | Yes |
|
| Yes | No |
|
| Yes | Yes |
|
Client Payments
Client payments attached to invoices are listed as the whole amount, not paying individual lines.
Apply Existing Client Payment Balance
An existing client payment (cash) with a current balance can be applied to outstanding invoices.
- Right-click on the client payment (cash) and select Reconcile With Cash ______. (From Example: Cash 000337).
- The date selection and payment details windows will be skipped, with the values set by the previously selected cash.
- The unapplied balance from the selected client payment will be displayed at the bottom of the reconcile invoice list.
- Select the invoices to pay, then select Perform Reconcile.
See Reconcile Client Receivables for additional information.
Express Billing
Profile selection fields have been updated to the universal drop-lists.
Enter the code for a value, or simply type the name, and select the correct profile from the list.
For example, multiple class codes all contain “Auto” in the name. Type the letters “auto”, and only matching profiles are listed.
The drop-lists apply both to each of the policy details, and to the invoice line details. For example, enter the text “fee” and see all matching profiles, since the code FEE is not defined.
Express Billing: Payment and Payee Panel
New view and create payment sections have been added to the right-hand side of Express Billing. The view and create payment options were previously only available within the Payments menu option.
An Invoice Payee shortcut is also available within the right-hand panel of the Express Billing screen. Select Set Override to pre-fill an override from the various system profiles.
After the override is saved, the right-hand panel will display the full name and address over the new invoice payee. The new name and address will be displayed when the invoice is printed or emailed, instead of the client.
Express Billing: Policy Express and Attachments
A shortcut to open Policy Express is available. Express Billing will automatically close and Policy Express will open when the option is selected.
The updated Forms and Attach interfaces outlined within the Submissions Window section are also available within Express Billing.
For more information on express billing, see: Express Billing.
Client Statement (2015)
The updated retail client statement has been enhanced to mirror many of the features of the new client account tab.
The new client statement is enabled by default. To disable the new statement, select Profiles -> Agency -> Forms/Numbering Setups -> Statement Form Type -> Laser.
Client Statement: Getting Started
The full client statement window can be accessed by select AR -> Client Statement. Optionally right-click on the statement button from the client account tab to open the client statement window with the current client number pre-filled.
Left-clicking on the client account tab statement button will automatically display a balance forward transaction summary statement.
Batch Send now includes a Client Statement option, which can be printed or emailed.
Client Statement: Balance Forward vs. Open Item
There are four primary statement modes:
- Balance Forward – Transaction Summary (default)
- Balance Forward – Show Lines and Payments
- Open Item – Transaction Summary
- Open Item – Show Lines and Payments
Although most agencies will use open-item accounting internally, most insureds prefer the balance forward view of their account. The balance forward view is easier to read, with all transactions displaying their original balance, in date order, with a running balance displayed for each item.
While the new client statement always contains two amount columns, the values are different based on the selected balance method.
For Balance Forward statements, the Original and Running Total columns are displayed. The running total is the current account balance as of the adjacent line item.
For Open Item statements, the Original and Current Balance are displayed. The current balance is the unpaid or unapplied balance of an invoice, cash, check, or journal transaction.
Client Statement: Other Enhancements
- Invoice totals are included in addition to the invoice line amounts (invoice lines are only included if selected).
- Adjustment invoices and journals are now included in the line balance.
- Invoice and payment age dates are now displayed per line item.
- A second description column exists displaying either the class code of the invoice, or client payment details such as the client’s check number.
- User-defined Age Buckets can now be set, mirroring the new client account tab.
- Balance forward and Open Item statements both include a balance forward total for all transactions prior to the start date.
Client Statement: Customize Your Statement
Statement footer text can be configured to default for all statements or modified on-the-fly. To enter custom footer text, select AR -> Client Statement -> Edit Custom Message.
Enter the desired text and select “Make This Text The Default” to save the text for future statements. Select OK to only use the modified text for the current statement.
The client statement default options can be modified by selecting Change Defaults from the main menu. For example, change the Detail drop-down to Show Lines and Payments to display individual invoice line descriptions, instead of a single lump sum amount.
The default options will apply to the client accounting tab one-click statement, batch send statement, or the AR -> Client Statement main menu.
Policy Express
The Policy Express dashboard has been updated to mirror the look and functionality of the client basic tab, user dashboard, company dashboard, and management dashboard. The Policy Express dashboard now opens as a full screen tab by default, similar to tabs in a web browser. Optionally, a user option to open Policy Express as a window, instead of a tab is still available.
The updated interface includes:
- A top toolbar for efficient access to Policy Tasks such as renewals, endorsements, and cancellations.
- Multiple tabs for rich content such as ACORD Forms, and company Download data.
- Multiple expandable bands on each tab to organize content.
- Intelligent information panels.
Policy Express: Top Toolbar
Policy Tasks: Previously available within "Automated Procedures", Policy Tasks provides quick access to common changes such as renewals and endorsements.
Batch Send: ![]() Previously named "Batch Print", Batch Send provides a single interface to send ACORD Forms, Memos, Attachments and more to either email, fax, printer, or My Insurance Dashboard.
Previously named "Batch Print", Batch Send provides a single interface to send ACORD Forms, Memos, Attachments and more to either email, fax, printer, or My Insurance Dashboard.
Add Form: Create a new ACORD form by selecting any form from the library, or use the shortcuts for Auto ID or Certificate. To open a previously created form, see the Forms Tab.
Note: ![]() Create a permanent policy note that will display in the Activity Band in both Policy Express, and the client basic tab. Optionally select Set as policy bulletin to set the note as the current Policy Bulletin, displayed initially at the bottom of the Policy Express -> Dashboard tab.
Create a permanent policy note that will display in the Activity Band in both Policy Express, and the client basic tab. Optionally select Set as policy bulletin to set the note as the current Policy Bulletin, displayed initially at the bottom of the Policy Express -> Dashboard tab.
Express Billing: Opens the Express Billing interface for the most recent transaction on a policy. Express Billing is the primary interface for creating and modifying invoices on a policy.
Client Payment: Create a client payment for agency bill or direct bill policies, and provides access to the Cash Payment Fee Wizard.
Agency Fee: Creates a 100% agency commission invoice, that must be attached to an existing invoice. For additional fee options, use the Cash Payment Fee wizard available within the client payment interface.
Policy View: ![]() Opens the policy view web browser and automatically enters the credentials for the company assigned to the policy. Selecting policy view also automatically copies the policy number to the clipboard.
Opens the policy view web browser and automatically enters the credentials for the company assigned to the policy. Selecting policy view also automatically copies the policy number to the clipboard.
Search: Similar to the client basic tab search, searching within Policy Express will provide results from the Activity Band, Email Band, and Attachment Band.
Show Pane / Hide Pane: ![]() Enables or disables the bottom preview pane on the Dashboard tab. The preview pane displays additional information about a selected item, such as a policy transaction or an activity.
Enables or disables the bottom preview pane on the Dashboard tab. The preview pane displays additional information about a selected item, such as a policy transaction or an activity.
The Show/Hide status of the pane is saved per operator, and is automatically set when Newton is opened.
Policy Express: Dashboard
Dashboard: Policy Summary:
The policy summary text is listed at the top of the Dashboard tab. The text will also list the Named Insured for broker clients, and if the Override Payee has been set on the invoice.
Below the policy summary, a link for View Policy Details is listed. Selecting the link will open the Policy Details tab, displaying extended policy information for the most recent policy transaction.
If an existing Form Bundle has been previously saved to the policy, a link for View Current Form Bundle (Risk) will be listed. Selecting the link will open the current Form Bundle window, which can also be accessed from the Forms Tab.
Dashboard: Policy Bulletin:
The Policy bulletin is a single policy activity note highlighted to display automatically by default when Policy Express is opened. The bulletin can be modified by making a new activity and selecting Set as policy bulletin, or started from a previously saved policy activity note.
The bulletin is automatically displayed for all users, even if the preview pane is disabled. When an area within Policy Express is selected, the bulletin will either switch to the preview pane, or disappear.
The policy bulletin also displays on the policies list as a tooltip if the mouse pointer is moved over the displayed policy number.
When a policy bulletin is set, it replaces any previously created bulletins on that policy. To remove a bulletin, select Clear Bulletins in the toolbar. (Requires Other -> Security System -> AR -> Policy Transaction -> Global (delete) access.)
Dashboard: Diaries Band:
The diaries band shows all open diaries assigned to the selected policy. To view a diary, select the diary description. To create a new diary, select Create Diary below the Diaries band header.
In addition, closed diaries assigned to the selected policy can be viewed by expanding the Closed Diaries sub-band.
Dashboard: Activity Band:
The activity band shows activity items assigned to the selected policy, based on the user default types and date range. To view an activity, select the activity description. Select Click to show all activity at the bottom of the activity list to remove the default date filter from the list.
In addition, a right-click menu is available to change the activity types, and perform additional functions:
Use Search in the top toolbar to only display matching search results in the Activity Band. When search is used, all activity filters including types and dates are automatically removed.
Dashboard: Transactions Band:
The transactions band will list all policy transactions (sequences) for the policy, including transaction details, invoice numbers, and premium amounts.
To view the invoice details of any transaction, click on the transaction description to open Express Billing.
Right-click on any transaction and select Edit Policy Details to open the policy details tab (extended policy information) for the selected transaction.
Dashboard: Claims Band:
The claims band shows all open claims assigned to the selected policy. To view a claim, select the claim number. To create a new claim, select Create Claim below the Claims band header.
In addition, closed claims assigned to the selected policy can be viewed by expanding the Closed Claims sub-band.
Dashboard: Memos Band:
The memos band shows all memos saved to the selected policy. To view a memo, select the memo name. To create a new memo, select Create Memo below the Memos band header.
Dashboard: Emails Band:
The emails band shows all emails saved to the selected policy, based on the user default date range. To view an email, select the email subject.
To create a new email, select Create Email below the Emails band header, select Batch Send in the top policy express toolbar, or simply drag-and-drop onto the policy express window. Select Click to show all emails at the bottom of the activity list to remove the default date filter, from the list.
In addition, a right-click menu is available to edit an email description, or remove an email from the list.
Use Search in the top toolbar to only display matching search results in the Emails Band. When search is used, the default date email filter is automatically removed.
Dashboard: Attachments Band:
The attachments band shows all attachments saved to the selected policy, based on the user default date range. To view an attachment, select the attachment description. To create a new email, select Create Attachment below the Emails band header, or simply drag-and-drop onto the policy express window. Select Click to show all emails at the bottom of the activity list to remove the default date filter, from the list.
Use Search in the top toolbar to only display matching search results in the Attachments Band. When search is used, the default date attachment filter is automatically removed.
Dashboard: Interests Band:
The interests band shows all policy interests saved to the selected policy. To view or edit an interest select Create or Edit Interest below the Interests band header.
Policy Express: Accounting Tab
The Accounting tab displays all invoices for the selected policy, including items with a zero balance. Expand an invoice to view invoice line details and existing payments. For additional information regarding the account tab features, see the client account tab section.
Policy Express: Forms Tab
The Forms tab displays all ACORD Forms and form bundles for the selected policy.
Policy Express: Download Tab
The Download tab displays all downloads for a policy.
In addition, the right-click -> create form and right-click -> rating integration menu options are also available.
Company Tab
A Company Tab is created by select Add Tab -> Company from one of the other tabs. Multiple company tabs can be opened at the same time, similar to tabs in a browser. When an operator is finished with a company, the current tab can be switched to a new company profile, or the company tab can be closed entirely.
The company tab contains a top toolbar of global options, a profile drop-down box to change the selected company, and information such as contact numbers and company address.
The company drop list provides a quick search feature which automatically searches company names for partial or complete matches.
Example: There are dozens of companies profiles, many with similar names. After entering "trav”, all matching results are displayed.
Company Tab: Toolbar
- Profile: Edit the company profile for the current company.
- Add Tab: Create an additional Client, Company, or Vendor tab.
- Client: Perform a Client Keyword Search. The resulting client will automatically create a new client tab. Select the drop down to create a new client.
- Policy: Perform a Policy Keyword Search. The resulting client will automatically create a new client tab.
- Insured: Perform a Named Insured Keyword Search. The resulting client will automatically create a new client tab. The Named Insured filter will be applied to the Diary, Submissions, Policies, and Attachment bands. This button is only visible if the agency type is a GA, or if the option to show the insured search is enabled.
- Filter: Displays the filter toolbar on the Company Dashboard to enter an activity search string, or remove subsidiaries from the Policies band. The activity search will filter the Emails and Attachments bands on the company dashboard. When the search filter is applied, the band names will include the search string.
- Clear: Removes any filters, and refreshes the company with the default values.
- Refresh: Refreshes the currently selected company tab, without removing any applied filters.
- Other: Provides access to the DYMO Printer Integration, a map to the company address, or a link for the company website.
- Reports: Provides a subset of company-specific reports for easy access.
- Wiki: Opens the help documentation on the Newton Wiki for the company tab.
- Pop Out: Opens the company tab as a window and renames the button to "Dock". Select again to reload the company window as a company tab.
- Hide: Collapses the company summary panel from view and renames the button to "Show". Select again to expand the summary panel.
- Exit: Closes the company tab.
Company Tab: Summary Panel
The company summary panel is below the company toolbar. The summary panel includes the company selection drop-down box, and company details.
The company details include the following:
- Company name and number.
- Both company phone and fax numbers.
- Company Accounting Address
Company Tab: Summary Panel - Select a Company
Select the drop-down box to view a different company, or enter the company code in the drop-down field and press <Enter> or <TAB> when finished. By default, inactive companies are not included in the drop-down list. To load an inactive company, first select the "Include Inactive Companies" check box.
Company Tab: Dashboard
- Contacts are now listed as the first Contacts Band.
- Company contacts now have additional Memo Writer merge codes.
- A department column has been added to each of the policy lists including active, and expired policies.
- Policies -> Expired Policies sub-band column headers can now be selected to sort.
- Open submissions are no longer hidden based on old dates. Submissions with an open status will always be displayed, regardless of their date.
Vendor Tab
The vendor tab has a Dashboard tab, similar to the Company Tab, and an Accounting tab which lists Vouchers, and vendor checks.
A Vendor Tab is created by select Add Tab -> Vendor from one of the other tabs. (Requires Security System -> Profiles -> Vendor -> View access.)
Multiple vendor tabs can be opened at the same time, similar to tabs in a browser. When an operator is finished with a vendor, the current tab can be switched to a new vendor profile, or the vendor tab can be closed entirely.
The vendor tab contains a top toolbar of global options, a profile drop-down box to change the selected vendor, and information such as contact numbers and vendor address.
Vendor Tab: Toolbar
- Profile: Edit the vendor profile for the current vendor. (Requires Security System -> Profiles -> Vendor -> Edit access.)
- Add Tab: Create an additional Client, Company, or Vendor tab.
- Client: Perform a Client Keyword Search. The resulting client will automatically create a new client tab. Select the drop down to create a new client.
- Policy: Perform a Policy Keyword Search. The resulting client will automatically create a new client tab.
- Insured: Perform a Named Insured Keyword Search. The resulting client will automatically create a new client tab. The Named Insured filter will be applied to the Diary, Submissions, Policies, and Attachment bands. This button is only visible if the agency type is a GA, or if the option to show the insured search is enabled.
- Filter: If the dashboard tab is active, the filter toolbar will display with activity search string fields. The activity search will filter the Emails and Attachments bands on the vendor dashboard. When the search filter is applied, the band names will include the search string. If the Accounting tab is active, the filter toolbar will include a date range for the voucher and check history accounting bands.
- Clear: Removes any filters, and refreshes the vendor with the default values.
- Refresh: Refreshes the currently selected vendor tab, without removing any applied filters.
- Other: Provides access to the DYMO Printer Integration, a map to the vendor address, or a link for the vendor website.
- Reports: Provides a subset of vendor-specific reports for easy access.
- Wiki: Opens the help documentation on the Newton Wiki for the vendor tab.
- Pop Out: Opens the vendor tab as a window and renames the button to "Dock". Select again to reload the vendor window as a vendor tab.
- Hide: Collapses the vendor summary panel from view and renames the button to "Show". Select again to expand the summary panel
- Exit: Closes the vendor tab.
Vendor Tab: Summary Panel
The vendor summary panel is below the vendor toolbar. The summary panel includes the vendor selection drop-down box, and vendor details.
The vendor details include the following:
- Vendor name and number.
- Vendor email address.
- Vendor phone and fax numbers.
- Vendor Website.
- Vendor Address.
Vendor Tab: Summary Panel - Select a Vendor
Select the drop-down box to view a different vendor, or enter the vendor name in the drop-down field and press <Enter> or <TAB> when finished. By default, inactive vendors are not included in the drop-down list. To load an inactive vendor, first select the "Include Inactive Vendors" check box.
Vendor Tab: Dashboard
The dashboard tab includes the following bands:
- Notes: Permanent notes that cannot be modified, and can be optionally configured as pop up notes. The notes band mirrors the Company Tab.
- Diaries: Diaries created from the vendor tab are not associated with a client by default. The diaries band mirrors the Company Tab.
- Memos: The memos band mirrors the Company Tab.
- Emails: The emails band mirrors the Company Tab.
- Attachments: Any user with access to the vendor profile can view the vendor attachments. To create a secure attachment, right-click to convert an existing attachment as secure, or attach the item directly to the Management Tab. The attachments band mirrors the Company Tab.
Vendor Tab: Accounting
The accounting tab includes a voucher band and a check history band. When expanded, the bands display the existing vouchers and check transactions previously created for the selected vendor.
Access to the accounting tab is controlled by a number of security settings. If the current operator does not have access to voucher or checks, the account tab will not be visible.
- Vendor Tab - Vouchers Band: Expanding the voucher list requires Security System -> AP -> Voucher Transaction -> View access.
- Vendor Tab - Check History Band: Expanding the check history band requires:
- Security System -> AP -> Voucher Transaction -> View access.
- Security System -> AP -> Check Transaction -> View access.
- Security System -> AP -> Check Register -> View Access.
To view the full details of a voucher or a check, left-click on the transaction number. Select Create Voucher to create a new voucher.
By default, each band includes all items one year in prior to, and in the future from the current date. To modify the date range, select Filter in the vendor toolbar, and enter the new date range. Select the green check box to apply the filter.
To view a summarized list of checks and vouchers for all vendors, see the Management Tab.
Forms
Batch Send support mixed letter and legal ACORD forms.
Updated ACORD Forms
| Number | Name | Form Version |
|---|---|---|
| 1 | Property Loss Notice | (2013/01) |
| 2 | Automobile Loss Notice | (2013/01) |
| 3 | General Liability Notice of Occurrence/Claim | (2013/01) |
| 4 | Workers' Compensation - First Report of Injury or Illness | (2013/01) |
| 20 | Certificate of Aviation Liability Insurance | (2009/12) |
| 21 | Certificate of Aircraft Insurance | (2009/12) |
| 50-TX | Insurance Identification Card | (2015/05) |
| 67-TX | Homeowners And Personal Property Supplement | (2007/05) |
| 130-FL | Florida Workers Compensation Application | (2015/02) |
| 139 | Statement Of Values | (2014/09) |
| 301 | Flood Insurance Application | (2015/04) |
| 303 | Flood Insurance Preferred Risk Policy Application | (2015/04) |
| 325 | Aviation Insurance Application | (2013/09) |
| 326 | Airport Property Supplement | (2006/04) |
| 328 | Private Hanger Liability Section | (2014/12) |
| 329 | Aviation Products Liability Section | (2014/12) |
| 331 | Pilot Experience | (2011/11) |
| 332 | Hangar Schedule | (2006/04) |
| 333 | Aircraft Schedule | (2009/05) |
| 336 | Airport Property Change Request | (2009/06) |
| 810 | Business Income / Extra Expense / Rental Value Supplement to Property Section | (2014/12) |
| 855-NY | New York Construction Certificate Of Liability Insurance Addendum | (2014/05) |
Forms Configuration
Many global configuration options for forms have been combined within a single All Forms... menu. (Requires Profiles -> Producer -> Security Level -> 9)
Select Other -> Configure Forms. Select All Forms....
In addition to the previously available print margin and form date options, a new Schedule Window Size option is now available.
Increasing the Schedule Window Size will adjust the text and field display size for schedule entry fields such as drivers, vehicles, properties and equipment.
Form Function Updates
Property Schedule
The property schedule edit and entry interface has been reorganized with the most common ACORD overrides and property interests now available on the first tab. New ACORD 139, 09/2014 Fields and ACORD 810, 12/2014 Fields options are now available.
ACORD 139: Statement Of Values
The updated ACORD 139: Statement Of Values now contains import options to pre-fill address information from the client's property schedule. Each of the rows can import the same address information, allowing the same property to be selected for multiple rows.
ACORD 810: Business Income / Extra Expense / Rental Value Supplement to Property Section
Properties are assigned to the new ACORD 810 by selecting Choose Properties within the form. Risk data is entered by selecting the new ACORD 810, 12/2014 Fields button on the first tab of the property schedule.
Although ACORD only provides enough room for two properties, additional properties can be selected within Newton. If more than two properties are assigned, additional pages will be created on-the-fly when the form is emailed or printed.
Print Selected Holders - Export Spreadsheet
The list of certificate holders and property interests assigned to a certificate can now be exported to a Microsoft Excel spreadsheet. The spreadsheet includes the interest fax number and email address in addition to the same information previously available through the printable report. (Choose Holders -> Print Interests)
- Open a certificate of insurance.
- Select Other -> Print Selected Holders.
- Choose the desired holders by selecting the individual check boxes, selecting "Check All / Uncheck All", or by right-clicking and selecting "Check Holders with / without email".
- Select Export to create the spreadsheet.
- Select Print or Save As within Microsoft Excel.
General Ledger and Other Accounting
Any date filter drop-down that contains a calendar selection interface provides a right-click menu for preset variables.
Automatic Reports
The automatic reports interface has been updated to include a new export to .PDF option. When selected, the export option will save each of the selected reports in a user-defined location, organized by the selected date.
The save location is stored for future use, and user-defined. Automatic reports can still be accessed by selected Other -> Automatic Reports, or by selecting the Reports button within the Management Tab toolbar.
For additional information, see Automatic Reports.
Express Checks
A new Check Register button has been added to the Express Checks toolbar, allowing one-click access to the current check’s report.
Multi-GL check distributions can now be viewed from the Express Checks interface. Multi-Gl checks are created by select AP -> Check Transaction -> Non-policy Related.
Journal Entry
The journal entry screen has been updated with the ability to create and delete multiple entries in a single step.
Select GL -> Journal Entry. (Requires Security System: GL -> Journal Transaction -> View)
Journal Entry Menu Options
- New: Create a new journal (see below)
- Unapply: Remove the currently loaded journal from an invoice.
- Delete: Delete the current journal, or journal bundle. (see below)
- Save: Save a new journal, journal bundle, or make changes to an editable journal.
- History: View transactional history for a journal.
- Template: Create a recurring journal template for future use.
- Reports: Shortcuts to the Journal Register and Journal Summary reports.
- Wiki: Opens the help documentation on the Newton Wiki for the journal entry screen.
- Exit: Close the journal entry window.
Journal Entry: Create
A set of journal entries can be entered with a single step, called a Journal Bundle. Offsetting journal entries are entered and viewed as a list in the bottom section.
After enter the values for pending journals, nothing is recorded until Save is selected. Selecting save will post the set of journal transactions as a journal bundle.
Viewing the first journal in a journal bundle will load details for the top journal entry. Any offsetting journal entries including the offsetting journal entry numbers are listed below.
Viewing one of the offsetting journal entries will list only the offsetting transaction, and reference the first journal entry of the journal bundle.
Journal entries created using the Cash Payment Fee Wizard or the Adjust Invoice option within Express Billing are automatically created as a journal bundle.
Journal Entry: Create From Template
In addition to manual entry, recurring journal entries can be created using a journal template. Enter the transaction details, and select Template. Enter the name for the template, and select OK.
After the template has been created, simply select one of the templates from the Journal Template drop down, and enter any desired changes. Select Save when finished.
Journal Entry: Delete
Journal Entries can be deleted individually, with a session balance displayed within the bottom toolbar. To delete an entire journal bundle, select delete for the first journal entry in the bundle, and select yes when prompted.
Newton will automatically detect the journal bundle, and prompt to delete either a single journal or the entire journal bundle.
Reconcile Payables and Receivables
Pay Invoice by Bill Method
Reconcile client receivables and producer payables include pay and ignore settings specific to the invoice bill method of agency or direct bill.
From the reconcile invoice list, right-click and select Bill Method Options to pay or ignore items in a batch.
Export Reconcile Reports to Excel
Reconcile company and producer payable Microsoft Excel exports now contain additional information:
- Invoice billing type, agency or direct bill (producer payables).
- Detailed commissions rates for each invoice line, and a summary total for each invoice.
In addition, any previously processed client, company, or producer reconcile can be exported to Microsoft Excel from the reconcile archive window.
- Select AP -> Reconcile Payables or AR -> Reconcile Receivables.
- Select either Company Payables, Producer Payables, Client Receivables, or Company Receivables.
- Select Other -> View Reconcile Archive....
- Select the archived report, and select Excel.
Voucher Transaction
A voucher is a non-policy related invoice with expense distributions, typically entered as vendor payables or payroll payables. Voucher invoices are created when an expense is received, and can be paid immediately, or at a later date.
- If a voucher has a balance, the payable amount is listed on the balance sheet, Vendor Tab and Management Tab.
- Voucher distributions are listed on the income and expense report.
- Vouchers can be viewed and created from the Management Tab or the Vendor Tab.
- Vouchers are the replacement for non-policy related checks.
Select AP -> Voucher Transaction. (Requires Security System: AP -> Voucher Transaction -> View)
Voucher Transaction Menu Options
- New: Create a new voucher.
- Delete: Delete the current voucher.
- Save: Save a new voucher, or make changes to an editable voucher.
- History: View transactional history for a voucher.
- Template: Create a recurring voucher template for future use.
- Reports: Shortcuts to the Check Register, Check Summary, GL Detail and Income & Expense reports.
- Wiki: Opens the help documentation on the Newton Wiki for the voucher transaction screen.
- Exit: Close the voucher transaction window.
Voucher Transaction: Create
A voucher can be created from the Vendor tab, or from the voucher transaction screen. To create or use a voucher template, see the section below.
- Select a Vendor Code. This value will pre-fill if Create Voucher is selected from the vendor tab.
- Verify the Payable G/L. This value will pre-fill from your Agency profile, and is typically 2130: Vendor Payable.
- Select a Payable Date.
- Optionally enter a vendor invoice reference number and voucher description.
- Enter the total Payable Amount for the voucher.
- Enter the General Ledger Code or General Ledger Account Name, Department, and Amount for the first distribution.
- Repeat the process for each line until all general ledger distributions are entered. (At any time, select the red X to the right of a distribution to remove an entry.)
- Select Save when done to create the voucher.
See: Voucher Transaction: Payment below for payment details.
Voucher Transaction: Create From Template
Voucher templates are used to pre-fill the voucher distribution details when creating a new voucher. Multiple templates can be saved for each vendor.
To create a voucher template, enter the voucher details, and select Template. Enter a name for the template, and select Ok. (This will not create a voucher, only the template.)
After a template has been created, enter a Vendor Code, then select the Voucher Template from the next drop-down.
Modify any values and verify the date and description. Select Save when finished.
Voucher Transaction: Payment
When a voucher is created, the Agency Systems will automatically prompt to pay now, pay later, or pay multiple.
Select Pay Now to create a regular or wire check to pay a single voucher. Enter the check details, and select OK.
Select Pay Multiple to create a regular or wire check to pay multiple vouchers for the same vendor. Select the desired vouchers, enter the check details and select Apply.
Voucher Transaction: Delete
A voucher can be modified or deleted if voucher payable date general ledger month is open, and if no payments are attached. (Requires Security System: AP -> Voucher Transaction -> Global)
To remove a payment from a voucher, first load the voucher list on the Vendor tab. Expand the voucher and left-click on the payment to open the check transaction. Select Void to remove the voucher payment.
After all payments are removed, simply select Delete on the Voucher Transaction toolbar.
Download
Download now provides the ability to use a specific transaction code for download transactions sent as rewrite. Each AL3 line created by download contains a list of transaction codes used by Agency Systems for processing. Although rewrite transactions can be assigned to an existing code such as renewal, it is best to assign rewrite transactions to a unique code.
First, verify a transaction code exists for rewrite transactions. Select Profiles -> Transactions -> Search to verify if an existing rewrite code is available. If not, select Add to create a new code.
How to configure AL3 lines for rewrite transactions:
- Select Other -> Download.
- Select Options....
- Select the AL3 Tab.
- Select Edit ACORD Lines.
- Enter the transaction code for Rewrite.
- Select Save, then Next to load the next AL3 line. Repeat the step above to enter the rewrite code for each AL3 line.
- After verifying all lines, close the AL3 lines window.
Download Alerts
Alerts can be filtered out by transaction type and/or by quote. For example, an alert can be created for premium increase or decrease, only for renewal transactions.
Alerts can be filtered for only a specific list of companies, or excluded from a list of companies. For example, an alert can be generated for cancellations, excluding one company if that company's entire book is being moved to another company.
- Select Print NAIC List to view a list of configured NAIC codes.
- Enter a list of NAICs (companies) to include, separated by commas. (Previously this was limited to just one item.)
- Enter a list of NAICs (companies) to exclude, separated by commas.
There is a new "Clients with a specified producer" alert.
The alert includes options for client producer, client sub-producer, or client CSR.
If selected, an alert is generated when a download is processed to a customer with a producer/sub-producer/CSR match. For example, if a producer leaves the agency, download alerts can be generated for any changes in their book of business.
Operator Preferences and Options
Account History
The default client account tab options are Include zero balances and Include zero payments.
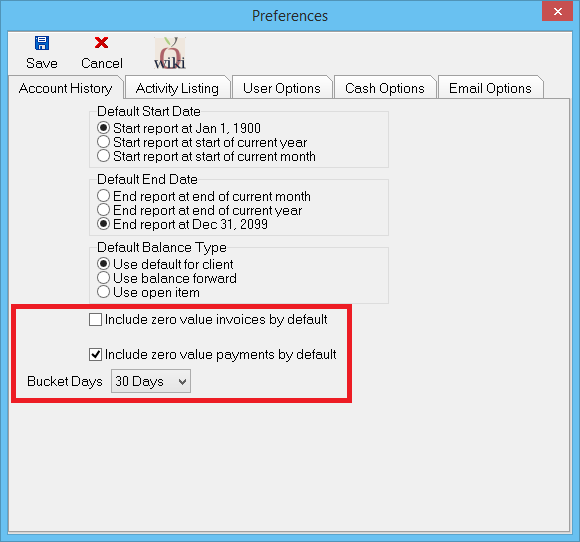
- Note: There is no checkbox for including zeroed couplets; zeroed couplets are hidden if either zero balances or zero payments are hidden.
In addition, a Bucket Days option can be set to modify the different client aging buckets from the system default of 30 days.
User Options
Client Dashboard Bands
New default band settings are available for the Client Dashboard. Selected types will automatically expand when the Client Dashboard is loaded.
A new option to control the exit window controls and Exit buttons on Client, Company, Vendor, Policy, and Diary tabs is now available.
Dashboard Sort Options
The user sort options apply to multiple dashboards, such as the User Dashboard and Client Dashboard.
Memo Font Size
A new font size setting is now available for each user, in addition to the existing Band font size option.
The Memo Font Size value controls the text size for the following:
- Activity Log -> Entry
- Activity Log -> View
- Client Notes
- Company Notes
- Diary -> Comment Field
- Policy Express -> Policy Summary Panel (right)
- Policy Express -> Preview Pane and Policy Bulletin (bottom)
- Submission -> Comment Field
- User Dashboard -> Preview Pane
Select Other -> Preferences -> User Options. Select the Memo Font Size drop-down and choose the desired size. Select Ok, and the option will be immediately set.
Tabbed or Window Modes
Both the Policy Express and the Diary screens are available as either a full screen top tab, or as a classic pop up window.
Select Other -> Preferences -> User Options. Select either the Policy Express or Diary screen drop-downs and choose the Tabbed or Windows. Select Ok, and restart Newton.
Refresh On Exit: When a tabbed version of either Policy Express or a Diary are closed, the return tab will be automatically refreshed.
Dashboard Color
By default, the dashboard background for all tabs is white. The background can be changed by using the instructions below.