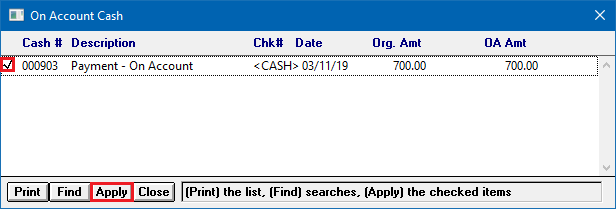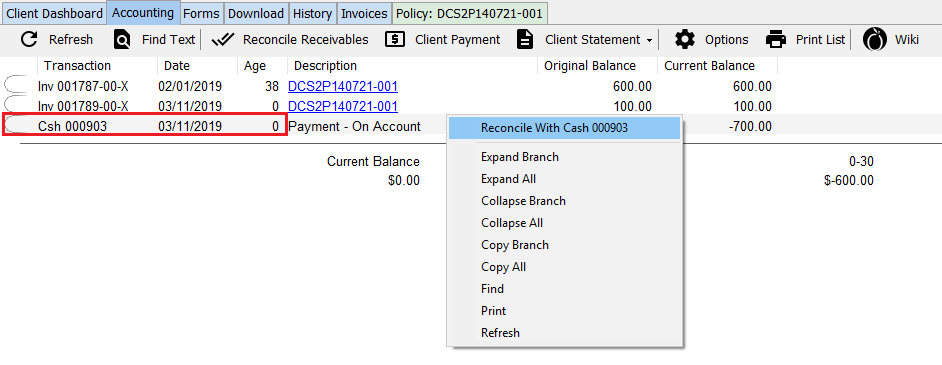Difference between revisions of "Apply Client Cash Balance to an Invoice"
Jump to navigation
Jump to search
(update options and screen shots) |
(removed video / outdated) |
||
| (One intermediate revision by the same user not shown) | |||
| Line 35: | Line 35: | ||
</tr> | </tr> | ||
</table> | </table> | ||
| − | |||
The process below is used when '''an existing client [[:Category:Cash|cash transaction]]''' has an unapplied on-account amount, and the amount should be applied in full or in part to an [[:Category:Invoice|invoice]], or a series of invoices. | The process below is used when '''an existing client [[:Category:Cash|cash transaction]]''' has an unapplied on-account amount, and the amount should be applied in full or in part to an [[:Category:Invoice|invoice]], or a series of invoices. | ||
| Line 46: | Line 45: | ||
#Select the '''Accounting''' tab to view the client's current balance. ''(GL 1120 - Client Receivables)'' | #Select the '''Accounting''' tab to view the client's current balance. ''(GL 1120 - Client Receivables)'' | ||
#:[[File:Clienttab-acctg.png]] | #:[[File:Clienttab-acctg.png]] | ||
| − | #'''Double-Click''' to expand the invoice details, then '''left-click''' on any invoice line to open [[ | + | #'''Double-Click''' to expand the invoice details, then '''left-click''' on any invoice line to open [[Policy & Billing]]. |
#:''(If '''more than one invoice is listed''', see [[#Apply Client Cash Balance to Multiple Invoices|Apply Client Cash Balance to Multiple Invoices]].)'' | #:''(If '''more than one invoice is listed''', see [[#Apply Client Cash Balance to Multiple Invoices|Apply Client Cash Balance to Multiple Invoices]].)'' | ||
#:[[File:Clienttab-acctg-cashandsingleinvoice.png]] | #:[[File:Clienttab-acctg-cashandsingleinvoice.png]] | ||
| Line 52: | Line 51: | ||
#Select the '''Cash #''' by selecting the box, and select '''Apply'''. | #Select the '''Cash #''' by selecting the box, and select '''Apply'''. | ||
#:[[File:Expressbillg-attachcash-find.png]] | #:[[File:Expressbillg-attachcash-find.png]] | ||
| − | #Select '''Exit''' to close [[ | + | #Select '''Exit''' to close [[Policy & Billing]]. |
== Apply Client Cash Balance to Multiple Invoices == | == Apply Client Cash Balance to Multiple Invoices == | ||
Latest revision as of 16:55, 12 March 2019
| Related Pages |
| Related Categories |
The process below is used when an existing client cash transaction has an unapplied on-account amount, and the amount should be applied in full or in part to an invoice, or a series of invoices.
- To create a new cash receipt for a client payment see: Client Payment: Agency Bill Cash.
- To overapply a cash receipt due to overpayment, see: Client Refund on Overpayment or Credit Balance.
- To unapply a cash payment from an invoice see: Unapply Client Cash Payment From An Invoice.
Apply Client Cash Balance to an Invoice
- Load a client on one of the client tabs.
- Select the Accounting tab to view the client's current balance. (GL 1120 - Client Receivables)
- Double-Click to expand the invoice details, then left-click on any invoice line to open Policy & Billing.
- (If more than one invoice is listed, see Apply Client Cash Balance to Multiple Invoices.)
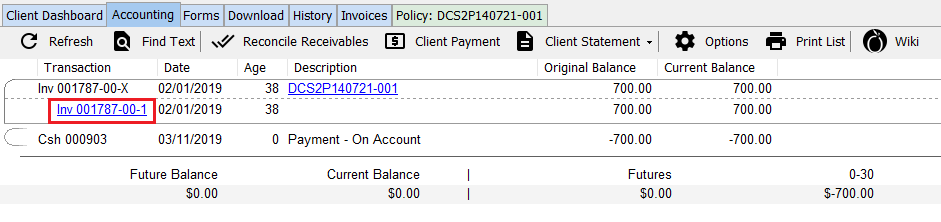
- Select Invoice -> Payment -> Apply Client On-Account Cash.
- Select the Cash # by selecting the box, and select Apply.
- Select Exit to close Policy & Billing.
Apply Client Cash Balance to Multiple Invoices
- Load a client on one of the client tabs.
- Select the Accounting tab to view the client's current balance. (GL 1120 - Client Receivables)
- Verify the account balance shows multiple outstanding Agency Bill invoices, and an on-account cash receipt balance.
- (If only one invoice is listed, see Apply Client Cash Balance to an Invoice.)
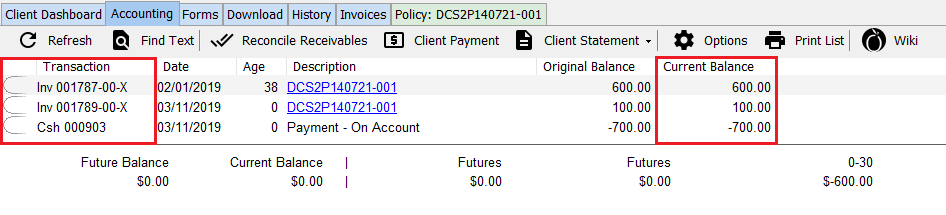
- Right-Click on the cash receipt with a current balance and select Reconcile With Cash 000000. (If the option is not listed, Click Here for legacy instructions.)
- Right-Click and select Pay All In Full to pay all listed invoices. (To pay individual invoices, Right-Click on each invoice and select Pay This Invoice In Full.)
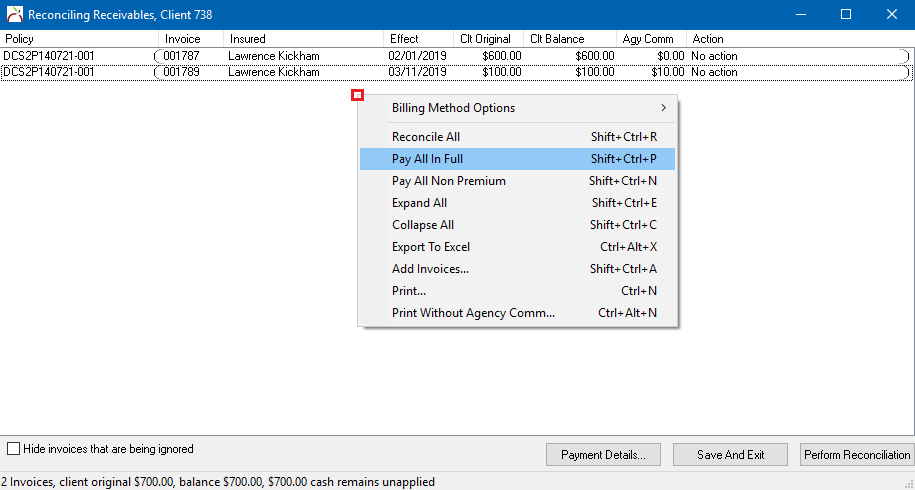
- See Reconcile Client Receivables for additional options and instructions.
- Select Perform Reconciliation to apply the payment to each invoice.
- Select Ok.