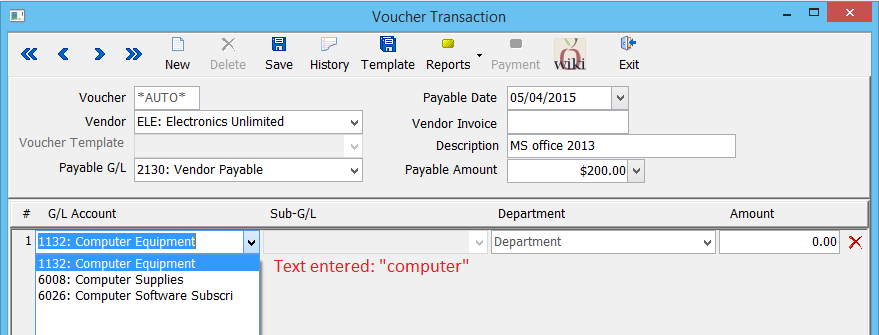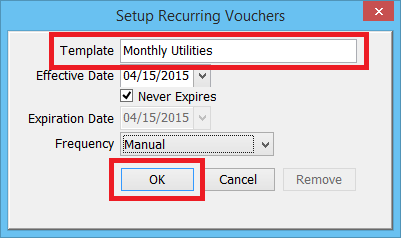Difference between revisions of "Voucher Transaction: Sample Voucher Templates"
(Created page with "Category:Payables <table class="infobox" cellspacing="5" style="background-color: #FFFFFF; width:27em; text-align:left; border-spacing: 2px; line-height:1.5em;"> <tr> ...") |
m (added category) |
||
| Line 1: | Line 1: | ||
| − | [[Category:Payables]] | + | [[Category:Checks]] [[Category:Payables]] |
<table class="infobox" cellspacing="5" style="background-color: #FFFFFF; width:27em; text-align:left; border-spacing: 2px; line-height:1.5em;"> | <table class="infobox" cellspacing="5" style="background-color: #FFFFFF; width:27em; text-align:left; border-spacing: 2px; line-height:1.5em;"> | ||
<tr> | <tr> | ||
Revision as of 22:13, 1 February 2016
| Related Pages |
| Related Categories |
A Voucher Transaction can be created individually, or from a voucher template. See the sections below for how to create a voucher template and common voucher template examples.
Contents
Create A Voucher Template
See: Voucher Transaction for additional details.
- Select AP -> Voucher Transaction. (Requires Security System: AP -> Voucher Transaction -> View)
- Select a Vendor Code.
- Verify the Payable G/L. This value will pre-fill from your Agency profile, and is typically 2130: Vendor Payable.
- Select a Payable Date.
- Optionally enter a vendor invoice reference number and voucher description.
- Enter the total Payable Amount for the voucher template.
- Enter the General Ledger Code or General Ledger Account Name, Department, and Amount for the first distribution. (See the section below for examples.)
- Repeat the process for each line until all general ledger distributions are entered. (At any time, select the red X to the right of a distribution to remove an entry.)
- Select Template.
- Enter a name for the template, and select Ok. (This will not create a voucher, only the template.)
Sample Voucher Templates
For more information on creating templates, see the section above.
Employee Salary - Payroll Only
To include producer commission with a payroll check see: Employee Salary - Payroll and Commission
| Example General Ledger Check Disbursements | ||||
| General Ledger Code | GL Name | Sub-G/L | Dpt Code | Amount |
|---|---|---|---|---|
| 6001 | Office Salaries | None | GA | 3000.00 |
| 2122 | Federal Tax Withholding | None | GA | -186.00 |
| 2121 | Medicare | None | GA | -43.50 |
| 2126 | Social Security WH | None | GA | -186.00 |
For more information, see the section above
- Select AP -> Voucher Transaction. (Requires Security System: AP -> Voucher Transaction -> View)
- Select a Vendor Code for the employee. (Each employee must be assigned a Vendor Code.)
- Verify the Payable G/L. This value will pre-fill from your Agency profile, and is typically 2130: Vendor Payable.
- Select a Payable Date.
- Optionally enter a vendor invoice reference number and voucher description.
- Enter the total Payable Amount for the voucher template.
- Enter the General Ledger Code or General Ledger Account Name, Department, and Amount from the chart above.
- Repeat the process for each line until all general ledger distributions are entered. (At any time, select the red X to the right of a distribution to remove an entry.)
- Select Template.
- Enter a name for the template, and select Ok. (This will not create a voucher, only the template.)
Employee Salary - Payroll and Commission
For payroll only (no commission) see: Employee Salary - Payroll Only
The template below requires the creation of a Producer Payable Bank. The producer payable bank is used a distribution on the check template, and represents the commission calculated from reconcile producer payables. See: Producer Payables: Include Producer Commission in Payroll Check.
| Example General Ledger Check Disbursements | ||||
| General Ledger Code | GL Name | Sub-G/L | Dpt Code | Amount |
|---|---|---|---|---|
| 6001 | Office Salaries | None | GA | 3000.00 |
| 2122 | Federal Tax Withholding | None | GA | -186.00 |
| 2121 | Medicare | None | GA | -43.50 |
| 2126 | Social Security WH | None | GA | -186.00 |
| 1100 | Cash in Bank | 999 | GA | 0.00 |
For more information, see the section above
- Select AP -> Voucher Transaction. (Requires Security System: AP -> Voucher Transaction -> View)
- Select a Vendor Code for the employee. (Each employee must be assigned a Vendor Code.)
- Verify the Payable G/L. This value will pre-fill from your Agency profile, and is typically 2130: Vendor Payable.
- Select a Payable Date.
- Optionally enter a vendor invoice reference number and voucher description.
- Enter the total Payable Amount for the voucher template.
- Enter the General Ledger Code or General Ledger Account Name, Department, and Amount from the chart above.
- Repeat the process for each line until all general ledger distributions are entered. (At any time, select the red X to the right of a distribution to remove an entry.)
- Select Template.
- Enter a name for the template, and select Ok. (This will not create a voucher, only the template.)