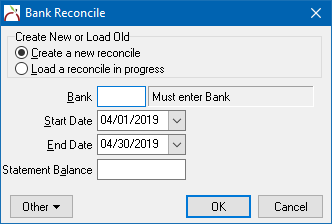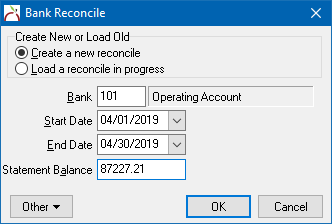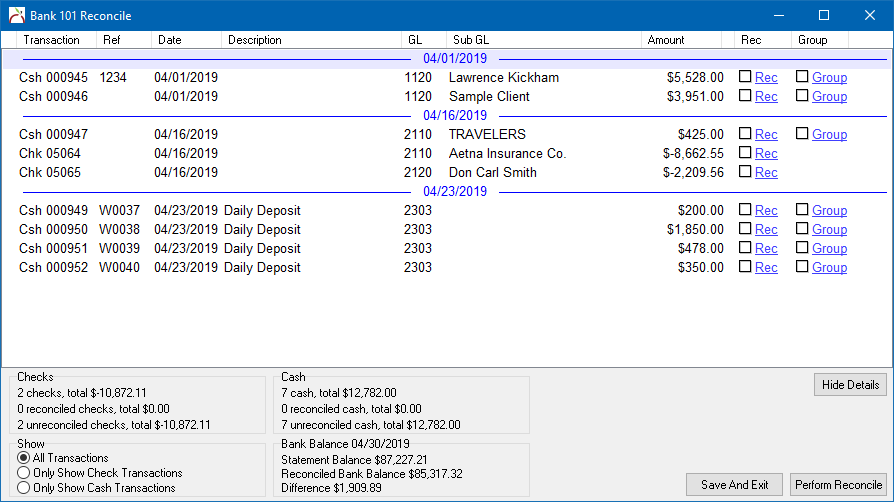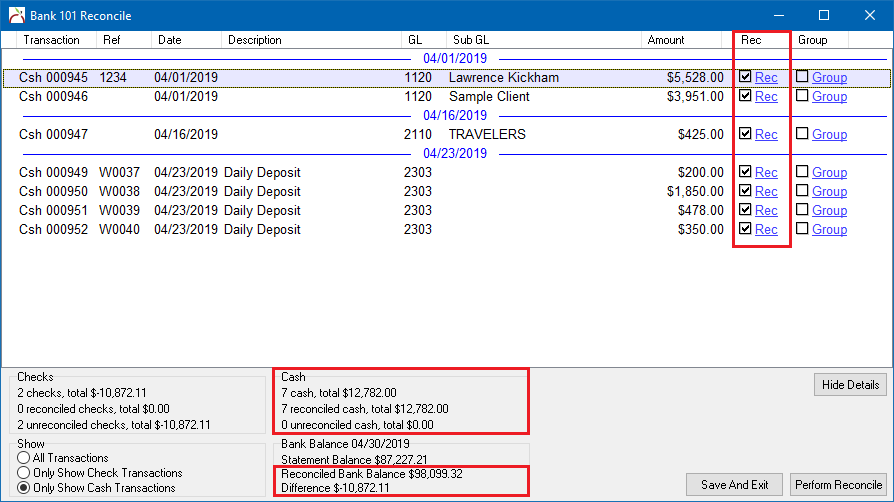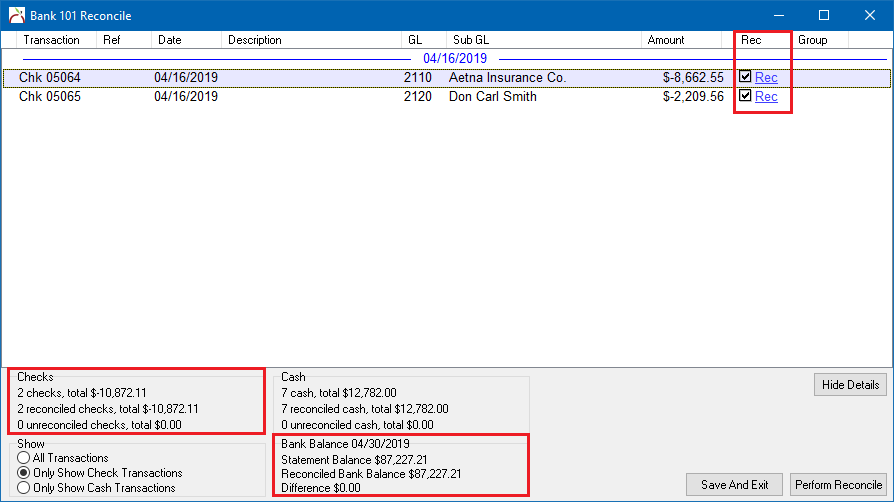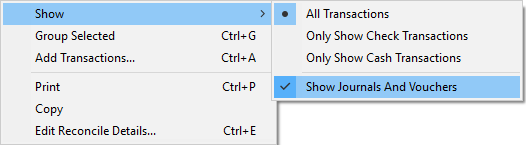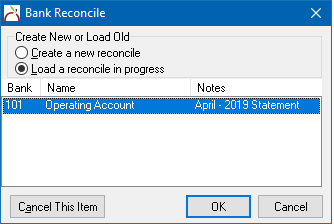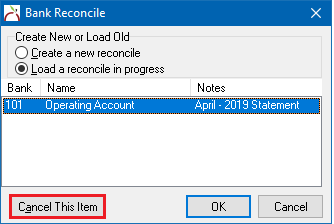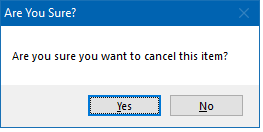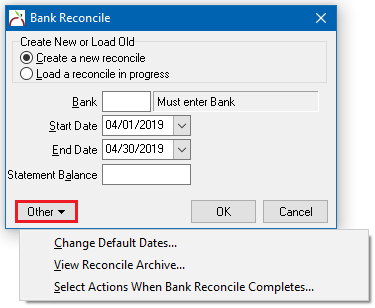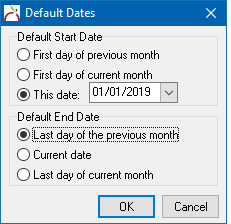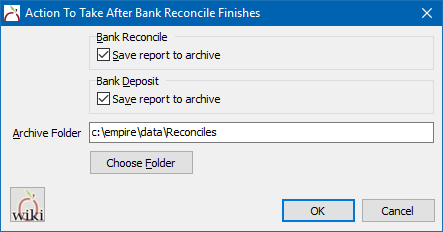Bank Reconcile
| Related Pages |
| Related Categories |
The Newton Bank Reconciliation feature allows you to verify the transactions in your bank accounts against the transactions recorded in Newton. The reconciliation feature is designed to load all unreconciled transactions up to statement end date. The Newton transactions are compared to the bank statement, and selected as reconciled in a batch once the totals are confirmed.
Daily cash deposits will be listed as a single cash receipt, instead of a list of individual payments, matching the daily deposit from the bank statement.
Contents
Bank Reconcile Screen
Select Accounting -> Bank Reconcile. (Requires Security System: GL -> Bank Reconcile -> View, Entry, and Edit)
Bank Reconcile Fields
- Create a new reconcile: Begins the process of starting a new bank reconcile.
- Load a reconcile in progress: Resumes a saved bank reconcile in progress.
- Bank: The Bank Profile used for the bank reconciliation.
- Start Date: The start date for all transactions. Any transaction prior to the start date will be automatically included in the reconciled bank balance.
- It is recommended to set to the start date to the day the agency began using Agency Systems. (See Change Default Dates to configure the default value.)
- End Date: The end date for all transactions. Any transaction after the end date will not be included in the bank reconcile. (See Change Default Dates to configure the default value.)
- Statement Balance: The statement balance provided by the bank, as of the End Date.
Create A New Bank Reconcile
The bank reconcile will list the following transactions effective within the specified date range and bank code.
- Cash Transactions - un-reconciled only.
- Check Transactions - un-reconciled only.
- Journal Entries - All items.
Journal Entries cannot be reconciled, and are always included if saved to GL - 1100 (Cash in bank). The amounts are included in the reconciled totals.
- Select Accounting -> Bank Reconcile.
- Enter the following details: (See bank reconcile fields above)
- Bank Code
- Start Date
- End Date
- Statement Balance
- Select Ok. All matching items will be displayed in date order, and can be sorted using the headers.
Process A Bank Reconcile
After starting a new bank reconcile, or loading an bank reconcile in progress, the transactions are compared to the bank statement for verification. Once verified, the transaction amount is included in the reconciled bank balance.
Marking Cash Transactions As Reconciled
- Select Only Show Cash Transactions to filter the list.
- A single cash transaction for each daily bank deposit will be displayed. In addition, EFT cash received from carriers will also be listed.
- Select the Rec checkbox for each cash item that matches the bank statement. The Cash totals and the Reconciled Bank Balance will be automatically updated as each item is selected.
If check items are included, continue to: Marking check transactions as reconciled.
If finished, see Perform (Complete) A Bank Reconcile.
Marking Check Transactions As Reconciled
- Select Only Show Check Transactions to filter the list.
- Select the Rec checkbox for each check item that matches the bank statement. The Check totals and the Reconciled Bank Balance will be automatically updated as each item is selected.
If finished, see Perform (Complete) A Bank Reconcile.
Marking Journal and Voucher Transactions As Reconciled
Reconciling is matching your Newton data to the Bank. Since the bank does not have records for journal transactions and voucher transactions, these amounts are automatically included in the reconciled bank balance value.
The line-item for each journal and voucher can be hidden from the bank rec screen through a new right-click option.
Perform (Complete) Or Save Progress
After all cash transactions and all check transactions are selected, the reconciled bank balance should match the statement balance, and the difference will be displayed as 0.00. Select Perform Reconcile to complete the bank reconcile.
To run a report for the completed reconcile, see: View Reconcile Archive.
To save the progress instead of completing the reconcile, select Save And Exit to save without posting any changes. The bank reconcile can later be resumed by loading a bank reconcile in progress.
Load Or Cancel A Bank Reconcile In Progress
Load A Bank Reconcile In Progress
- Select Accounting -> Bank Reconcile.
- Select Load a reconcile in progress.
- Select the previously stored reconcile, and select Ok.
- The previously stored bank reconcile-in-progress will be displayed. Follow the steps to process the bank reconcile.
Cancel A Bank Reconcile In Progress
- Select Accounting -> Bank Reconcile.
- Select Load a reconcile in progress.
- Select the previously stored reconcile, and select Cancel This Item.
- Select Yes to confirm.
The stored reconcile-in-progress will be cancelled. Once cancelled, a new bank reconcile can be started for the same bank.
Bank Reconcile Screen - Additional Options
Select Accounting -> Bank Reconcile. Select Other to view additional options.
Change Default Dates...
- Select Accounting -> Bank Reconcile.
- Select Other -> Change Default Dates...
- The default Start Date and End Date can be adjusted with a number of options. It is recommended to set the Start Date to the day the agency starting using Agency Systems.
- Select OK when finished.
View Reconcile Archive... (Report For Completed Reconciles)
The reconcile archive lists all previously completed bank reconciles.
- Select Accounting -> Bank Reconcile.
- Select Other -> View Reconcile Archive...
- Select the previously processed reconcile, and select Report.
Select Actions when Bank Reconcile Completes...
- Select Accounting -> Bank Reconcile.
- Select Other -> Select Actions when Bank Reconcile Completes...
- Check to enable or disable the different report options. If Save report to archive is selected for any option, select the desired Archive Folder. (The Archive folder is shared with the invoice reconcile archive folder.)
- Select OK.