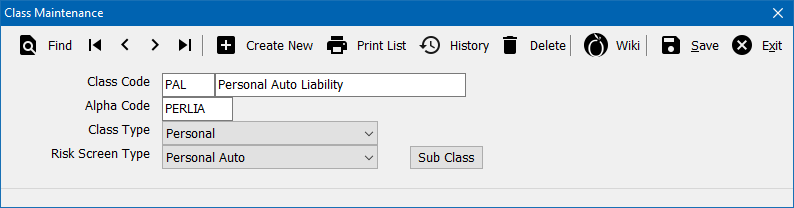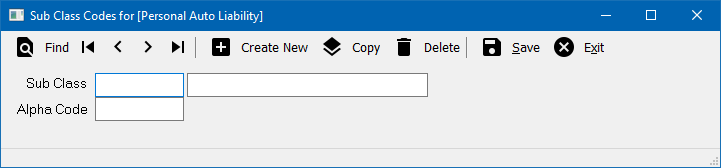Class Profile
| Related Pages |
| Related Categories |
The Class Profile screen is a list of codes which represent each line of business within Newton. A class code is assigned to each policy, and each invoice line on a policy.
Many reports can be run for individual class codes, including Premium Volume Reports, and Sales Analysis. Marketing Queries can also be run by class code, for example to market promotions to all clients who have Homeowners policies.
Contents
Before You Begin
Access to view the Class Profile requires the current operator to have Security System: Profiles -> Class -> View access.
![]() See: Security System for more information.
See: Security System for more information.
Create a Class
Before creating a new class code, first verify a similar code does not already exist. Select Print List to preview a report of all existing class codes. The name assigned to a class code can be modified, without creating a new class profile.
- From the Main Menu, select Setup -> Class.
- Select Create New.
- Enter the desired three digit number. Capital letters and numbers are both available. (Examples: PAL, CGL, B01)
- Enter the name for the class. This name will appear in drop-down selection lists when entering data, or running reports.
- Press <TAB> to populate the Alpha Code.
- Select the correct Class Type of Personal or Commercial or Other.
- Select the correct Risk Screen Type. Some classes are the same type, but are split into multiple codes.
- Select Save. (Requires Security System: Profiles -> Class -> Entry access.)
- Select Exit.
Edit a Class
- From the Main Menu, select Setup -> Class.
- Select Find.
- Select the desired class number and select OK.
- Enter or modify any desired values. (Example: Name, risk screen type or sub-class).
- Select Save. (Requires Security System: Profiles -> Class -> Edit access.)
- Select Exit.
Delete a Class
Deleting a class should not be done if the class code has ever been used for any policy or accounting transactions. If the class code has been used, optionally rename the code to "ZZZ-CLASS NAME" to move the item to the bottom of the drop-down list.
- From the Main Menu, select Setup -> Class.
- Select Find.
- Select the desired class number and select OK.
- Select Delete. (Requires Security System: Profiles -> Class -> Global access.)
- Confirm Yes.
- Select Exit.
Class Profile Interface
From the Main Menu, select Setup -> Class.
- Class Profile Toolbar
- Find: - Find a class code.
- First: - Skip to the first class.
- Previous: - Skip to the previous class.
- Next: - Skip to the next class.
- Last: - Skip to the last class.
- Create New: - Create a new class.
- Print List: - Print a list of class profiles. (See Profile Reports: Listing of Class Code Configuration for a report which includes the risk screen type text description.)
- History: - View class profile history.
- Delete: - Delete class profile.
- Wiki: - Wiki Help Documentation.
- Save: - Save the current profile item. (ALT + S)
- Exit: - Exit the profile windows. (ALT + X)
Class Profile Fields
Risk Screen Type: Some reports can be filtered not only by class code, but by class type. See Client Query Wizard: Clients With a Policy or Emails for Clients with Exactly one Policy of a Specific Type. For example, if both WC - Worker's Comp and ADD - Accidental Death and Dismemberment have a Risk Screen Type of Worker's Comp, you can report on those Classes together.
![]() See: Profile Reports: Listing of Class Code Configuration for a report which includes the risk screen type text description.
See: Profile Reports: Listing of Class Code Configuration for a report which includes the risk screen type text description.
Sub Class: The sub class codes are primarily used by Broker Agencies (MGA) that use Contracts to create policies. A sub-class for a policy can be assigned manually using Policy & Billing through the Extended Policy Information screen.