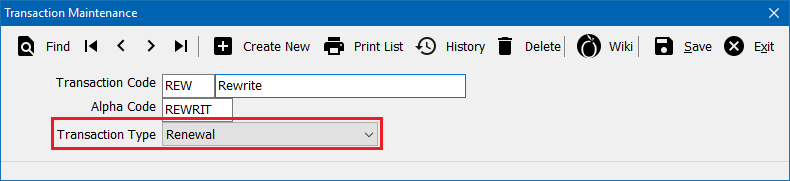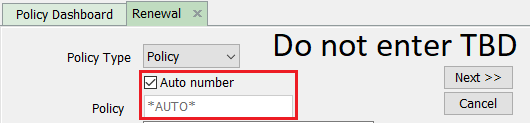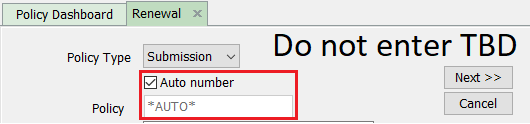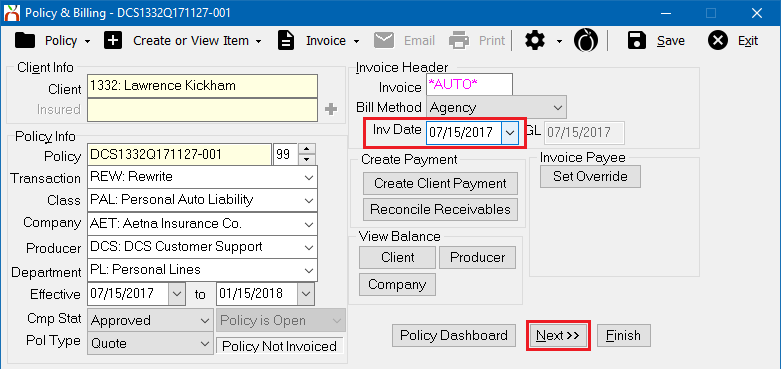Policy: Rewrite A Policy
| Related Pages |
| Related Categories |
The steps below outline the process of rewriting a policy to a new carrier. The rewrite will typically happen for the renewal term, since the existing policy will not be renewed to the same carrier. Entering a rewrite is very similar to renewing a policy to a new policy number.
- A rewrite will have a unique transaction code from a standard renewal. (Example: REN vs. REW)
- Producer Commissions on invoices default based on the transaction code. A unique transaction code allows for variable rates between a renewal and a rewrite.
- Some reports can be filtered by transaction code, not transaction type. A unique transaction code allows for additional filtered results for these reports.
- A rewrite will have a different company code unlike a standard renewal.
![]() See: Policy: Renew A Policy for more information on standard renewal processing, including how to renew to a new policy number.
See: Policy: Renew A Policy for more information on standard renewal processing, including how to renew to a new policy number.
Contents
Before You Begin
Access to create and edit Policies or Binders requires the current operator to have Security System: AR -> Policy Transaction -> Entry and Edit access.
![]() See: Security System for more information.
See: Security System for more information.
Verify rewrite transaction profile
Prior to rewriting a policy, a transaction profile must exist with Transaction Type -> Renewal. This setup step is only required a single time.
- Select Setup -> Transaction. (Requires Security System: Profiles -> Transaction -> View access.)
- Select Find.
- Select the existing transaction code for rewrite and select OK. (If a rewrite code does not exist, select Create New, then enter Transaction Code such as REW: Rewrite.)
- Verify Transaction Type -> Renewal is selected. This is required for the Policy Task -> Renew option within the Policy Dashboard.
- Select Save then Exit.
![]() See: Transaction Profile for more information.
See: Transaction Profile for more information.
Rewrite a policy
The Policy Dashboard is typically opened from the Client Dashboard, however it can also be opened directly from the Policy Keyword Search, the User Dashboard Tab, the Company Tab, the Management Tab, or from Policy & Billing.
- Search for and load the client or prospect.
- On the Client Dashboard tab select the (+) next to Policies. (To expand the band by default, see: Preferences)
- Left-Click the desired policy number to open the Policy Dashboard.
- Select Policy Tasks -> Renew Policy.
- Verify Policy Type -> Policy. (To renew to a submission, see the section below.)
- Select Auto Number to create a unique temporary number, or enter the new policy number.
- Select the Transaction Code for Rewrite, typically REW. (If a code does not exist, see the section above.)
- Verify the Effective Dates for the rewrite.
- Optional Items:
- Enter a short description in the Transaction Details field.
- Select Bring Forward Attachments to copy existing attachments (not ACORD forms) and emails to the destination policy number. Copied attachments will be listed twice on the Client Dashboard, for both the original policy number and the rewrite number. (Excludes printed and previewed ACORD form .PDFs)
- To create a follow up Diary item, select the Create Diary option.
- Enter any additional activity details in the Policy Log field.
- Select Next.
- Select any Forms to bring forward to the new rewrite transaction. This will copy the existing forms to the new transaction so they can be modified according to the renewal.
- Select Next.
- The rewrite policy transaction will be added with the selected effective dates, and any selected forms will be copied to the new transaction.
- Select Policy & Billing within the top toolbar of the Policy Dashboard.
- Update the Company to the new insurance company code for the rewrite.
- Select Save.
![]() See the Invoice Processing section below to enter in the rewrite invoice premium.
See the Invoice Processing section below to enter in the rewrite invoice premium.
Rewrite a policy to a submission
When a policy is renewed to a Submission, a new quote is created with prior policy activity and forms are copied from the old policy. The quote is linked to a suspense item that is listed on the User Dashboard Tab. The quote will initially use the same company code as the existing policy, however the company can be changed to send applications to multiple carriers. The quote can later be converted to a new policy number, or back to the original policy number.
- Search for and load the client or prospect.
- On the Client Dashboard tab select the (+) next to Policies. (To expand the band by default, see: Preferences)
- Left-Click the desired policy number to open the Policy Dashboard.
- Select Policy Tasks -> Renew Policy.
- Select Policy Type -> Submission.
- Verify Auto Number is selected to create a unique temporary number.
- Select the Transaction Code for Rewrite, typically REW. (If a code does not exist, see the section above.)
- Verify the Effective Dates for the rewrite.
- Optional Items:
- Enter a short description in the Transaction Details field.
- Select Bring Forward Attachments to copy existing attachments (not ACORD forms) and emails to the destination policy number. Copied attachments will be listed twice on the Client Dashboard, for both the original policy number and the rewrite number. (Excludes printed and previewed ACORD form .PDFs)
- To create a follow up Diary item, select the Create Diary option. Since the Submission is a suspense item already, this is not typically selected.
- Enter any additional activity details in the Policy Log field.
- Select Next.
- Select any Forms to bring forward to the new rewrite transaction. This will copy the existing forms to the new transaction so they can be modified according to the rewrite.
- Select Next.
- The rewrite quote will be added with the selected effective dates, and any selected forms will be copied to the new transaction.
- Select the Client Dashboard tab and select Refresh within the top toolbar.
- Select the (+) next to Submissions. (To expand the band by default, see: Preferences)
- Left-Click the desired submission to open the submission window.
- Update the Company to the new insurance company code for the rewrite.
- Select Save.
- Select Policy & Billing within the submission toolbar to enter the rewrite premium.
![]() See the Invoice Processing section below to enter in the Renewal invoice premium.
See the Invoice Processing section below to enter in the Renewal invoice premium.
![]() See: Submission for more information.
See: Submission for more information.
Invoice processing
After creating the rewrite policy or quote transaction using the steps above, select Policy & Billing within the Policy Dashboard or Submission toolbar to create an invoice. Verify the Invoice Date and select Next to enter the premium amount.
![]() See: Invoice: Create An Invoice for more information.
See: Invoice: Create An Invoice for more information.