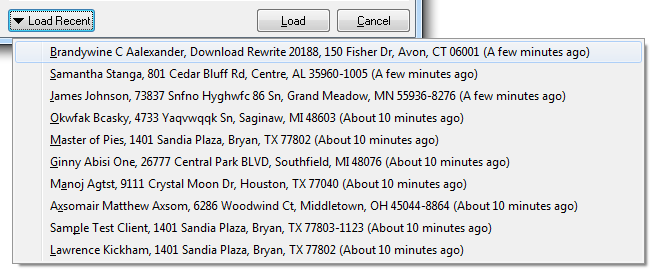Client Keyword Search
| Related Pages |
| Related Categories |
This page provides an overview of the Client Keyword Search for Newton by Agency Systems. The Client Keyword Search is the primary method for loading clients, however there are many other ways to load a client tab.
- A Client Tab is created by using one of the following methods
- Client Keyword Search
- Policy Keyword Search
- Named Insured Keyword Search (GA)
- Main Menu -> Client -> Add Client Tab
- User Dashboard Tab: Right-Click -> Open client
- Client Dashboard -> Related Clients
Multiple client tabs can be opened at the same time, similar to tabs in a browser.
Contents
Before you begin
The Client Keyword search is accessed from the Main Menu of Newton, and creates a Client Tab automatically.
![]() See: Main Menu and Tab Navigation for more information.
See: Main Menu and Tab Navigation for more information.
Find a Client
- From the Main Menu, select Find Client or press <F3> to open the Client Keyword Search.
- Enter the search text and press <Enter> or select Search to list any matches.
- Left-Click to view additional information for the client, or press the <Up Arrow> and <Down Arrow> to scroll through the list.
- Double-click to load the desired result, select Load, or press <Enter> if selected.
- A Client Tab will be created for the selected client.
- Multiple client tabs can be opened at the same time, similar to tabs in a browser.
- When a task is completed, select Exit or the 'X' on the Client Tab to close the client file.
How does the client keyword search find matches?
The Client Keyword Search allows the operator to find clients by:
- Name
- DBA Name
- Address
- Phone number
- E-mail address
- The Client Keyword Search includes client contacts as well as drivers.
A drop-down box displays suggested matches as the characters are entered. Client Keyword Search can find partial matches, including incomplete telephone numbers. The last four digits of a phone number alone are almost always enough to narrow it to a single client.
Client Keyword Search will locate common aliases, such as Bob or Robert, and abbreviations such as first or 1st.
Inactive clients can be excluded by default if the option is enabled in the user preferences menu. Check or uncheck the option Don't show inactive clients when searching to hide or show inactive clients in the list of matches.
![]() See Client Tab to load a customer by number, instead of using the Client Keyword Search.
See Client Tab to load a customer by number, instead of using the Client Keyword Search.
Load Recent
The Client Keyword Search window retains a recent history drop-down list for the last ten clients. To load a previously viewed client, open the Client Keyword Search window and select Load Recent.
The history list contains the client name, address, and the amount of time passed since the client was opened. Select the desired client from the history list to automatically load the client tab.
- How is the history list populated and stored?
- The history list is populated when a client is loaded from either the Client or Policy Keyword Search windows.
- Loading clients by typing the client number, searching by client alpha code, or by right-clicking from the dashboard will not update the history list.
- The history list is stored on the local computer and cannot be accessed from other workstations.