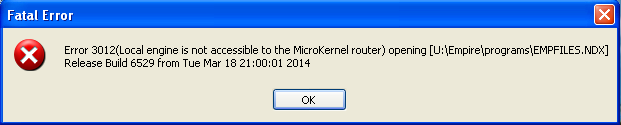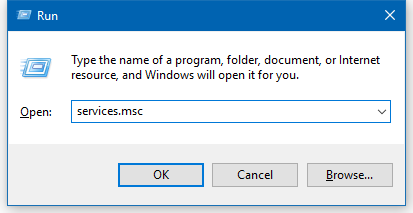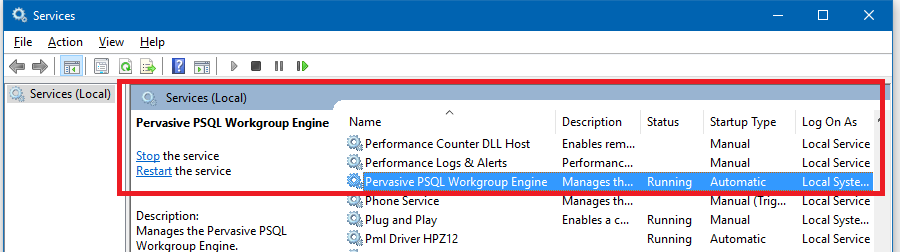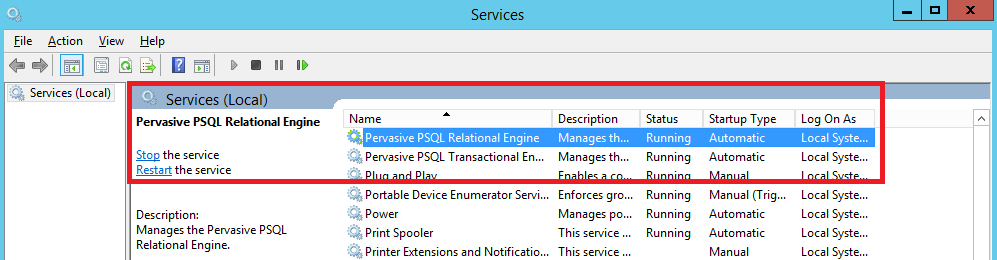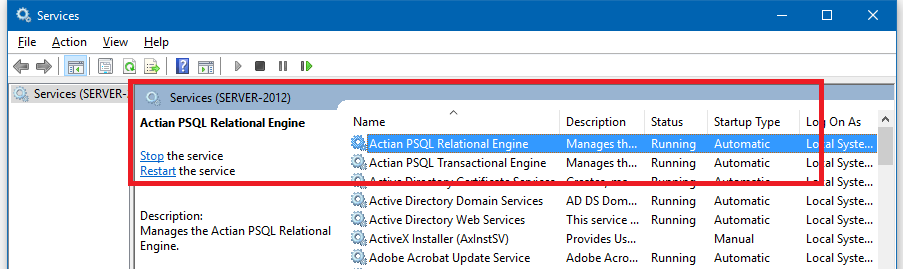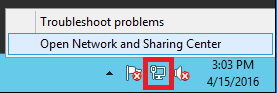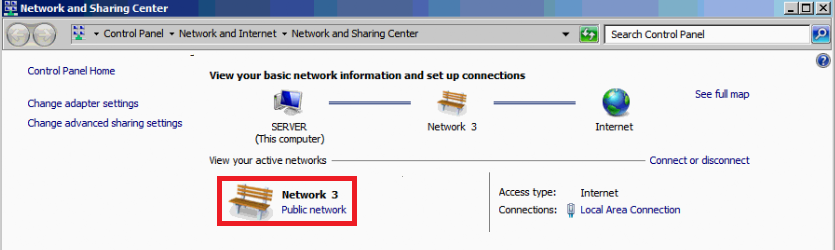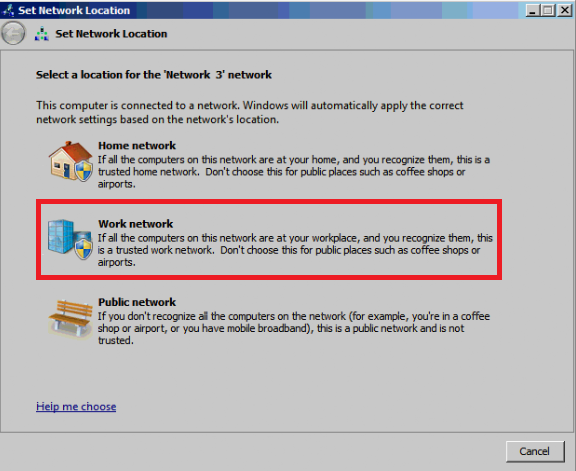Error: 3012 (Local engine is not accessible to the MicroKernel router)
| Related Pages |
| Related Categories |
For each of the steps below, the machine which hosts the Newton database will be referred to as a server, even if the office only uses a workgroup engine with 5 or less users.
Contents
Scope of the Problem
You receive the error message Error 3012 (Local engine is not accessible to the MicroKernel router) opening [S:\Empire\programs\EMPFILES.NDX] opening Newton by Agency Systems.
The server may have been recently restarted due to Microsoft Windows updates, power failure, or a network configuration change such as a new router.
Resolution
Before You Begin
If the error only occurs on a single workstation which is not the server, verify the shortcut and network connection are working.
Step 1: Verify the Pervasive Database Service is Running
If the error occurs on multiple workstations, first try restarting the server. If that does not work, review the steps below.
- Log into the desktop of the server, either remotely or directly with a keyboard and mouse.
- Press Windows Key + R. (For Windows 8/10 or Server 2012/2016, optionally right-click on the Windows Start Button and select Run).
- Type services.msc
- Select Ok.
- Scroll down to the letter P and look for Pervasive PSQL ....... Verify each of the Pervasive services are listed at Status: Running.
- For offices with less than five users, find Pervasive PSQL Workgroup Engine.
- For offices with more than five users, find Pervasive PSQL Relational Engine and Pervasive PSQL Transactional Engine.
- Notes for Pervasive V12:
- If the Status is not Running, select Start the Service. (If the service fails to start, contact Agency Systems Support).
- Wait for the service start. If both services are listed, start the Relational Engine first, followed by the Transactional Engine.
- Test Newton to see if the 3012 error is fixed.
If the service was already running, or if starting the service did not fix the error, see the next section below.
Step 2: Verify the Windows Network Type is Not Public
- Log into the desktop of the server, either remotely or directly with a keyboard and mouse.
- In the Microsoft Windows system tray next to the clock, find the network connections icon.
- Right-Click and select Open Network and Sharing Center. (Optionally use start search and enter "Network and Sharing Center".)
- Find the View your active networks section.
- If the listed network is configured as Public follow the steps below. If the network is configured as Work, or Domain network, skip to the next section below.
- Left-Click the link text Public Network.
- Select Work Network.
- Verify the listed network is now configured as Work.
- Test Newton to see if the 3012 error is fixed.
If the error still occurs, see the next section below.
Step 3: Verify Antivirus Software Exceptions
- Log into the desktop of the server, either remotely or directly with a keyboard and mouse.
- Open the installed Antivirus Software.
- Temporarily disable any antivirus protection, specifically anything mentioning a firewall or intrusion prevention.
- Test Newton to see if the 3012 error is fixed. If the error is fixed, see Installation Environment and Network Requirements for exception instructions.
If the error still occurs, see the next section below.
Step 4: Restart Entire Network
- Shut down the server.
- Shut down the workstations.
- Unplug the router.
- Unplug any network switches.
- Plug in the router and wait 30 seconds.
- Plug in any network switches.
- Start the server, and wait for it to fully boot.
- Start the workstations.
- Verify the workstations can access the network share on the server.
- Test Newton to see if the 3012 error is fixed.
If the error still occurs, contact Agency Systems Support.