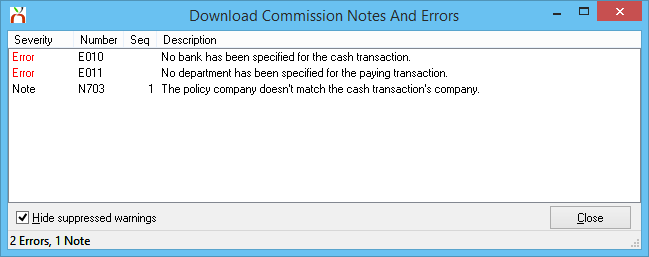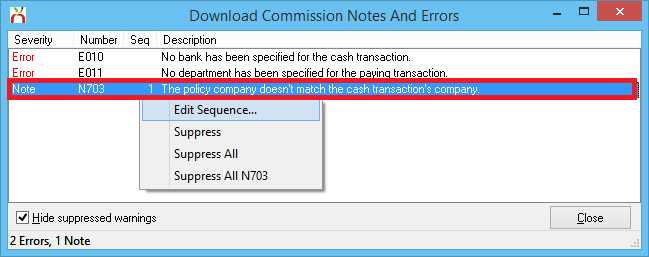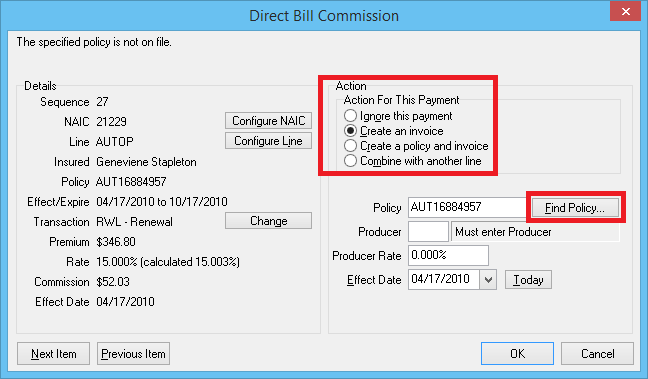Direct Bill: Commission Notes and Errors
| Related Pages |
| Related Categories |
The Commission Download and Commission Builder process includes a comprehensive error prevention engine which provides a list of potential issues for review.
One of the final steps during Commission Download processing or the creation of a Commission Builder involves reviewing these notes and errors prior to completing the download.
Commission Notes and Errors Interface
The notes and errors interface is opened from either Commission Download or Commission Builder by selecting Show Errors. (From Other -> Download -> Pending tab, Right-Click -> Edit Details -> Show Errors)
Each note is listed with a type (Error or Note), an error code, if the error applies to a specific invoice line (sequence), and a short description.
To review an item, right-click on the error or note. Items generated from a specific invoice line (sequence) include and option to Edit Sequence.... Selecting this option will open the invoice line, providing full details and options to adjust the line as needed.
Items listed as "Error" must be corrected prior to processing the commission statement.
Notes can either be corrected or suppressed prior to processing the commission statement. Notes can be suppressed individually, in a group based on the note code, or in a batch including all notes. For example, selecting "Suppress All N703" will only suppress notes of type "N703", leaving any remaining notes with other codes available for review.
Commission Notes and Error Codes
Some of the notes and errors are generated according to the selected download options.
| Type | Code | Description | Resolution |
|---|---|---|---|
| Error | E010 | No bank has been specified for the cash transaction. |
To prevent future errors, set a default cash bank within the download options window. |
| Error | E011 | No department has been specified for the paying transaction. |
To prevent future errors, set a default department within the download options window. |
| Error | E012 | No company has been specified for the cash transaction. | The download is configured to create a payment, but the company code is missing.
To prevent future errors, configure any missing NAIC codes assigned to the invoice lines. |
| Error | E013 | The cash transaction effective date is closed. | The download is configured to create a payment, but the payment effective date is in a closed period.
|
| Error | E207 | The specified transaction date is closed. | The download is configured to create an invoice, but the specified effective date for the invoice is closed.
Right-Click on the error and select one of the following options:
|
| Note | N502 | The payment has been left on account. | The commission line is currently configured to not create an invoice. In most cases, this is due to a missing or mismatched policy number, and the "Default action when the policy is not found" AL3 download option.
Although the N502 note can be suppressed or disabled using the download options, it is recommended to leave the note enabled. Without an invoice to pay, the extra commission amount will be left unapplied and on-account. In addition, no producer payable is created if the invoice is not created. |
| Note | N705 | The invoice date is prior to the current month. | The download is configured to create an invoice, but the specified effective date for the invoice is prior to the current month.
Right-Click on the note and select one of the following options:
The N705 note is different than the E207 error since the specified month is still open. The note can be suppressed (ignored) and the invoice and income processed in a prior month. Default download options can be selected for the N705. The default options can ignore the potential issue, or automatically perform a change. |