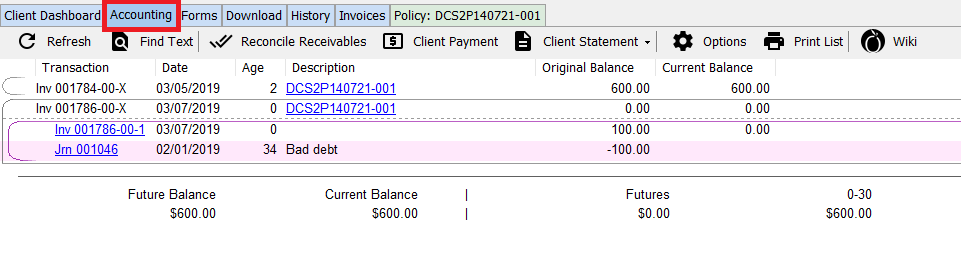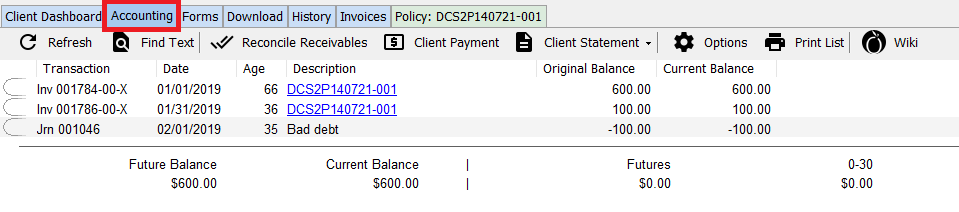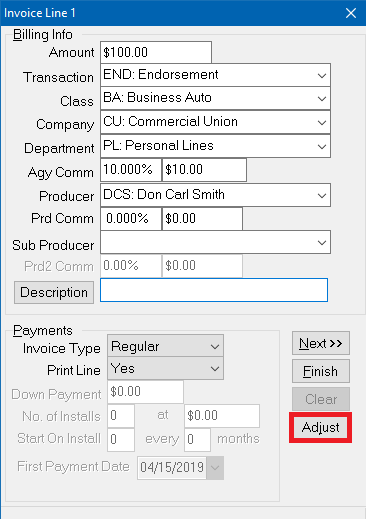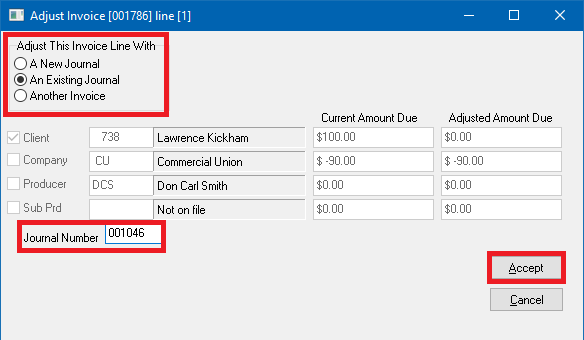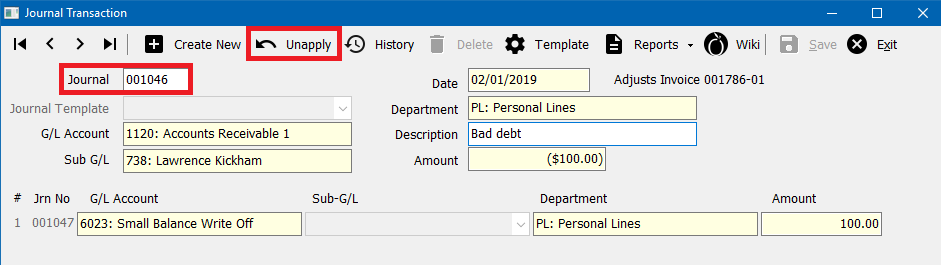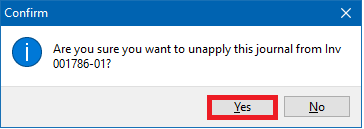Difference between revisions of "Apply or Unapply a Journal Transaction to or from an Invoice"
Jump to navigation
Jump to search
m (Mlively moved page Apply or Unapply a Journal Transaction to or From an Invoice to Apply or Unapply a Journal Transaction to or from an Invoice: formatting) |
(updated screen caps; how to access) |
||
| Line 35: | Line 35: | ||
== Locate the Journal Transaction Number == | == Locate the Journal Transaction Number == | ||
If the [[Journal Entry]] is posted to the client's account (GL-1120), locate the journal number by viewing the client's account tab. | If the [[Journal Entry]] is posted to the client's account (GL-1120), locate the journal number by viewing the client's account tab. | ||
| − | # | + | #[[Client Tab#Find a Client|Load a client]] on one of the [[Client Tab|client tabs]]. |
| − | #Select the ''' | + | #Select the '''Accounting''' tab. |
| − | + | #Expand the invoice if it is already attached to an invoice transaction to locate the journal entry number. (''From Example: 001046)'' | |
| − | #Expand the invoice if it is already attached to an invoice transaction to locate the journal entry number. (''From Example: | + | #:[[File:Journal-clientaccounting-applied.png]] |
| − | #:[[File:Journal- | ||
Optionally, run the [[Report: Journal Register|Journal Register report]] or [[Report: Journal Summary|Journal Summary report]], or use the search feature within the [[Journal Entry]] screen. | Optionally, run the [[Report: Journal Register|Journal Register report]] or [[Report: Journal Summary|Journal Summary report]], or use the search feature within the [[Journal Entry]] screen. | ||
== Attach an Existing Journal Transaction to an Invoice == | == Attach an Existing Journal Transaction to an Invoice == | ||
| − | # | + | #[[Client Tab#Find a Client|Load a client]] on one of the [[Client Tab|client tabs]]. |
| − | #Select the ''' | + | #Select the '''Accounting''' tab. ''(GL 1120 - Client Receivables)'' |
| − | + | #The accounting tab will display any invoices with a client balance. ''(If the invoice is not listed, select '''Invoices Tab''')''. | |
| − | #The | + | #:[[File:Journal-clientaccounting-unapplied.png]] |
| − | #:[[File:Journal- | + | #'''Double-Click''' to open the invoice details, then '''left-click''' on any invoice line to open [[Express Billing]]. |
| − | #'''Double-Click''' to open the invoice details, then ''' | ||
#'''Double-Click''' on the first invoice line. | #'''Double-Click''' on the first invoice line. | ||
#Select '''Adjust'''. | #Select '''Adjust'''. | ||
| − | #:[[File:Journal-invoice- | + | #:[[File:Journal-invoice-adjusting.png]] |
#Select '''Adjust the Invoice Line With -> An Existing Journal'''. | #Select '''Adjust the Invoice Line With -> An Existing Journal'''. | ||
#Enter the [[#Locate the Journal Transaction Number|Journal Transaction number from above]]. ''(After entering the numeric value, select <TAB> to exit the field)'' | #Enter the [[#Locate the Journal Transaction Number|Journal Transaction number from above]]. ''(After entering the numeric value, select <TAB> to exit the field)'' | ||
#Select '''Accept'''. | #Select '''Accept'''. | ||
| − | #:[[File:Journal-invoice- | + | #:[[File:Journal-invoice-adjusting-existing.png]] |
#Select '''Finish''' then '''Exit''' to close the invoice. | #Select '''Finish''' then '''Exit''' to close the invoice. | ||
== Unattach an Existing Journal Transaction from an Invoice == | == Unattach an Existing Journal Transaction from an Invoice == | ||
| − | #Select ''' | + | #Select '''Accounting -> Journal Entry'''. ''(Requires [[Security System]]: GL -> Journal Transaction -> View and Edit)'' |
| − | #Enter | + | #Enter the Journal number. ''(After entering the numeric value, select <TAB> to exit the field)'' |
| − | |||
#Select '''Unapply'''. | #Select '''Unapply'''. | ||
| − | #:[[File:Journal- | + | #:[[File:Journal-adjustsclientinv.png]] |
#Select '''Yes''' to confirm. | #Select '''Yes''' to confirm. | ||
| − | #:[[File:Journal-adjustsinv-unapply- | + | #:[[File:Journal-adjustsinv-unapply-confirming.png]] |
#Exit the '''[[Journal Entry|Journal Transaction]]''' screen. | #Exit the '''[[Journal Entry|Journal Transaction]]''' screen. | ||
| − | #'''Refresh''' the client's | + | #'''Refresh''' the client's accounting tab to display the on-account Journal Transaction. ''(Only [[General Ledger Profile|GL-1120]] journals are visible on the client's account tab.)'' |
| − | #:[[File:Journal- | + | #:[[File:Journal-clientaccounting-unapplied.png]] |
Latest revision as of 16:06, 8 March 2019
| Related Pages |
| Related Categories |
The steps below will attach an existing journal transaction posted to 1120, 2110, 1130 or 2120 to an invoice transaction using Express Billing. The full amount of the journal transaction will be applied to the selected invoice.
For instructions creating a new journal transaction, see the list of adjustment pages.
Locate the Journal Transaction Number
If the Journal Entry is posted to the client's account (GL-1120), locate the journal number by viewing the client's account tab.
- Load a client on one of the client tabs.
- Select the Accounting tab.
- Expand the invoice if it is already attached to an invoice transaction to locate the journal entry number. (From Example: 001046)
Optionally, run the Journal Register report or Journal Summary report, or use the search feature within the Journal Entry screen.
Attach an Existing Journal Transaction to an Invoice
- Load a client on one of the client tabs.
- Select the Accounting tab. (GL 1120 - Client Receivables)
- The accounting tab will display any invoices with a client balance. (If the invoice is not listed, select Invoices Tab).
- Double-Click to open the invoice details, then left-click on any invoice line to open Express Billing.
- Double-Click on the first invoice line.
- Select Adjust.
- Select Adjust the Invoice Line With -> An Existing Journal.
- Enter the Journal Transaction number from above. (After entering the numeric value, select <TAB> to exit the field)
- Select Accept.
- Select Finish then Exit to close the invoice.
Unattach an Existing Journal Transaction from an Invoice
- Select Accounting -> Journal Entry. (Requires Security System: GL -> Journal Transaction -> View and Edit)
- Enter the Journal number. (After entering the numeric value, select <TAB> to exit the field)
- Select Unapply.
- Select Yes to confirm.
- Exit the Journal Transaction screen.
- Refresh the client's accounting tab to display the on-account Journal Transaction. (Only GL-1120 journals are visible on the client's account tab.)