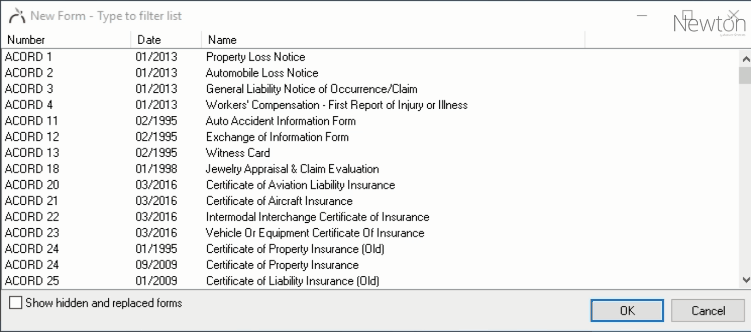Forms: Evidence of Property
Jump to navigation
Jump to search
| Related Pages |
The steps below outline the processes of creating or editing the Evidence of Property with Certificate Holders and/or Property Interest.
Contents
Before you begin
Access to create and edit an existing forms requires the current operator to have Security System: AR -> Policy Transaction -> Entry and Edit access.
![]() See: Security System for more information.
See: Security System for more information.
![]() Prior to creating a form, a client with a policy must already be entered into the system. See Create A Policy for more details.
Prior to creating a form, a client with a policy must already be entered into the system. See Create A Policy for more details.
Adding Properties with Evidence of Property Information
- Search for and load the client or prospect.
- On the Client Dashboard tab select the (+) next to Properties.
- Select Add Property. (Optionally, click on the property name to edit an existing property).
- Enter in the property address information.
- Select Choose Property Interests.
- Use Copy Interests to copy any interest saved on the client.
- Use Edit Interest to edit an interest already saved to the property.
- Use New Interest to add a new interest profile.
- Use Find Interest to select a saved interest profile.
- Use Remove Interest to remove interest from property.
- Add any required file attachments to interest.
- Select Close after all interests are added.
- Select the Description tab.
- Enter in the Location Description or select Import Address. (Note: This will appear on the Evidence of Property Location/Description section).
- Optionally, select the Additional tab to check When printing ACORD 27 (or ACORD 28) override coverages with property values to set override values.
- X to close once complete.
- Select Save to save the Property.
Creating ACORD 27 or 28 Evidence of Property
- Search for and load the client or prospect.
- On the Client Dashboard tab select the (+) next to Policies. (To expand the band by default, see: Preferences).
- Left-Click the desired policy number to open the Policy Dashboard.
- Select Create Item -> Form from the policy dashboard toolbar.
- Select the desired form and select OK.
- An empty form will open with the agency and client details pre-filled when applicable.
- Select Save.
- Select Choose Properties from the top toolbar. (Optionally, use the Choose Properties button at the bottom of the form).
- Use Select to choose property with interest.
- Use Edit to edit a property or property interest already saved to the Certificate.
- Use New to add a new property with property interest.
- Use Remove to remove property from Certificate.
- Use Print to print a list of all properties and property interest on the Certificate.
- Select Close after all properties are added.
Printing or Emailing Evidence of Property
- Select Print from the top toolbar.
- Use Check All to select all interests.
- Use Uncheck All to de-select all interests.
- Use right-click to Check Holders with Email (Optionally, use Ctrl+E).
- Use right-click to Check Holders without Email (Optionally, use Ctrl+W).
- Select Print or Email to generate the Evidence of Property for specified interests.
- Use Export to export selected interests to a spreadsheet.
- Use Printer to change default printer.
- Use Preview to see a PDF of the Evidence of Insurance for each selected holder.
- Use Cancel to return to the Evidence of Property.
Click here for more information on emailing Certificates with form and / or holder attachments.