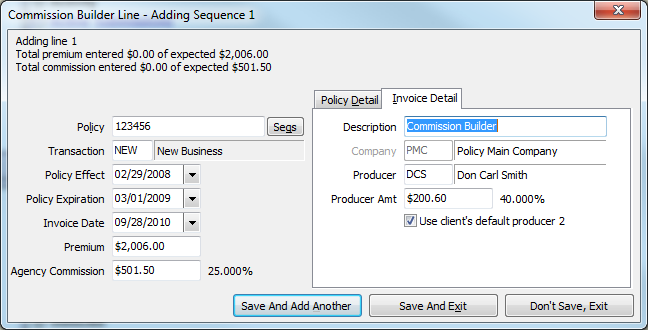Direct Bill: Commission Statement Processing
Revision as of 17:55, 1 August 2014 by Mlively (Talk | contribs) (Mlively moved page Monthly Process for Direct Bill Invoicing to Direct Bill: Commission Statement Processing)
Contents
Single Time Setup
- Contact your companies to request they send you Commission Download Statements. It is suggested that you keep a spreadsheet of which companies you contacted, and if that company offers Commission Download. It is just as important to know who will not be sending you the download as those paper statements will be handled with Commission Builder.
- Validate your producer profiles are set up with the default commission rates. Commission download will look at the producer on the policy, and generate the invoice based off the commission rate specified in the producer profiles.
Monthly
- Close all prior months.
- This is essentially locking all prior accounting transactions so that download cannot place records in prior periods.
- Around the first of the month you will begin to receive notifications from your companies about statements being available. For each company you will want to know the following items.
- Date of the deposit in your bank account
- Amount of the deposit
- Were there any Fees
- Any other reductions in commission
- You will want to know if your office creates the cash manually for the deposit, or do you want download to create the deposit at time of processing.
Commission Download Process
The Agency Systems Direct Bill Commission Download automates the direct bill payment process. The insurance carrier provides a special AL3 file which has details of commission payments; Newton processes this file, automatically matches payments to existing invoices and policies, and greatly facilitates the process of manually matching those payments which were not automatically matched. After all payments are ready to process, the download creates the cash transaction, all the payments, policies and invoices as needed; reconciling this direct bill company.
Workflow
- Review the Cash Details
- This will specify the bank for the cash, the company paying the commissions, the department code, effective date, and the optional check number and description.
- Review and Address any Notes or Errors
- The download automated preparation will generate a set of notes and or errors which might need additional attention. A brief description of the issue is given on screen. The user may modify the action to be taken on each payment, and suppress notes which do not pertain to the agencies setup.
- Release and Process the Commission Download
- Once the commission download is fully configured and the notes have been corrected or suppressed, the download can be processed. Up to this point, the download has not created anything. Now, in a single step, it creates the cash transaction, all the payments, invoices, and policies specified by the configuration.
Commission Builder Process
Commission Builder you can directly input from paper commission statements for those carriers that do not provide electronic downloads.
Initial Statement Setup
- From the main Agency System's menu select Other -> Download ->Pending tab.
- Right-click on a blank/white area of the screen, and select New Commission Builder.
- Put in the Company you received the money from
- Date the money was received
- Add a Description
- Check Number for check received from company. For companies that direct deposit the money use EFT.
- Put in the total Premium the company is paying commissions on.
- Put the Commission dollar amount of the check received.
- Check Make a Cash Transaction if you want a cash receipt to be created, and mark the invoices as paid select this option. Otherwise only the invoices are created, and not reconciled showing what company paid.
- Click OK.
Adding Lines
- Select the Add Lines button. This allows you to enter each item as it appears on the commission statement from the company.
- Type in the Policy number and select policy.
- To attach the invoice to a specific transaction, hit the Seqs button and select accordingly.
- If the transaction was not found a new sequence may be created, you can type in Transaction, and Policy Effect/Expiration dates for the new transaction.
- Once you have completed all items for that policy you may select one of three options, “Save And Add Another,” “Save And Exit,” or “Don’t Save, Exit.”
- Once you have added all the lines required the process then becomes the same as a normal Direct Bill Commission download.