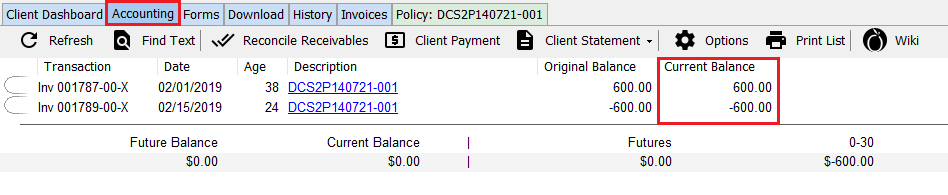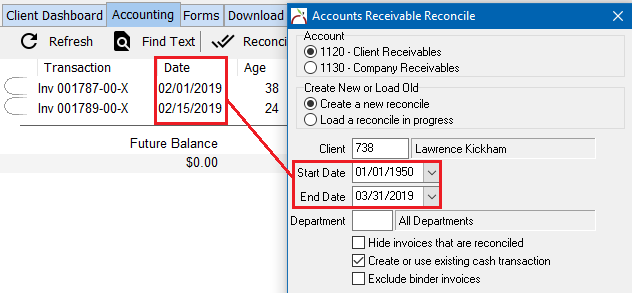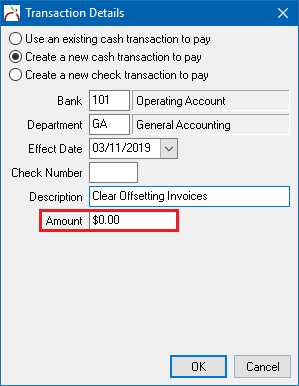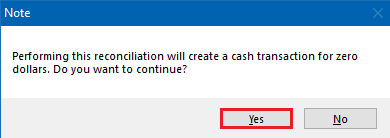Clear Offsetting Client Invoice Amounts From Account Tab
Jump to navigation
Jump to search
| Related Pages |
| Related Categories |
The procedure below will clear offsetting client invoices with a zero dollar cash receipt.
Alternatively, paying offsetting invoices can also be included with any Reconcile Client Receivables payment, since the offsetting invoices will not change the total paid amount.
Create Zero Dollar Cash to Clear Offsetting Client Invoices
- Load a client on one of the client tabs.
- Select the Accounting tab to view the client's current balance. (GL 1120 - Client Receivables)
- Verify the account balance shows multiple outstanding Agency Bill invoices with offsetting amounts.
- Select Reconcile Receivables on the top toolbar.
- Verify the date range will include all invoices displayed on the client's accounting tab.
- Select Ok.
- Verify the cash transaction details:
- Bank Code. (The bank will auto-fill based on your Agency Profile.)
- Department code for the cash transaction.
- Cash transaction Effective date.
- Cash transaction Description, such as "Clear Offsetting Invoices".
- Cash transaction Amount as 0.00.
- Select Ok.
- Right-Click and select Pay All In Full to pay all listed invoices. (To pay individual invoices, Right-Click on each invoice and select Pay This Invoice In Full.)
- If paying individual invoices, select the credit (-) item(s) first.
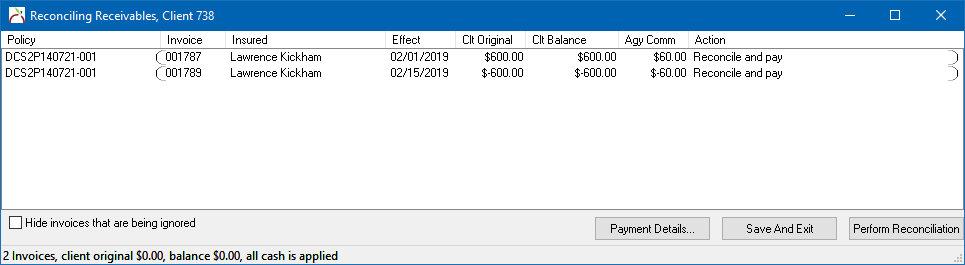
- See Reconcile Client Receivables for additional options and instructions.
- Select Perform Reconciliation to create the cash transaction, and apply the payment to each invoice.
- Select Yes to confirm creating the 0.00 cash.
- Select Ok.