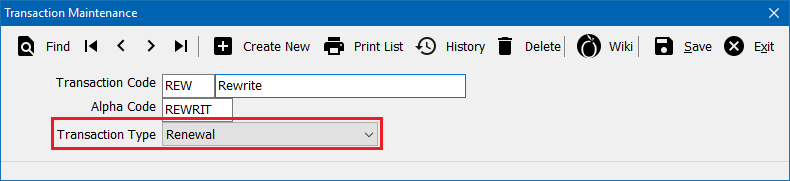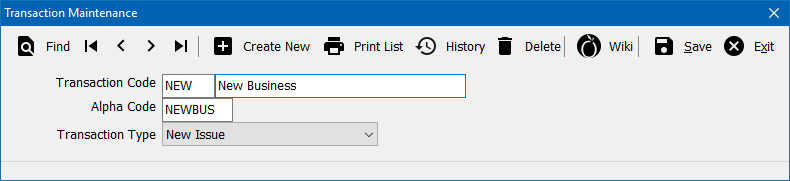Difference between revisions of "Transaction Profile"
(added infobox) |
(updated for 2017) |
||
| Line 1: | Line 1: | ||
[[Category: Profiles]] | [[Category: Profiles]] | ||
<table class="infobox" cellspacing="5" style="background-color: #FFFFFF; width:27em; text-align:left; border-spacing: 2px; line-height:1.5em;"> | <table class="infobox" cellspacing="5" style="background-color: #FFFFFF; width:27em; text-align:left; border-spacing: 2px; line-height:1.5em;"> | ||
| + | <tr> | ||
| + | <td>[[File:Ic_info_black_24dp.png]] Required Software Version: [[:Category:Release Notes|March 2017]]</td> | ||
| + | </tr> | ||
| + | <tr> | ||
| + | <td>[[File: Ic_settings_backup_restore_black_24dp.png]] Legacy Instructions Available: [http://wiki.agencysystems.com/mediawiki/index.php?title=Transaction_Profile&oldid=1092 Click Here]</td> | ||
| + | </tr> | ||
<tr style="background-color: #bdbdbd; text-align: center; font-weight:bold;"> | <tr style="background-color: #bdbdbd; text-align: center; font-weight:bold;"> | ||
<td>Related Pages</td> | <td>Related Pages</td> | ||
| Line 8: | Line 14: | ||
<td> | <td> | ||
<ul> | <ul> | ||
| − | <li>[[ | + | <li>[[Policy: Create A Policy]]</li> |
| + | <li>[[Setting Up Your Agency (Users, Profiles, Accounting)]] | ||
</ul> | </ul> | ||
</td> | </td> | ||
| Line 25: | Line 32: | ||
</tr> | </tr> | ||
</table> | </table> | ||
| − | The Transaction Profile screen is a list of codes available when entering a policy, or an invoice. The Transaction Code defines how the system interprets the policy or invoice for: | + | The Transaction Profile screen is a list of codes available when [[Policy: Create A Policy|entering a policy]], or [[Invoice: Create An Invoice|an invoice]]. The Transaction Code defines how the system interprets the policy or invoice for: |
<ul> | <ul> | ||
<li>Reports such as the [[Report: Sales Analysis|Sales Analysis]], [[Report: Client Query Wizard|Client Query Wizard]], [[Report: Invoice Register|Invoice Register]] and more | <li>Reports such as the [[Report: Sales Analysis|Sales Analysis]], [[Report: Client Query Wizard|Client Query Wizard]], [[Report: Invoice Register|Invoice Register]] and more | ||
| Line 31: | Line 38: | ||
<li>Smart Policy Insert within [[:Category:Download|Download]]</li> | <li>Smart Policy Insert within [[:Category:Download|Download]]</li> | ||
</ul> | </ul> | ||
| − | |||
| − | |||
| − | [[File:Menu-profiles-transaction. | + | == Before you begin == |
| + | Access to view the Transaction Profile requires the current operator to have [[Security System|Security System: Profiles -> Transaction -> View]] access. | ||
| + | |||
| + | [[File:Ic_info_black_24dp.png]] See: [[Security System]] for more information. | ||
| + | |||
| + | == Create a transaction code == | ||
| + | <table class="infobox" cellspacing="5" style="background-color: #FFFFFF; width:17em; text-align:left; border-spacing: 2px; line-height:1.5em;"> | ||
| + | <tr> | ||
| + | <td>'''Example Transaction Codes:'''</td> | ||
| + | </tr> | ||
| + | <tr> | ||
| + | <td>NEW - New Business</td> | ||
| + | </tr> | ||
| + | <tr> | ||
| + | <td>REN - Renewal</td> | ||
| + | </tr> | ||
| + | <tr> | ||
| + | <td>END - Endorsement</td> | ||
| + | </tr> | ||
| + | <tr> | ||
| + | <td>CAN - Cancellation</td> | ||
| + | </tr> | ||
| + | <tr> | ||
| + | <td>REI - Reinstatement</td> | ||
| + | </tr> | ||
| + | <tr> | ||
| + | <td>REW - Rewrite</td> | ||
| + | </tr> | ||
| + | <tr> | ||
| + | <td>TAX - Tax</td> | ||
| + | </tr> | ||
| + | <tr> | ||
| + | <td>FEE - Fee</td> | ||
| + | </tr> | ||
| + | </table> | ||
| + | Before creating a new transaction code, first verify a similar code does not already exist. Select '''Print List''' to preview a report of all existing transaction codes. The [[#Edit a transaction code|name assigned to a transaction code can be modified]], without creating a new transaction profile. | ||
| + | |||
| + | #From the '''[[Main Menu and Tab Navigation|Main Menu]]''', select '''Setup''' -> '''Transaction'''. | ||
| + | #Select '''Create New'''. | ||
| + | #Enter the desired three digit number. Capital letters and numbers are both available. (Examples: '''REW''', '''PFE''', '''SLT''') | ||
| + | #Enter the '''name''' for the transaction. This name will appear in drop-down selection lists when entering data, or running reports. | ||
| + | #Press '''<TAB>''' to populate the Alpha Code. | ||
| + | #Select the correct '''Transaction Type'''. (See: [[#Transaction type|The section below]] for more information) | ||
| + | #:[[File:Setup-transaction-rewrite.png]] | ||
| + | #Select '''Save'''. (Requires [[Security System|Security System: Profiles -> Transaction -> Entry]] access.) | ||
| + | #Select '''Exit'''. | ||
| + | |||
| + | == Edit a transaction code == | ||
| + | #From the '''[[Main Menu and Tab Navigation|Main Menu]]''', select '''Setup''' -> '''Transaction'''. | ||
| + | #Select '''Find'''. | ||
| + | #Select the desired transaction code and select '''OK'''. | ||
| + | #Enter or modify any desired values. (Example: Name, Transaction Type). | ||
| + | #Select '''Save'''. (Requires [[Security System|Security System: Profiles -> Transaction -> Edit]] access.) | ||
| + | #Select '''Exit'''. | ||
| + | |||
| + | [[File:Ic_info_black_24dp.png]] Editing the transaction type may modify premium and non premium totals for existing polices. Any transaction code configured as Renewal or New Business will [[Policy_%26_Billing#Policy_Transactions_.28Sequences.29|reset the current term premium amounts to the most recent transaction]]. | ||
| + | |||
| + | == Delete a transaction code == | ||
| + | Deleting a transaction code should not be done if the code has ever been used for any policy or accounting transactions. If the transaction code has been used, optionally rename the code to "ZZZ-TRANSACTION NAME" to move the item to the bottom of the drop-down list. | ||
| + | #From the '''[[Main Menu and Tab Navigation|Main Menu]]''', select '''Setup''' -> '''Transaction'''. | ||
| + | #Select '''Find'''. | ||
| + | #Select the desired transaction code and select '''OK'''. | ||
| + | #Select '''Delete'''. (Requires [[Security System|Security System: Profiles -> Transaction -> Global]] access.) | ||
| + | #Confirm '''Yes'''. | ||
| + | #Select '''Exit'''. | ||
| + | |||
| + | == Transaction profile interface == | ||
| + | From the '''[[Main Menu and Tab Navigation|Main Menu]]''', select '''Setup''' -> '''Transaction'''. | ||
| + | |||
| + | [[File:Setup-transaction.png]] | ||
| + | ;Transaction Profile Toolbar | ||
| + | *'''Find:''' - Find a transaction code. | ||
| + | *'''First:''' - Skip to the first transaction code. | ||
| + | *'''Previous:''' - Skip to the previous transaction code. | ||
| + | *'''Next:''' - Skip to the next transaction code. | ||
| + | *'''Last:''' - Skip to the last transaction code. | ||
| + | *'''Create New:''' - [[#Create a transaction code|Create a new transaction code]]. | ||
| + | *'''Print List:''' - Print a list of transaction profiles. | ||
| + | *'''History:''' - View transaction code history. | ||
| + | *'''Delete:''' - [[#Delete a transaction code|Delete transaction code]]. | ||
| + | *'''Wiki:''' - Wiki Help Documentation. | ||
| + | *'''Save:''' - Save the current profile item. (ALT + S) | ||
| + | *'''Exit:''' - Exit the profile windows. (ALT + X) | ||
| − | ==== Transaction | + | ==== Transaction type==== |
| − | + | The '''Transaction Type''' defines how the transaction code can be used within the system. For example, when [[Policy: Renew A Policy|renewing a policy through the policy dashboard]], the transaction code must be configured as '''Transaction Type''' -> '''Renewal'''. | |
| − | |||
| − | |||
| − | |||
| − | + | Any transaction code configured as Renewal or New Business will [[Policy_%26_Billing#Policy_Transactions_.28Sequences.29|reset the current term premium amounts to the most recent transaction]]. | |
| − | |||
| − | The | + | The transaction type for any transaction codes used for fees or premium finance invoice lines should always be configured as '''Non Premium'''. |
Revision as of 23:01, 28 November 2017
| Related Pages |
| Related Categories |
The Transaction Profile screen is a list of codes available when entering a policy, or an invoice. The Transaction Code defines how the system interprets the policy or invoice for:
- Reports such as the Sales Analysis, Client Query Wizard, Invoice Register and more
- Current Policy Term Premium / Non-Premium
- Smart Policy Insert within Download
Contents
Before you begin
Access to view the Transaction Profile requires the current operator to have Security System: Profiles -> Transaction -> View access.
![]() See: Security System for more information.
See: Security System for more information.
Create a transaction code
| Example Transaction Codes: |
| NEW - New Business |
| REN - Renewal |
| END - Endorsement |
| CAN - Cancellation |
| REI - Reinstatement |
| REW - Rewrite |
| TAX - Tax |
| FEE - Fee |
Before creating a new transaction code, first verify a similar code does not already exist. Select Print List to preview a report of all existing transaction codes. The name assigned to a transaction code can be modified, without creating a new transaction profile.
- From the Main Menu, select Setup -> Transaction.
- Select Create New.
- Enter the desired three digit number. Capital letters and numbers are both available. (Examples: REW, PFE, SLT)
- Enter the name for the transaction. This name will appear in drop-down selection lists when entering data, or running reports.
- Press <TAB> to populate the Alpha Code.
- Select the correct Transaction Type. (See: The section below for more information)
- Select Save. (Requires Security System: Profiles -> Transaction -> Entry access.)
- Select Exit.
Edit a transaction code
- From the Main Menu, select Setup -> Transaction.
- Select Find.
- Select the desired transaction code and select OK.
- Enter or modify any desired values. (Example: Name, Transaction Type).
- Select Save. (Requires Security System: Profiles -> Transaction -> Edit access.)
- Select Exit.
![]() Editing the transaction type may modify premium and non premium totals for existing polices. Any transaction code configured as Renewal or New Business will reset the current term premium amounts to the most recent transaction.
Editing the transaction type may modify premium and non premium totals for existing polices. Any transaction code configured as Renewal or New Business will reset the current term premium amounts to the most recent transaction.
Delete a transaction code
Deleting a transaction code should not be done if the code has ever been used for any policy or accounting transactions. If the transaction code has been used, optionally rename the code to "ZZZ-TRANSACTION NAME" to move the item to the bottom of the drop-down list.
- From the Main Menu, select Setup -> Transaction.
- Select Find.
- Select the desired transaction code and select OK.
- Select Delete. (Requires Security System: Profiles -> Transaction -> Global access.)
- Confirm Yes.
- Select Exit.
Transaction profile interface
From the Main Menu, select Setup -> Transaction.
- Transaction Profile Toolbar
- Find: - Find a transaction code.
- First: - Skip to the first transaction code.
- Previous: - Skip to the previous transaction code.
- Next: - Skip to the next transaction code.
- Last: - Skip to the last transaction code.
- Create New: - Create a new transaction code.
- Print List: - Print a list of transaction profiles.
- History: - View transaction code history.
- Delete: - Delete transaction code.
- Wiki: - Wiki Help Documentation.
- Save: - Save the current profile item. (ALT + S)
- Exit: - Exit the profile windows. (ALT + X)
Transaction type
The Transaction Type defines how the transaction code can be used within the system. For example, when renewing a policy through the policy dashboard, the transaction code must be configured as Transaction Type -> Renewal.
Any transaction code configured as Renewal or New Business will reset the current term premium amounts to the most recent transaction.
The transaction type for any transaction codes used for fees or premium finance invoice lines should always be configured as Non Premium.