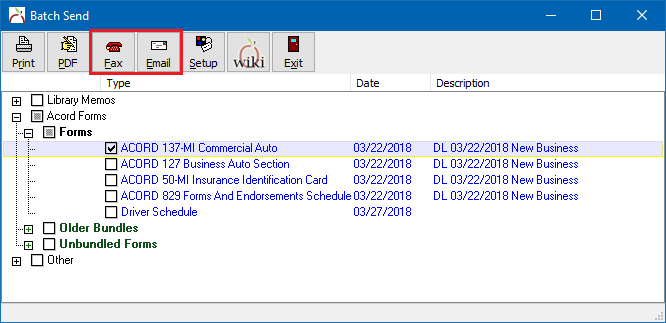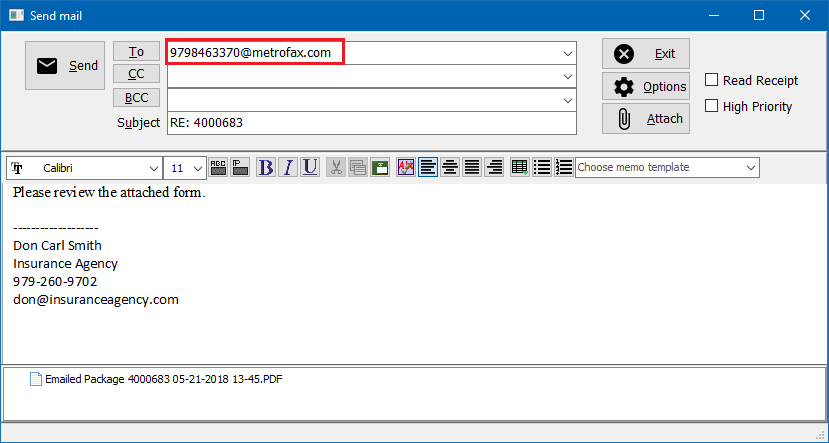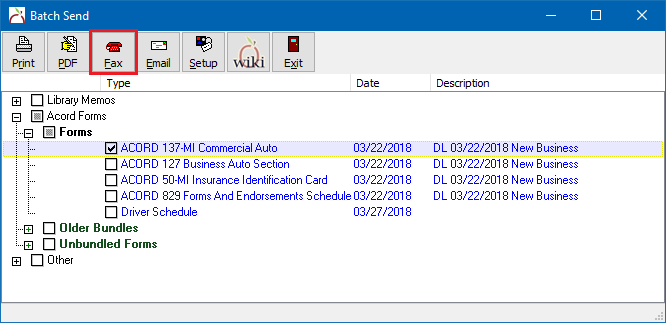Difference between revisions of "Fax Integration"
m (→Batch Send: anchor link updates) |
(Updated for 2017) |
||
| Line 1: | Line 1: | ||
[[Category:Attachment]][[Category:Email]] | [[Category:Attachment]][[Category:Email]] | ||
<table class="infobox" cellspacing="5" style="background-color: #FFFFFF; width:27em; text-align:left; border-spacing: 2px; line-height:1.5em;"> | <table class="infobox" cellspacing="5" style="background-color: #FFFFFF; width:27em; text-align:left; border-spacing: 2px; line-height:1.5em;"> | ||
| + | <tr> | ||
| + | <td>[[File:Ic_description_black_24dp.png|link=Newton User Guide#Correspondence]] Newton User Guide: [[Newton User Guide#Correspondence|Correspondence]]</td> | ||
| + | </tr> | ||
| + | <tr> | ||
| + | <td>[[File:Ic_info_black_24dp.png]] Required Software Version: [[:Category:Release Notes|Spring 2017]]</td> | ||
| + | </tr> | ||
| + | <tr> | ||
| + | <td>[[File: Ic_settings_backup_restore_black_24dp.png]] Legacy Instructions Available: [http://wiki.agencysystems.com/mediawiki/index.php?title=Fax_Integration&oldid=5049 Click Here]</td> | ||
| + | </tr> | ||
| + | |||
<tr style="background-color: #bdbdbd; text-align: center; font-weight:bold;"> | <tr style="background-color: #bdbdbd; text-align: center; font-weight:bold;"> | ||
<td>Related Pages</td> | <td>Related Pages</td> | ||
| Line 10: | Line 20: | ||
<li>[[Batch Send]]</li> | <li>[[Batch Send]]</li> | ||
<li>[[Email]]</li> | <li>[[Email]]</li> | ||
| − | <li>[[ | + | <li>[[Memo Writer]]</li> |
</ul> | </ul> | ||
</td> | </td> | ||
| Line 29: | Line 39: | ||
Newton by Agency Systems can send faxes using an [[#Method 1: Fax Printer|existing fax printer]], or through email if the agency uses an [[#Method 2: E-Fax|e-fax service such as Metrofax, or Myfax]]. | Newton by Agency Systems can send faxes using an [[#Method 1: Fax Printer|existing fax printer]], or through email if the agency uses an [[#Method 2: E-Fax|e-fax service such as Metrofax, or Myfax]]. | ||
| − | [[File:Batchsend- | + | [[File:Batchsend-faxoremail.png]] |
===Method 1: Fax Printer=== | ===Method 1: Fax Printer=== | ||
| Line 44: | Line 54: | ||
The e-fax address can be entered into Newton as a “Fax contact”, either on the [[Client_Tab#Contacts|client]] or company. Sending a document using an e-fax service would simply require [[Email|selecting the existing fax contact, or entering in the number on the compose email window]]. | The e-fax address can be entered into Newton as a “Fax contact”, either on the [[Client_Tab#Contacts|client]] or company. Sending a document using an e-fax service would simply require [[Email|selecting the existing fax contact, or entering in the number on the compose email window]]. | ||
| − | [[File:Batchsend-email- | + | [[File:Batchsend-email-efax.png]] |
===Batch Send=== | ===Batch Send=== | ||
Regardless of the method used to send the faxes, the faxable documents can be produced with a single feature within Newton called [[Batch Send]]. | Regardless of the method used to send the faxes, the faxable documents can be produced with a single feature within Newton called [[Batch Send]]. | ||
| − | Batch Send is a powerful feature that allows you to group [[ | + | Batch Send is a powerful feature that allows you to group [[Memo Writer|Memos]], [[Forms]], and other [[Attachments]] together. The selected items can be [[Batch_Send#Batch_send_actions|sent in batch to the printer, fax printer, output as a .PDF, published to My Insurance Dashboard, or sent as an attachment in an email message]]. |
| + | |||
| + | [[File:Batchsend-topmenu.png]] | ||
| − | |||
The [[Batch_Send#Create_fax_package|fax action within batch send]] can [[Batch_Send#Create_fax_cover_page|include a fax cover page]] with the document package. | The [[Batch_Send#Create_fax_package|fax action within batch send]] can [[Batch_Send#Create_fax_cover_page|include a fax cover page]] with the document package. | ||
| − | |||
| − | See [[Batch_Send#Create_fax_package|Batch Send]] for more information. | + | [[File:Fax-batchsendfax.png]] |
| + | |||
| + | |||
| + | [[File:Ic_info_black_24dp.png]] See: [[Batch_Send#Create_fax_package|Batch Send - Create fax package]] for more information. | ||
Revision as of 18:52, 21 May 2018
| Related Pages |
| Related Categories |
Newton by Agency Systems can send faxes using an existing fax printer, or through email if the agency uses an e-fax service such as Metrofax, or Myfax.
Method 1: Fax Printer
Many offices already have existing fax machines that are configured as printers on their workstations. When a document is sent to the fax printer, the installed third-party printing software prompts the user to enter the fax number. Using this method, any program can send printable items to the fax machine including Newton.
Method 2: E-Fax
E-fax services work by signing up for an account with a third-party provider, then emailing a document to the fax service including the recipient’s fax number. The fax service converts the attachment into a fax, and sends it on your behalf.
- For Example
- Client fax number = 979-846-3370
- E-fax service = Metrofax
- Email Address = 9798463370@metrofax.com
The e-fax address can be entered into Newton as a “Fax contact”, either on the client or company. Sending a document using an e-fax service would simply require selecting the existing fax contact, or entering in the number on the compose email window.
Batch Send
Regardless of the method used to send the faxes, the faxable documents can be produced with a single feature within Newton called Batch Send.
Batch Send is a powerful feature that allows you to group Memos, Forms, and other Attachments together. The selected items can be sent in batch to the printer, fax printer, output as a .PDF, published to My Insurance Dashboard, or sent as an attachment in an email message.
The fax action within batch send can include a fax cover page with the document package.
![]() See: Batch Send - Create fax package for more information.
See: Batch Send - Create fax package for more information.