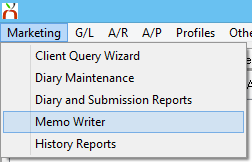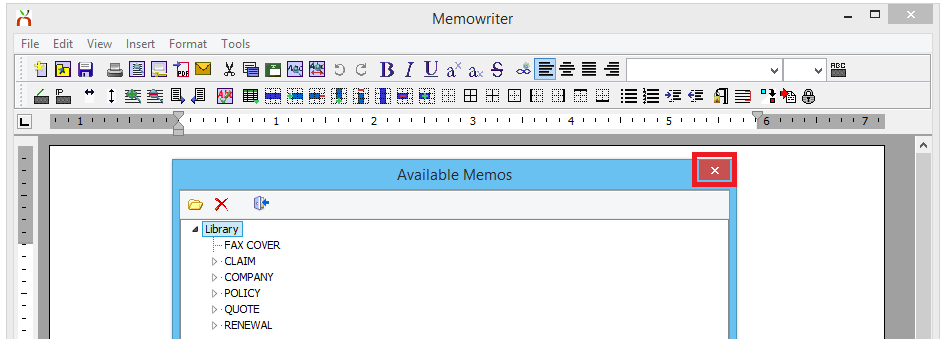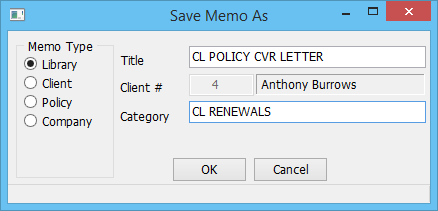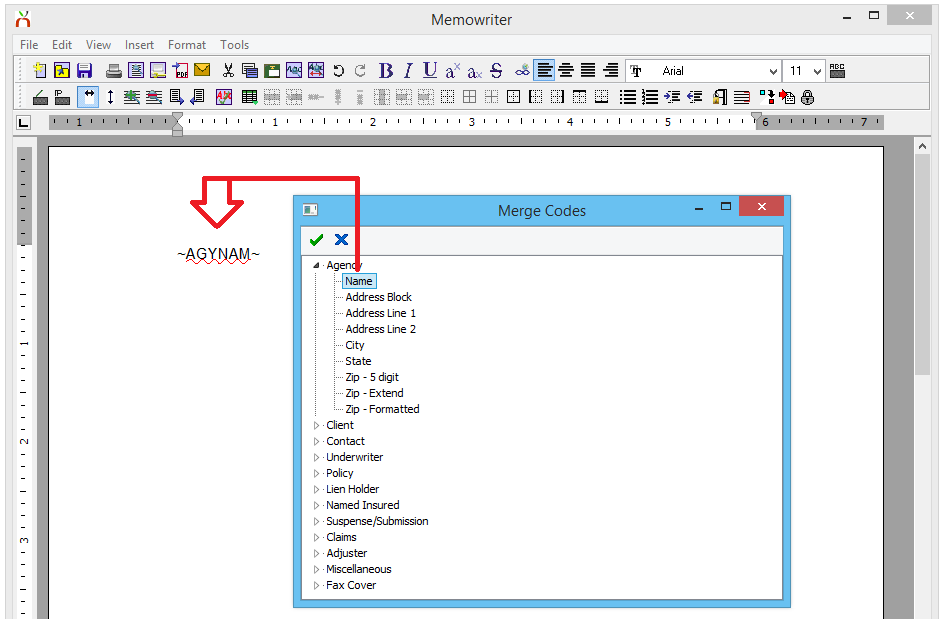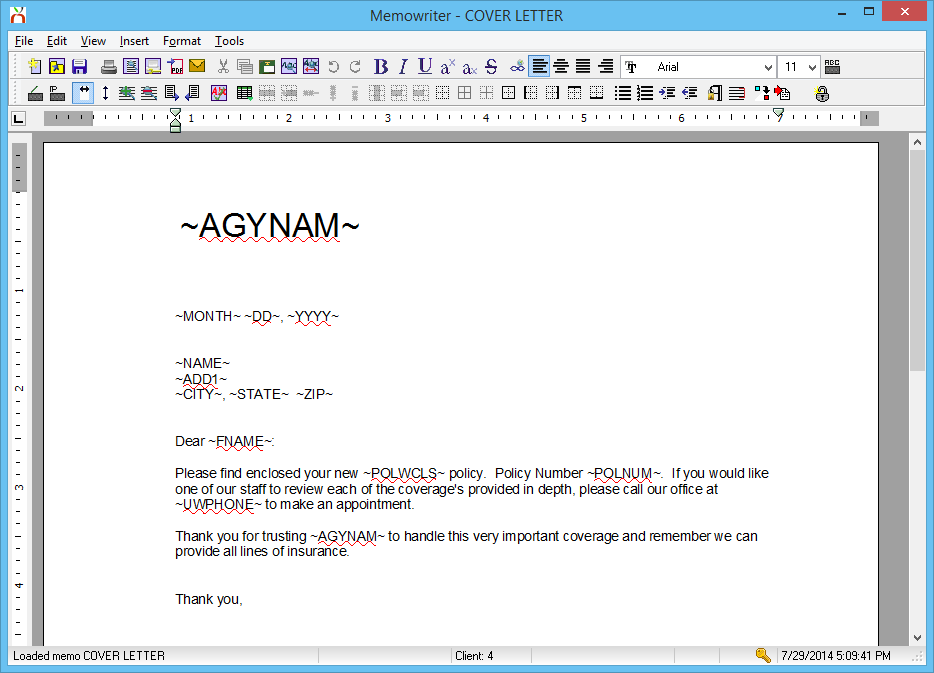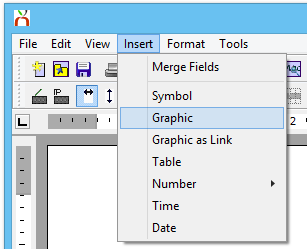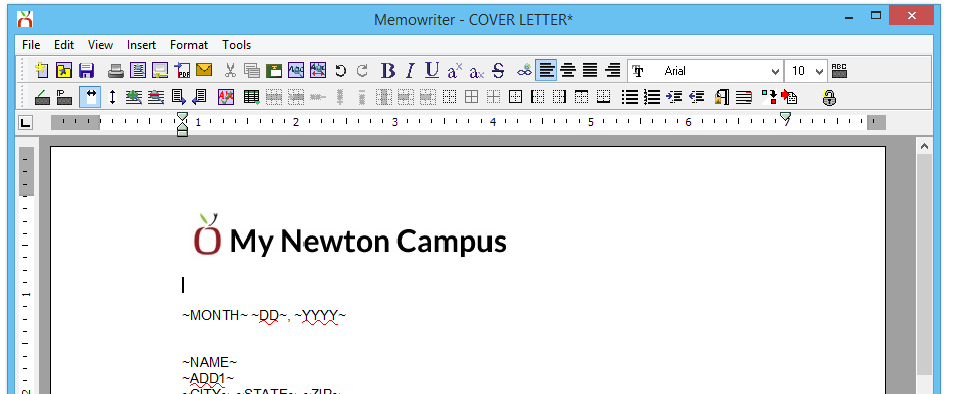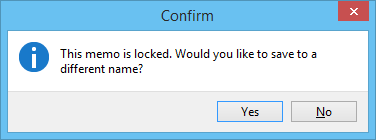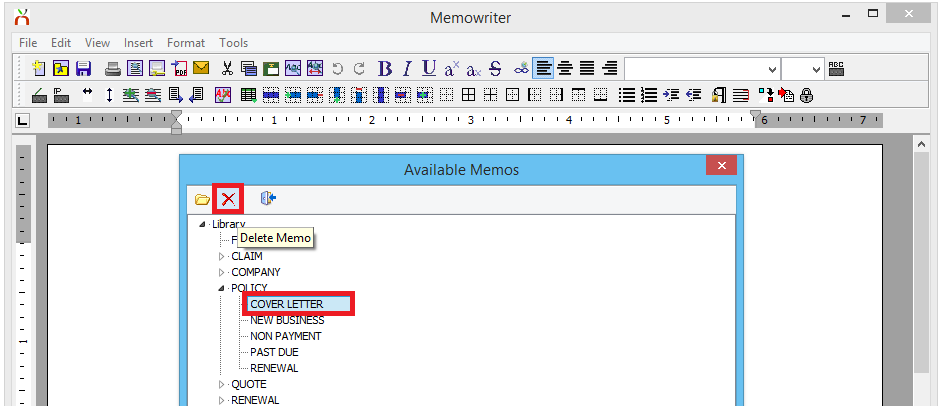Difference between revisions of "Memowriter: Create A Form Letter Template"
m |
m |
||
| Line 30: | Line 30: | ||
Memos templates can be used in the following ways: | Memos templates can be used in the following ways: | ||
| − | *[[ | + | *[[Memo Writer: Create or Delete a Client Memo|Client Memo]] |
*[[Policy_Express#Policy_Express:_Dashboard|Policy Memo]] | *[[Policy_Express#Policy_Express:_Dashboard|Policy Memo]] | ||
*[[Company_Tab#Company_Memos|Company memo]] | *[[Company_Tab#Company_Memos|Company memo]] | ||
Revision as of 18:42, 16 December 2015
| Related Pages |
| Related Categories |
Memo Writer provides the ability to create form letter templates that can be used to quickly merge data fields, with client or policy information. The memos can be merged individually, or in a batch through a marketing query.
Memos templates can be used in the following ways:
- Client Memo
- Policy Memo
- Company memo
- Body of an email
- Attachment in a printed, faxed, or emailed package.
- Marketing letters
- Policy Expiration or Renewal Letters
- Policy Reports
Contents
Create a Library Memo Template
- Select Marketing -> Memo Writer.
- When prompted to open an existing memo, select the X to close.
- Enter the body of the memo template including:
- When finished, select File -> Save As.
- Enter the Title and Category. Select OK to save.
- To prevent accidental template changes, select File -> Lock to lock the memo.
- Exit Memo Writer.
Add Merge Fields to Memo Writer
Memo Writer allows many different types of data to be merged in from clients, policies, and more, grouped into categories such as: Agent, Client, Underwriter, Policy, et cetera.
- Start the process of creating a memo template, or open an existing template.
- Place the mouse cursor at the desired location and select Insert -> Merge Field.
- Find the desired merge code, select the code, and select the Green Check Box. The merge code will be placed in the body of the memo template.
- Repeat the process to enter all of the desired merge codes. When finished, close the Merge Codes window.
- Select File -> Save As.
- Enter the Title and Category. Select OK to save.
- To prevent accidental template changes, select File -> Lock to lock the memo.
- Exit Memo Writer.
Insert a Logo into Memo Writer
- Start the process of creating a memo template, or open an existing template.
- Place the mouse cursor at the desired location and select Insert -> Graphic.
- Select the image file and select Open.
- The graphic will be placed in the body of the memo template.
- When finished, select File -> Save As.
- Enter the Title and Category. Select OK to save.
- To prevent accidental template changes, select File -> Lock to lock the memo.
- Exit Memo Writer.
Import Existing Documents into Memo Writer
Newton can import Rich Text Format (RTF) files. In Microsoft Word, select save as and choose the RTF format.
- Select Marketing -> Memo Writer.
- When prompted to open an existing memo select the X to close and start a new memo template.
- Select File -> Import.
- Select the source document file (.RTF) and select Open.
- The document will be imported into the body of the memo template.
- When finished, select File -> Save As.
- Enter the Title and Category. Select OK to save.
- To prevent accidental template changes, select File -> Lock to lock the memo.
- Exit Memo Writer.
See: Memo Writer: Sample Memo Templates for sample templates.
Lock or Unlock a Memo Template
Locking a memo prevents unauthorized or accidental changes to memo templates when the user attempts to modify the template.
To modify a memo template, it must first be unlocked before changes are made. (Requires Security System: Marketing -> Memo Writer -> Global)
- Select Marketing -> Memo Writer.
- When prompted to open an existing memo, choose an existing memo template.
- Select File -> Unlock to unlock a memo.
- Update any additional changes, then select File -> Save to update the memo template.
- Select File -> Lock to lock a memo.
Delete a Memo Template
Once the Template or Memo is deleted, it is permanently removed from the database. This action cannot be undone.