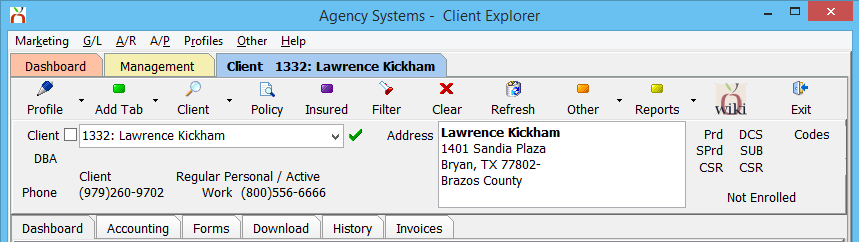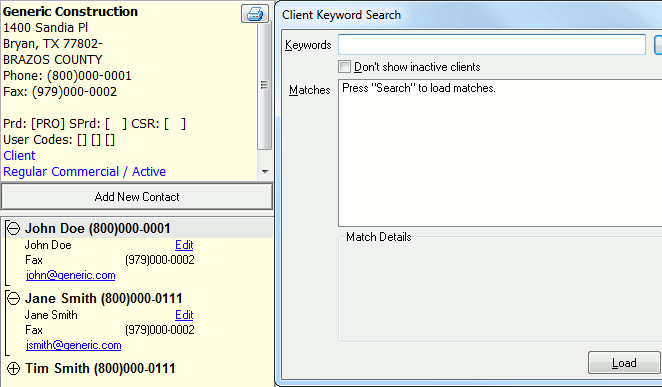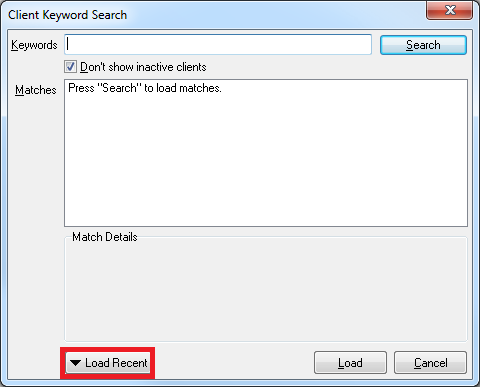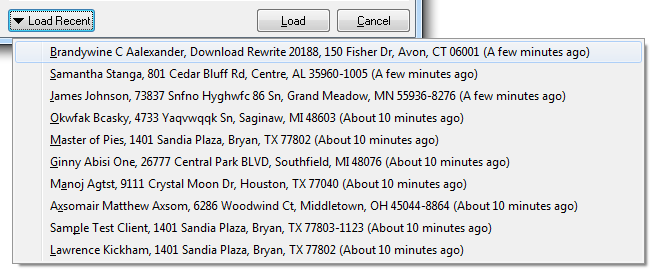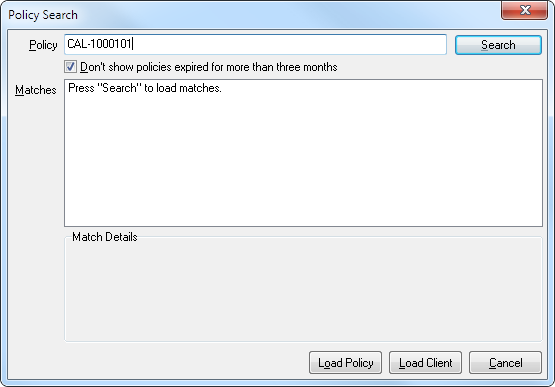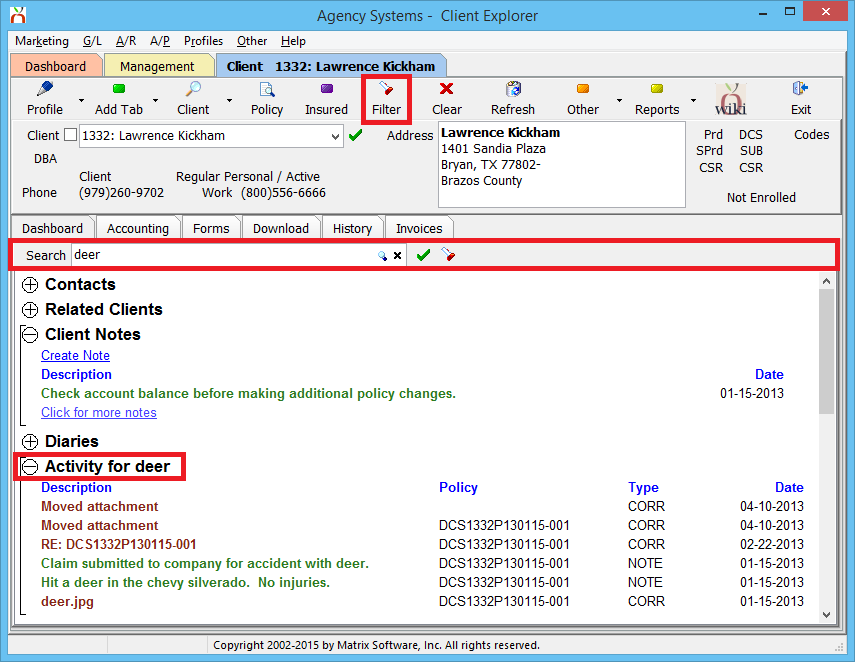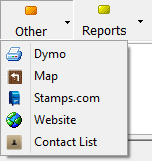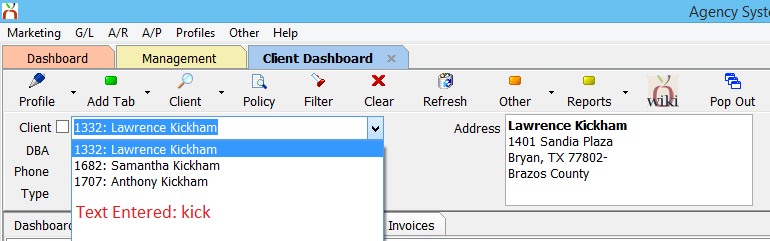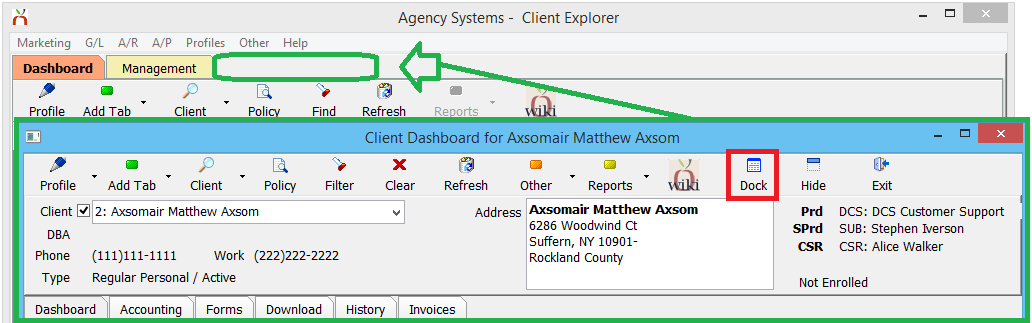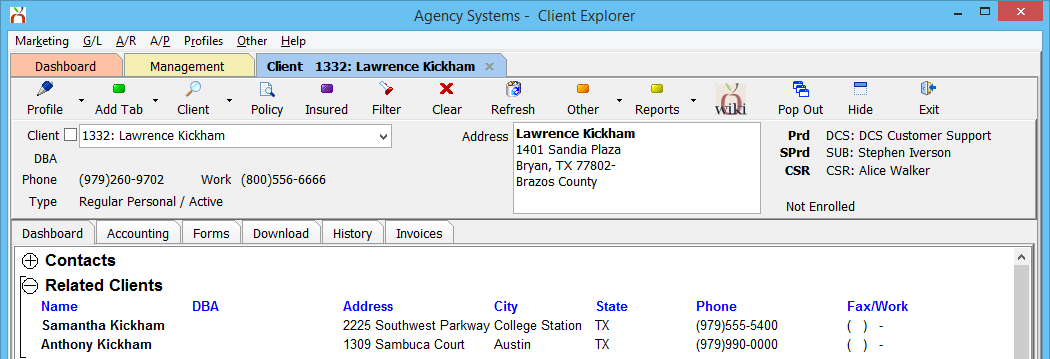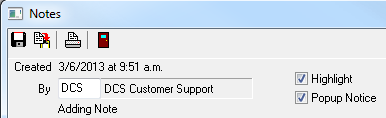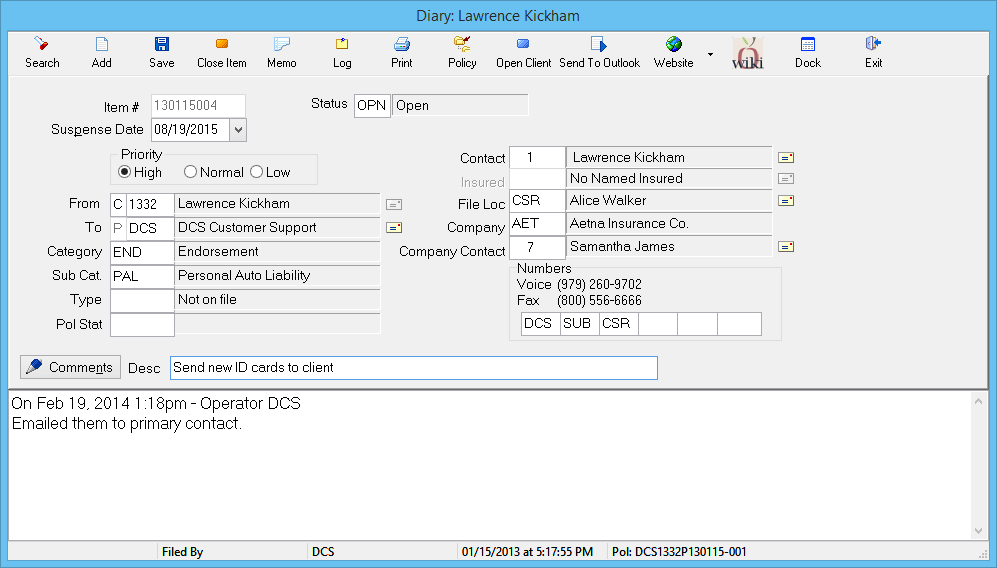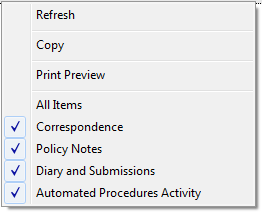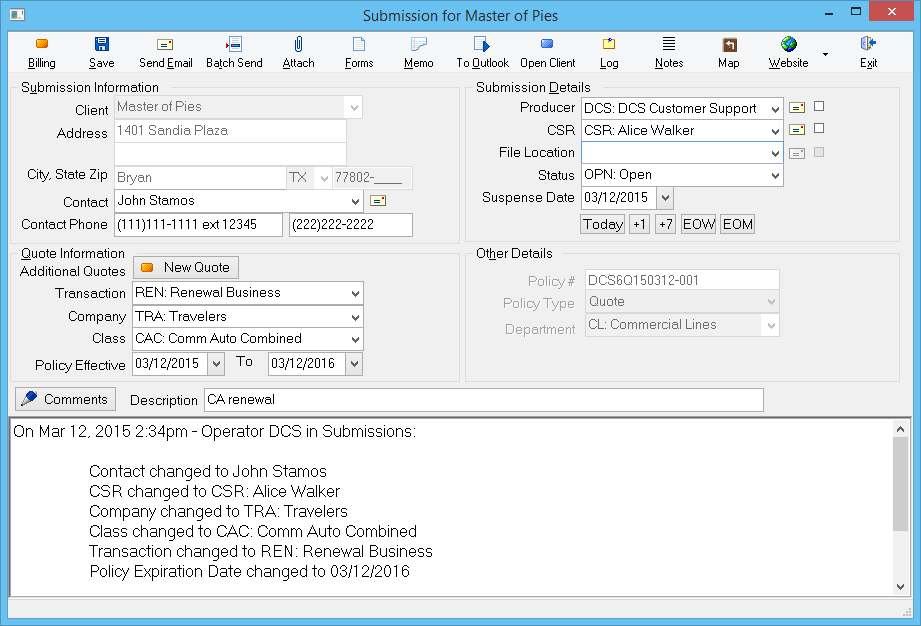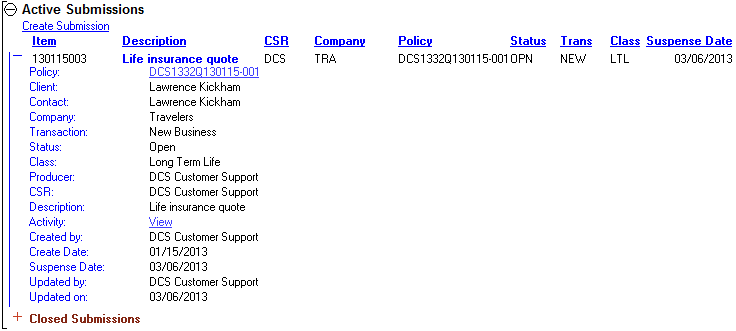Difference between revisions of "Client Tab"
m (→Activity: fixed link) |
(→Activity: added submissions) |
||
| Line 223: | Line 223: | ||
Activity log text size can be increased and decreased by the [[Preferences#Memo Font Size|Memo Font Size]] user preference. ''(Other -> Preferences -> User Options)'' | Activity log text size can be increased and decreased by the [[Preferences#Memo Font Size|Memo Font Size]] user preference. ''(Other -> Preferences -> User Options)'' | ||
| − | + | ||
==== Submissions ==== | ==== Submissions ==== | ||
| − | + | The submissions band can be automatically expanded by [[Preferences#User Options|enabling the user preference]]. | |
| + | |||
| + | A [[Submission]] is a follow-up item that is attached to the task of marketing or writing a specific policy or quote. A submission allows the operator to attach company-specific applications, loss runs, renewal apps, etc. to a quote or policy. Comments added to a submission are permanent, and cannot be changed or erased, and all changes to description, suspense dates, etc. are recorded in activity. | ||
| + | |||
| + | :[[File:Submission-new.png]] | ||
| − | + | Expanding the details band to display additional information about the submission. | |
| − | [[File: | + | :[[File:Releasenotes-basic-submissions.png]] |
| − | + | The '''Closed Submissions''' sub-band will initially only show closed items within the '''Default Band Date Range''' ''([[Preferences#User Options|Other -> Preferences -> User Options]])''. Choose '''Click to show all''' to remove the date filter, and display all closed submissions. | |
| + | :[[File:Clientbasic-submissions-closedsubmissions-clicktoshow.PNG]] | ||
| + | |||
| + | The submission comment [[Preferences#Memo Font Size|font size can be adjusted per user]]. | ||
| + | <!-- | ||
==== Active Policies ==== | ==== Active Policies ==== | ||
Next you can see Active Policies—any policy or quote with an expiration date of today, or future day is displayed. Quotes appear in green, cancelled policies still in force display in red. You can click a policy to open the [[Policy Express]] window. The premium and invoice totals of all the policies are shown here. Selecting the Premium, Invoiced, or Est Annual Prem amount for any policy record will open [[Express Billing]]. | Next you can see Active Policies—any policy or quote with an expiration date of today, or future day is displayed. Quotes appear in green, cancelled policies still in force display in red. You can click a policy to open the [[Policy Express]] window. The premium and invoice totals of all the policies are shown here. Selecting the Premium, Invoiced, or Est Annual Prem amount for any policy record will open [[Express Billing]]. | ||
Revision as of 21:46, 5 June 2015
| Related Pages |
| Related Categories |
The Dashboard Tab (User), Client Tab, Company Tab, Vendor Tab, Management Tab and Policy Express are the primary dashboards within Agency Systems.
The client tab contains a top toolbar of global client options, client information such as contact numbers and client type, and data tabs for different data types. The client sub-tabs are Client Dashboard, Accounting, Forms, Download, History, and Invoices.
Find a Client
Multiple client tabs can be opened at the same time, similar to tabs in a browser. When an operator is finished with a client, the current tab can be switched to a new client profile, or the client tab can be closed entirely.
A Client Tab is created by using one of the following methods
- Client Keyword Search.
- Policy Keyword Search.
- Named Insured Keyword Search (GA).
- Add Tab -> Client.
- Dashboard Tab (User): Right-Click -> Open client.
- Client Dashboard -> Related Clients.
Client Keyword Search
Click the Search button to search for a client. Client search allows you to find clients by:
- Name
- Address
- Phone number
- E-mail address
A drop-down box displays suggested matches as you type. You can exclude inactive clients. The search includes client contacts as well as drivers.
Client search can find partial matches, including incomplete telephone numbers. The last four digits of a phone number alone are almost always enough to narrow it to a single client.
Client search will locate common aliases, such as Bob or Robert, and abbreviations such as first or 1st.
The Client Keyword search window retains a recent history drop-down for the last ten clients.
To load a previously viewed client, open the client keyword search window and select Load Recent.
The history list contains the client name, address, and the amount of time passed since the client was opened.
Select the desired client from the history list to automatically load the client tab.
- How is the list populated and stored?
- The list is populated when a client is loaded from either the client or policy keyword search windows.
- Loading clients by typing the client number, searching by client alpha code, or by right-clicking from the dashboard will not update the history list.
- The client list is stored on local computer and cannot be accessed from other workstations.
Policy Keyword Search
You can also search for clients by policy number. Like the client search, the policy-number search displays possible matches while you type and can even locate partial policy numbers and close matches.
Client Tab: Toolbar
The client toolbar is always available for each of the client sub-tabs.
- Profile: Edit the client profile for the current client. Select the drop down to create a new client.
- Add Tab: Create an additional Client, Company, or Vendor tab.
- Client: Perform a Client Keyword Search. The resulting client will replace the current tab with the new client details. Select the drop down to create a new client.
- Policy: Perform a Policy Keyword Search. The resulting client will replace the current tab with the new client details.
- Insured: Perform a Named Insured Keyword Search. The resulting client will replace the current tab with the new client details. The Named Insured filter will be applied to the Diary, Submissions, Policies, and Attachment bands. This button is only visible if the agency type is a GA, or if the option to show the insured search is enabled.
- Filter: Displays the filter toolbar on the Client Dashboard to enter an activity search string. The activity search will filter the Activity, Emails, and Attachments bands on the client dashboard. When the activity filter is applied, the band names will include the search string.
- Clear: Removes any filters, and refreshes the client with the default values.
- Refresh: Refreshes the currently selected client tab, without removing any applied filters.
- Other: Provides access to the DYMO Printer integration, a map to the client address, Stamps.com integration, a link for the client website, or a pop up window for client contacts.
- Reports: Provides a subset of client-specific reports for easy access.
- Wiki: Opens the help documentation on the Newton Wiki for the client tab.
- Pop Out: Opens the client tab as a window and renames the button to "Dock". Select again to reload the client window as a client tab.
- Hide: Collapses the client summary panel from view and renames the button to "Show". Select again to expand the summary panel.
- Exit: Closes the client tab.
Client Tab: Summary Panel
The client summary panel is below the client toolbar. The summary panel includes the client selection drop-down box, and client details.
The client details include the following:
- Client name and number.
- Client DBA name.
- Client phone and fax for commercial lines, or phone1 and phone2 for personal lines.
- Client Type of Regular Personal, Regular Commercial, or Broker Billed and if the client status is a Prospect.
- Client Address.
- Client Producer, Sub Producer and CSR, including both the code and profile name for each.
- Client User Code 1-3 ,Territory, and Source of Business, including both the code and profile name for each.
- Client website address.
- My Insurance Dashboard enrollment status (if enabled).
Client Tab: Summary Panel - Select a Client
The client drop list provides a quick search feature which automatically searches client names for partial or complete matches.
Example: Enter a portion of the client’s name, “kick”. Three results are displayed in the drop-list, which is automatically updated after each additional character. Scroll through the items by using the arrow keys to view the complete name and address information. After the correct client is highlighted, press <enter> to load the full client dashboard.
If the quick search drop list does not find a match, the advanced keyword search options are available from the client toolbar. The Client Keyword Search includes results for additional data fields such as client DBA, contacts, phone numbers, or drivers.
In addition, the client profile can be loaded by entering the client number in the drop-down field, and pressing <Enter> or <TAB> when finished. By default, inactive clients are not included in the drop-down list. To load an inactive client by number, first select the "Include Inactive Clients" check box, or use the Client Keyword Search.
To step through the previous or next client, left-click in the client number field, and use the up and down arrow keys on your keyboard.
Client Tab: View Client as Window
Client, Policy, Diary, Company and Vendor tabs can a be viewed as a window on-the-fly.
Within the top toolbar, select Pop Out to detach the tab, and display the tab as a window.
Select Dock within the toolbar to return the item as a full screen tab.
Client Tab: Create a Client
To enter a new client or prospect into Newton, you should always search existing clients first to avoid creating duplicates. Remember to include inactive clients.
For more information, see: Client Profile.
Client Tab: Dashboard
After searching for and loading a client, the client’s dashboard is displayed below the Summary Panel.
Contacts
Client contacts are listed as the top band on the client dashboard. The contact band can be automatically expanded by enabling the user preference.
For additional information, see: Client Profile - Contacts.
Related Clients
Related Clients are directly below the Contacts band. The related clients band is only visible if the currently selected client is related to another client.
The list includes the client name, DBA, address, and phone numbers.
Client Notes
Client notes are used for permanent notes about a client. Client notes aren’t indexed for searching and do not display in the activity band.
Only highlighted client notes will display by default. Select Click for more notes to display all client notes, only within the default filtered date range. (See Other -> Preferences -> User Options -> Default Band Date Range to change the value)
After selecting Click for more notes, select Click to show all notes to remove the default date filter.
Select Create Note to add a client note and choose whether to highlight the note. The text is permanent, and can’t be changed once saved.
Notes can be optionally set as a Popup Notice and will automatically open with the client is loaded.
Client note text size can be increased and decreased by the Memo Font Size user preference. (Other -> Preferences -> User Options)
Diaries
The diaries band can be automatically expanded by enabling the user preference.
A Diary is a simple follow-up item; for example, a telephone message. A Diary includes a suspense-date for follow-up, description, and notes.
Diaries can be created from the Client Dashboard, or automatically attached to a policy through Policy Express.
The diaries band on the client dashboard also contains a Closed Diaries sub-band. When the band is expanded, all closed diaries for the client will be listed. Each of the sub-band headers can also be selected to sort the list.
The diary comment font size can be adjusted per user.
Activity
Activity shows recent activity within the default filtered date range by default. (See Other -> Preferences -> User Options -> Default Band Date Range to change the value)
The activity is categorized based on a number of types:
- Correspondence: Emails, Attachments, Printed Memos.
- Policy Notes: Policy activity note added from Policy Express.
- Diaries: Any diary action including creating, editing, and closing diary items.
- Submissions: Any submission action including creating, editing, and closing submission items.
- Automated Procedures Activity (Policy Task): Any Policy Express -> Policy Task activity such as Renew, Endorse, Cancel, Reinstate and more.
- System: All other activity, recorded automatically by the system for E&O.
By default, all activity types other than System are displayed. To edit the default displayed activity types, see Other -> Preferences -> Activity Listing.
The default activity filters can also be changed on-the-fly by right-clicking.
Select Filter to search all activity items for a word or phrase. Click Clear to clear the search filter.
Activity log text size can be increased and decreased by the Memo Font Size user preference. (Other -> Preferences -> User Options)
Submissions
The submissions band can be automatically expanded by enabling the user preference.
A Submission is a follow-up item that is attached to the task of marketing or writing a specific policy or quote. A submission allows the operator to attach company-specific applications, loss runs, renewal apps, etc. to a quote or policy. Comments added to a submission are permanent, and cannot be changed or erased, and all changes to description, suspense dates, etc. are recorded in activity.
Expanding the details band to display additional information about the submission.
The Closed Submissions sub-band will initially only show closed items within the Default Band Date Range (Other -> Preferences -> User Options). Choose Click to show all to remove the date filter, and display all closed submissions.
The submission comment font size can be adjusted per user.