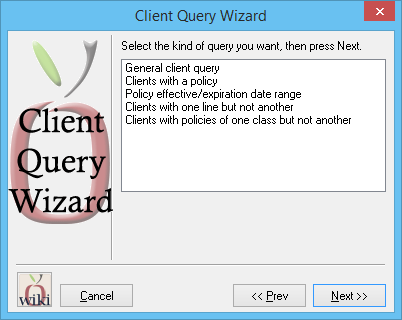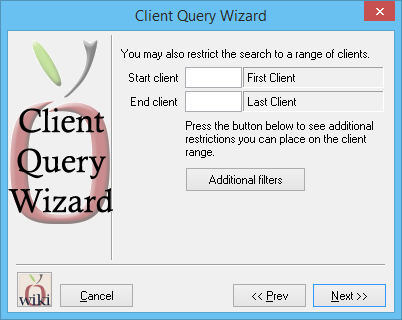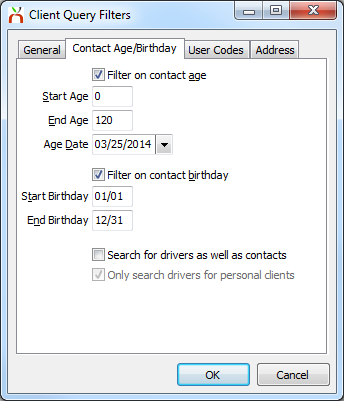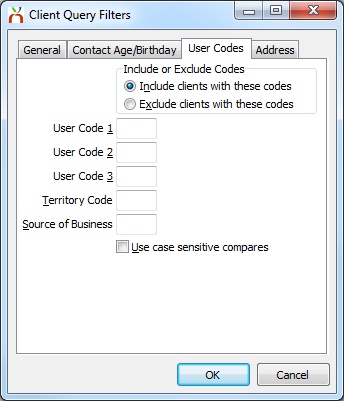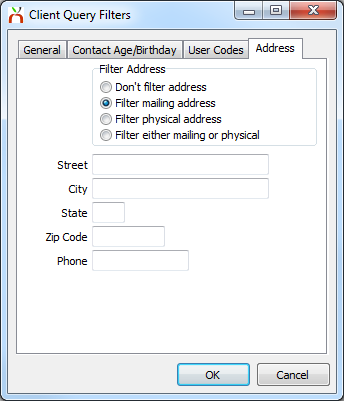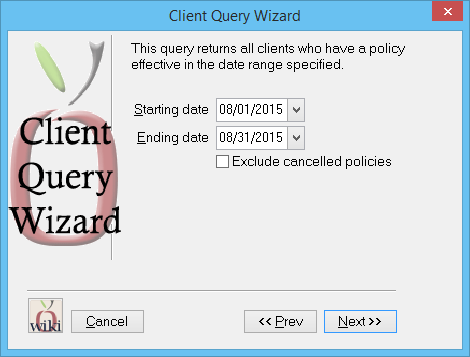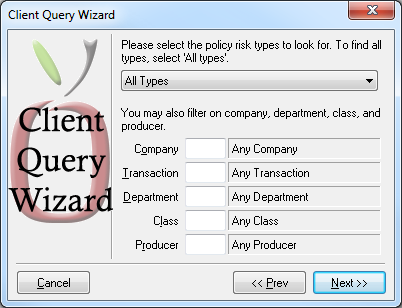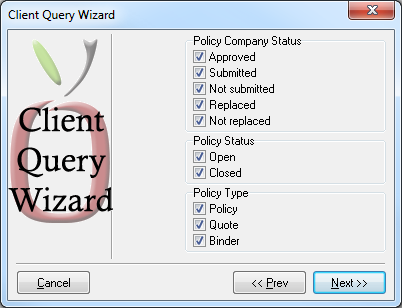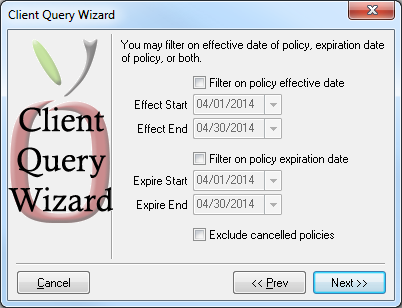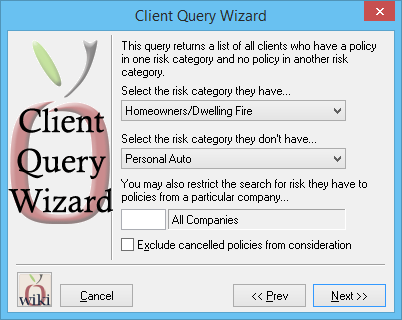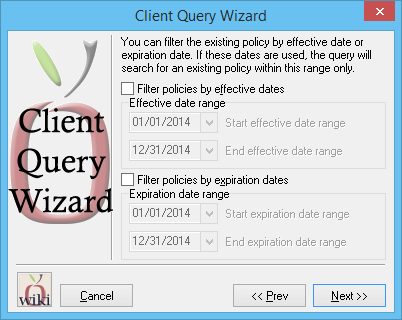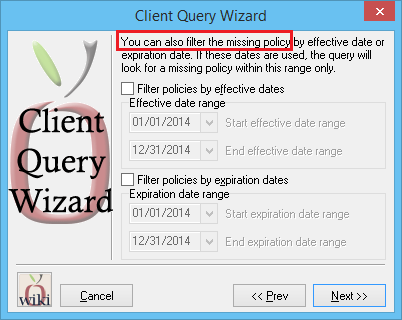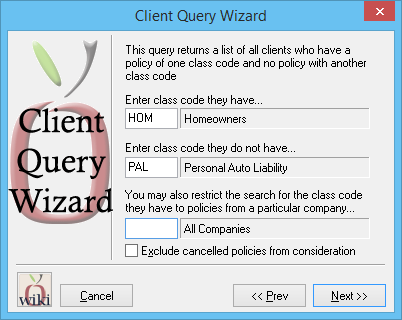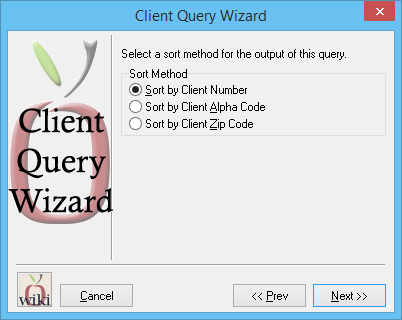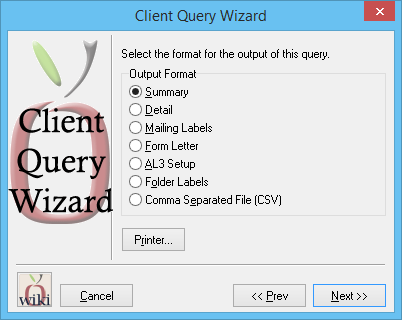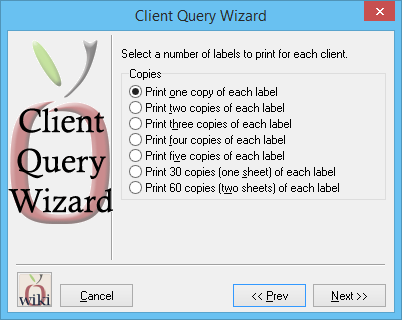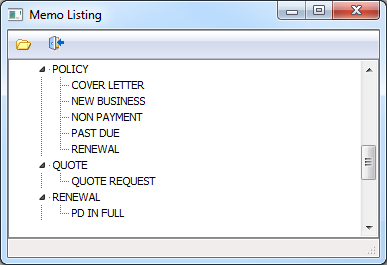Difference between revisions of "Report: Client Query Wizard"
m |
|||
| (One intermediate revision by the same user not shown) | |||
| Line 43: | Line 43: | ||
== Access and Window Options == | == Access and Window Options == | ||
| − | The Client Query Wizard can be opened by selecting ''' | + | The Client Query Wizard can be opened by selecting '''Client -> Client Query'''. |
Access to the Client Query Wizard is controlled through the [[Security System| security system]] '''Marketing -> Client Query -> View''' setting. | Access to the Client Query Wizard is controlled through the [[Security System| security system]] '''Marketing -> Client Query -> View''' setting. | ||
| Line 68: | Line 68: | ||
The general client query will output a list of clients who meet the selected criteria. To include policy criteria in the query, use [[#Filter by Policy Details|one of the other report options]]. | The general client query will output a list of clients who meet the selected criteria. To include policy criteria in the query, use [[#Filter by Policy Details|one of the other report options]]. | ||
| − | #Select ''' | + | #Select '''Client -> Client Query'''. |
#To limit the list of client by number, enter a starting and ending client number. | #To limit the list of client by number, enter a starting and ending client number. | ||
#Select '''Additional Filters'''. | #Select '''Additional Filters'''. | ||
| Line 90: | Line 90: | ||
After selecting the policy detail filters, the option to [[#Filter by Client Details|add additional client-level filters]] will be available. | After selecting the policy detail filters, the option to [[#Filter by Client Details|add additional client-level filters]] will be available. | ||
===Clients with a policy=== | ===Clients with a policy=== | ||
| − | #Select ''' | + | #Select '''Client -> Client Query'''. |
#Select '''Clients With A Policy -> Next'''. | #Select '''Clients With A Policy -> Next'''. | ||
#Enter the desired starting and ending active policy date range. The date range does not look at the effective date only, it finds any policy active/in effect during the period specified. Select '''Next'''. | #Enter the desired starting and ending active policy date range. The date range does not look at the effective date only, it finds any policy active/in effect during the period specified. Select '''Next'''. | ||
| Line 101: | Line 101: | ||
===Policy effective/expiration date range=== | ===Policy effective/expiration date range=== | ||
| − | #Select ''' | + | #Select '''Client -> Client Query'''. |
#Select '''Policy effective/expiration date range'''. | #Select '''Policy effective/expiration date range'''. | ||
#Select either the policy transaction effective dates, policy transaction expiration dates, or both. Select '''Next''' | #Select either the policy transaction effective dates, policy transaction expiration dates, or both. Select '''Next''' | ||
| Line 112: | Line 112: | ||
===Clients with one line but not another=== | ===Clients with one line but not another=== | ||
| − | #Select ''' | + | #Select '''Client -> Client Query'''. |
#Select '''Client with one line but not another'''. Select '''Next'''. | #Select '''Client with one line but not another'''. Select '''Next'''. | ||
#Select the risk category the client has, and a risk category the client does not have. ''(The '''[[Class Profile]]''' specifies the risk category for a policy)'' Select '''Next'''. | #Select the risk category the client has, and a risk category the client does not have. ''(The '''[[Class Profile]]''' specifies the risk category for a policy)'' Select '''Next'''. | ||
| Line 124: | Line 124: | ||
===Clients with policies of one class but not another=== | ===Clients with policies of one class but not another=== | ||
Clients with policies of one class is very similar to [[#Clients with one line but not another|clients with one line but not another]], but is limited to a single class code, instead of an entire risk category. ''(The '''[[Class Profile]]''' specifies the risk category for a policy)'' | Clients with policies of one class is very similar to [[#Clients with one line but not another|clients with one line but not another]], but is limited to a single class code, instead of an entire risk category. ''(The '''[[Class Profile]]''' specifies the risk category for a policy)'' | ||
| − | #Select ''' | + | #Select '''Client -> Client Query'''. |
#Select '''Clients with policies of one class but not another'''. Select '''Next'''. | #Select '''Clients with policies of one class but not another'''. Select '''Next'''. | ||
#Select the '''Class Code''' the client has, and a '''Class Code''' the client does not have. Select '''Next'''. | #Select the '''Class Code''' the client has, and a '''Class Code''' the client does not have. Select '''Next'''. | ||
| Line 170: | Line 170: | ||
The Form Letter output provides a mechanism to output the list of clients directly to a form letter template created with [[Memowriter]] for mass mailing. | The Form Letter output provides a mechanism to output the list of clients directly to a form letter template created with [[Memowriter]] for mass mailing. | ||
| − | During the process, the client information is merged into the letter based on the user-defined merge codes. If the | + | During the process, the client information is merged into the letter based on the user-defined merge codes. If using one of the policy queries, [[#Filter By Policy Details|four policy detail client queries]], note that only '''client information''' will merge to the letter. |
The Client Query Wizard will prompt the user to select the form letter. | The Client Query Wizard will prompt the user to select the form letter. | ||
Latest revision as of 14:45, 2 February 2021
| Related Pages |
| Related Categories |
The Client Query Wizard offers a host of user-defined filters to find a list of clients which meet either a broad or narrow set of criteria. The list of clients can be based solely on client profile details such as address, client type, or birthday, or can also include powerful policy filters such as type of business, or policy effective/expiration dates.
Any of the five report options can output to a number of printable reports including mailing labels, a spreadsheet file for use in Microsoft Excel, or output directly to a Memowriter document for mass mailing.
Contents
Report Examples
Clients Age 65 or Older by December 2015
Export All Active Client Email Addresses Excluding Prospects
Print Mailing Labels For All Active Clients Excluding Prospects
Access and Window Options
The Client Query Wizard can be opened by selecting Client -> Client Query.
Access to the Client Query Wizard is controlled through the security system Marketing -> Client Query -> View setting.
Report Types
For step-by-step instructions running specific queries, see the report examples section above.
Policy effective/expiration date range
Clients with one line but not another
Clients with policies of one class but not another
Filter by Client Details
Each of the client query wizard report options, including the queries which include policy filters, allow the operator to add the additional client filters below.
General client query
The general client query will output a list of clients who meet the selected criteria. To include policy criteria in the query, use one of the other report options.
- Select Client -> Client Query.
- To limit the list of client by number, enter a starting and ending client number.
- Select Additional Filters.
- Add any desired filters for client alpha, client producer, client sub-producer, client CSR, client type or client/prospect status.
- (Each of the client query wizard report options, including the queries which include policy filters, allow the operator to add the additional client filters below.)
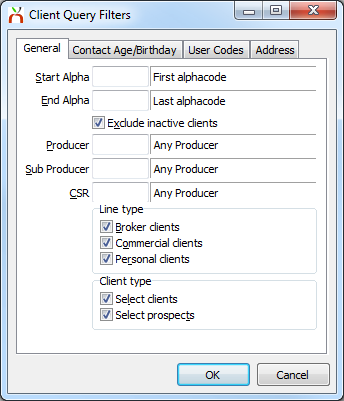
- Select the Contact Age/Birthday tab to add filters for clients who have contacts with a certain birthday, or that are a certain age.
- Select the User Codes tab to include or exclude clients with specific user code tags.
- Select the Address tab to add a filter by mailing or physical client address.
- Select Ok then Next.
Select the sort method and output format.
Filter by Policy Details
There are four client queries will which include policy detail filters. Each of the queries will output a list of clients who meet the selected criteria.
After selecting the policy detail filters, the option to add additional client-level filters will be available.
Clients with a policy
- Select Client -> Client Query.
- Select Clients With A Policy -> Next.
- Enter the desired starting and ending active policy date range. The date range does not look at the effective date only, it finds any policy active/in effect during the period specified. Select Next.
- The policy matches can be limited to a risk type, or a specific Company, Transaction, Department, Class or Producer. Select Next.
- By default, all Policy Company Status types are included, in addition to quote transactions. To remove an item, deselect the check box. Select Next.
- The option to add additional client-level filters will now be available.
Policy effective/expiration date range
- Select Client -> Client Query.
- Select Policy effective/expiration date range.
- Select either the policy transaction effective dates, policy transaction expiration dates, or both. Select Next
- The policy matches can be limited to a risk type, or a specific Company, Transaction, Department, Class or Producer. Select Next.
- By default, all Policy Company Status types are included, in addition to quote transactions. To remove an item, deselect the check box. Select Next.
- The option to add additional client-level filters will now be available.
Clients with one line but not another
- Select Client -> Client Query.
- Select Client with one line but not another. Select Next.
- Select the risk category the client has, and a risk category the client does not have. (The Class Profile specifies the risk category for a policy) Select Next.
- Enter the policy search criteria for the risk category the client has, by effective or expiration date. Select Next.
- Optionally, enter the policy search criteria for the risk category the client does not have', by effective or expiration date. Select Next.
- The option to add additional client-level filters will now be available.
Clients with policies of one class but not another
Clients with policies of one class is very similar to clients with one line but not another, but is limited to a single class code, instead of an entire risk category. (The Class Profile specifies the risk category for a policy)
- Select Client -> Client Query.
- Select Clients with policies of one class but not another. Select Next.
- Select the Class Code the client has, and a Class Code the client does not have. Select Next.
- Enter the policy search criteria for the class code the client has, by effective or expiration date. Select Next.
- Optionally, enter the policy search criteria for the class code the client does not have', by effective or expiration date. Select Next.
- The option to add additional client-level filters will now be available.
Output Format
The sort order and output format options are the same for each of the client query wizards.
After selecting the options for the desired query, the sort options are displayed. (If the query result output will be a spreadsheet, the sort method does not apply.)
Select Next to select the desired output method.
Summary
The summary output format provides a printable report that can be exported as a .PDF file The report includes a single result per client sorted in the selected order.
For each client, the following values are included: Client Number, Client Name, Phone Number, Secondary Phone Number, Producer code, and CSR code.
Detail
The detail output format provides a printable report that can be exported as a .PDF file. The report includes a single result per client sorted in the selected order.
For each client, the following values are included: Client Number, Client Name, Phone Number, Secondary Phone Number, Producer code, CSR code, Street Address, User Codes, and a Contact Name.
If a policy detail filter is used, the policy number and policy company code are also included.
The contact name will either be the initial contact, or the first contact/driver when the Birthday filter is used.
Mailing Labels
The mailing label output format provides a printable report which includes a single result per client sorted in the selected order. (The mailing labels display in the Avery Standard 5160 format with 10 rows and 3 columns.)
For each client, the following values are included: Client Name and Street Address. (The name and address will be replaced with the first contact/driver when the Birthday filter is used).
Multiple labels can be created per result if the option is selected.
Form Letter
The Form Letter output provides a mechanism to output the list of clients directly to a form letter template created with Memowriter for mass mailing.
During the process, the client information is merged into the letter based on the user-defined merge codes. If using one of the policy queries, four policy detail client queries, note that only client information will merge to the letter.
The Client Query Wizard will prompt the user to select the form letter.
After the letter is selected, the system will automatically merge and save a copy of the form letter to each matching client, and output the form letter to the printer.
AL3 Setup
The AL3 setup output format exports a custom file for legacy rating vendors.
Folder Labels
The folder labels output format provides a printable report that can be exported as a .PDF file. The report includes a single result per client sorted in the selected order. (The folder labels will display in the Avery Standard 5160 format with 10 rows and 3 columns.)
For each client, the following values are included: Client Number, Producer Code, Phone Number, Client Name and Street Address.
Multiple labels can be created per result if the option is selected.
Comma Separated File (CSV) Spreadsheet
The CSV output format will export a file which can be opened with Microsoft Excel, or other third-party spreadsheet applications. The output contains client name, client address, contact name, contact address, email addresses and much more.
- Example output file converted to Microsoft Excel Spreadsheet.
- Client Query Export With Policy.xls
The CSV output normally includes every contact saved to the clients who match the query filters. If a policy detail filter is used, the matching policy number will also be included.
Click here for instructions removing multiple contacts from the CSV export.
If a contact or driver birthday filter is used, the CSV output will only include the clients/drivers with a matching date, not all contacts for the client.