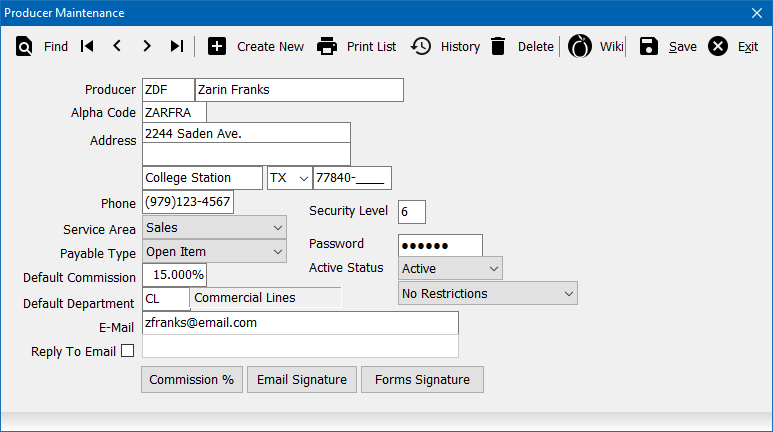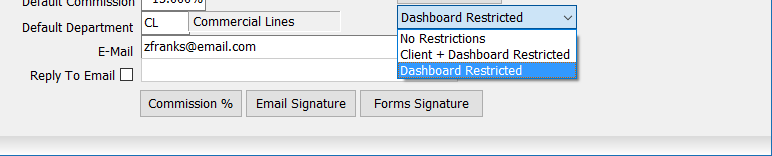Difference between revisions of "Producer Profile"
m (→Producer Profile Fields: removed word) |
|||
| (7 intermediate revisions by 2 users not shown) | |||
| Line 1: | Line 1: | ||
[[Category: Profiles]][[Category:Mailing Labels]] | [[Category: Profiles]][[Category:Mailing Labels]] | ||
<table class="infobox" cellspacing="5" style="background-color: #FFFFFF; width:27em; text-align:left; border-spacing: 2px; line-height:1.5em;"> | <table class="infobox" cellspacing="5" style="background-color: #FFFFFF; width:27em; text-align:left; border-spacing: 2px; line-height:1.5em;"> | ||
| + | <tr> | ||
| + | <td>[[File:Ic_description_black_24dp.png|link=Newton User Guide#Setup Profiles]] Newton User Guide: [[Newton User Guide#Setup Profiles|Setup Profiles]]</td> | ||
| + | </tr> | ||
| + | <tr> | ||
| + | <td>[[File:Ic_info_black_24dp.png]] Required Software Version: [[:Category:Release Notes|March 2017]]</td> | ||
| + | </tr> | ||
| + | <tr> | ||
| + | <td>[[File: Ic_settings_backup_restore_black_24dp.png]] Legacy Instructions Available: [http://wiki.agencysystems.com/mediawiki/index.php?title=Producer_Profile&oldid=4110 Click Here]</td> | ||
| + | </tr> | ||
<tr style="background-color: #bdbdbd; text-align: center; font-weight:bold;"> | <tr style="background-color: #bdbdbd; text-align: center; font-weight:bold;"> | ||
<td>Related Pages</td> | <td>Related Pages</td> | ||
| Line 8: | Line 17: | ||
<td> | <td> | ||
<ul> | <ul> | ||
| + | <li>[[Email: Email Signature]]</li> | ||
<li>[[Preferences]]</li> | <li>[[Preferences]]</li> | ||
| − | |||
<li>[[Scan An Electronic Signature]]</li> | <li>[[Scan An Electronic Signature]]</li> | ||
</ul> | </ul> | ||
| Line 30: | Line 39: | ||
The Producer Profile screen is a list of codes which represent each of the Newton operators or sales representatives assigned to policies. | The Producer Profile screen is a list of codes which represent each of the Newton operators or sales representatives assigned to policies. | ||
| − | '''Producer refers not only to salesmen, but also to customer service representatives, operators, receptionists, and any employee of the agency.''' | + | '''Producer refers not only to salesmen, but also to customer service representatives, operators (users), receptionists, and any employee of the agency.''' |
| + | |||
| + | == Before You Begin == | ||
| + | Access to view the Producer Profile requires the current operator to have [[Security System|Security System: Profiles -> Producer -> View]] access. | ||
| − | + | [[File:Ic_info_black_24dp.png]] See: [[Security System]] for more information. | |
| − | |||
| − | [[ | + | == Create a Producer == |
| + | Before creating a new producer code, first verify a similar code does not already exist. Select '''Print List''' to preview a report of all existing producer codes. See [[Mynewtoncampus#Profile_Reports:_Producer_Security_Listing|Newton Add-ons]] to export a list of the producers sorted by the security level 1-9. Inactive producers are listed separately. | ||
| − | + | The [[#Edit a Producer|name assigned to a producer code can be modified]], without creating a new producer profile. | |
| − | |||
| − | |||
| − | |||
| − | |||
| − | |||
| − | |||
| − | + | #From the '''[[Main Menu and Tab Navigation|Main Menu]]''', select '''Setup''' -> '''Producer'''. ''(For [[Agency Profile|General Agencies]] select Setup -> Operator)'' | |
| − | + | #Select '''Create New'''. | |
| − | + | #Enter the desired three digit number. Capital letters and numbers are both available. (Examples: '''DCS''', '''100''', '''A01''') | |
| − | + | #Enter the '''name''' for the producer. This name will appear in drop-down selection lists when entering data, or running reports. | |
| − | + | #Press '''<TAB>''' to populate the Alpha Code. | |
| − | + | #Press '''<TAB>''' to step through the address and contact fields. | |
| − | ==== Restrictions | + | #Enter a '''Default Commission''' amount if the producer will be paid on [[Invoice: Create An Invoice|invoice transactions]]. (Default commission by [[Transaction Profile|transaction code]] is also [[#Commission Percent (%)|available in the section below]].) |
| + | #Enter a '''[[Department Profile|Default Department]]''' code. This code will default for new [[Submission|Submissions]]. | ||
| + | #Enter an '''Email Address'''. | ||
| + | #Enter a '''Security Level'''. Assigned security level provides access to Newton functions based on the [[Security System|Security System Configuration]]. | ||
| + | #Enter the '''Password''' used [[Log in to Newton by Agency Systems|at the login window]]. Passwords can be up to six alphanumeric combinations either in upper or lower case. | ||
| + | #Select any '''[[#Restrictions|Restrictions]]''' from the drop-down box. | ||
| + | #Select '''Save'''. (Requires [[Security System|Security System: Profiles -> Producer -> Entry]] access.) | ||
| + | #Select '''Exit'''. | ||
| + | |||
| + | == Edit a Producer == | ||
| + | #From the '''[[Main Menu and Tab Navigation|Main Menu]]''', select '''Setup''' -> '''Producer'''. ''(For [[Agency Profile|General Agencies]] select Setup -> Operator)'' | ||
| + | #Select '''Find'''. | ||
| + | #Select the desired producer number and select '''OK'''. | ||
| + | #Enter or modify any desired values. (Example: Name, [[#Restrictions|restrictions]], [[#Commission Percent (%)|commission]], active status). | ||
| + | #Select '''Save'''. (Requires [[Security System|Security System: Profiles -> Producer -> Edit]] access.) | ||
| + | #Select '''Exit'''. | ||
| + | |||
| + | == Delete a Producer == | ||
| + | Deleting a producer should not be done if the producer code has ever been used for any policy or accounting transactions. Instead, [[#Edit a Producer|Edit the Producer and change the '''Active Status to Inactive''']]. | ||
| + | |||
| + | #From the '''[[Main Menu and Tab Navigation|Main Menu]]''', select '''Setup''' -> '''Producer'''. ''(For [[Agency Profile|General Agencies]] select Setup -> Operator)'' | ||
| + | #Select '''Find'''. | ||
| + | #Select the desired producer number and select '''OK'''. | ||
| + | #Select '''Delete'''. (Requires [[Security System|Security System: Profiles -> Producer -> Global]] access.) | ||
| + | #Confirm '''Yes'''. | ||
| + | #Select '''Exit'''. | ||
| + | |||
| + | == Producer Profile Screen == | ||
| + | From the '''[[Main Menu and Tab Navigation|Main Menu]]''', select '''Setup''' -> '''Producer'''. | ||
| + | |||
| + | [[File:Setup-producer.png]] | ||
| + | ;Producer Profile Toolbar | ||
| + | *'''Find:''' - Find a producer code. | ||
| + | *'''First:''' - Skip to the first producer. | ||
| + | *'''Previous:''' - Skip to the previous producer. | ||
| + | *'''Next:''' - Skip to the next producer. | ||
| + | *'''Last:''' - Skip to the last producer. | ||
| + | *'''Create New:''' - Create a new producer. | ||
| + | *'''Print List:''' - Print a list of producer profiles. | ||
| + | *'''History:''' - View producer profile history. | ||
| + | *'''Delete:''' - Delete producer profile. | ||
| + | *'''Wiki:''' - Wiki Help Documentation. | ||
| + | *'''Save:''' - Save the current profile item. (ALT + S) | ||
| + | *'''Exit:''' - Exit the profile windows. (ALT + X) | ||
| + | |||
| + | === Restrictions === | ||
There are 3 levels for each producer. | There are 3 levels for each producer. | ||
| − | |||
| − | |||
| − | |||
| − | [[File: | + | [[File:Setup-producer-restrictions.png]] |
| + | *'''No Restrictions (default)''' – Does not apply restrictions to the [[User Dashboard Tab]], the [[Client Tab]], or the [[Company Tab]]. | ||
| + | *'''Client + Dashboard Restricted''' - Restricts [[User Dashboard Tab]] access, [[Client Tab]] access, and [[Company Tab]] access. This operator will only be permitted to load clients where they are the [[Client Profile|assigned Producer, Sub-Producer, or CSR]]. | ||
| + | *'''Dashboard Restricted''' – Restricts the operator to only their [[User Dashboard Tab]]. It '''does not''' restrict [[Client Tab]] access or [[Company Tab]] access. | ||
| − | + | === Commission Percent (%) === | |
| − | The commission tables automate Producer Commissions paid by the Transaction code. During the Policy Billing process, the system searches the table for the transaction type of the policy. If found, the default commission assigned to that transaction type is used. If not found, the default commission from the main Producer Profile screen is used. | + | The commission tables automate Producer Commissions paid by the [[Transaction Profile|Transaction code]]. During the [[Invoice: Create An Invoice|Policy Billing process]], the system searches the table for the transaction type of the policy. If found, the default commission assigned to that transaction type is used. If not found, the default commission from the main Producer Profile screen is used. |
#Select '''Commission %'''. | #Select '''Commission %'''. | ||
#Enter the [[Transaction Profile|Transaction Code]]. | #Enter the [[Transaction Profile|Transaction Code]]. | ||
#Enter the '''Commission Percentage''' (%). | #Enter the '''Commission Percentage''' (%). | ||
| − | #Select '''Save''' then '''Exit''' | + | #Select '''Save''' then '''Exit'''. |
| − | + | ||
| + | === Email Signature === | ||
The Email Signature for the current operator will be automatically placed as the footer of an email when it is started. | The Email Signature for the current operator will be automatically placed as the footer of an email when it is started. | ||
| − | See [[Email | + | [[File:Ic_info_black_24dp.png]] See [[Email: Email Signature]] for setup instructions. |
| − | + | ||
| − | Attaching a digital signature to a producer profile can be used to display the operator signature for [[Newton Release Notes: March 2014#Cash Receipt Options|printed cash receipts]] or select [[:Category: | + | === Forms Signature === |
| + | Attaching a digital signature to a producer profile can be used to display the operator signature for [[Newton Release Notes: March 2014#Cash Receipt Options|printed cash receipts]] or select [[:Category: Forms|ACORD Forms]]. | ||
| − | See [[Scan An Electronic Signature]] for setup instructions. | + | [[File:Ic_info_black_24dp.png]] See [[Scan An Electronic Signature]] for setup instructions. |
Latest revision as of 14:50, 29 January 2019
| Related Pages |
| Related Categories |
The Producer Profile screen is a list of codes which represent each of the Newton operators or sales representatives assigned to policies.
Producer refers not only to salesmen, but also to customer service representatives, operators (users), receptionists, and any employee of the agency.
Contents
Before You Begin
Access to view the Producer Profile requires the current operator to have Security System: Profiles -> Producer -> View access.
![]() See: Security System for more information.
See: Security System for more information.
Create a Producer
Before creating a new producer code, first verify a similar code does not already exist. Select Print List to preview a report of all existing producer codes. See Newton Add-ons to export a list of the producers sorted by the security level 1-9. Inactive producers are listed separately.
The name assigned to a producer code can be modified, without creating a new producer profile.
- From the Main Menu, select Setup -> Producer. (For General Agencies select Setup -> Operator)
- Select Create New.
- Enter the desired three digit number. Capital letters and numbers are both available. (Examples: DCS, 100, A01)
- Enter the name for the producer. This name will appear in drop-down selection lists when entering data, or running reports.
- Press <TAB> to populate the Alpha Code.
- Press <TAB> to step through the address and contact fields.
- Enter a Default Commission amount if the producer will be paid on invoice transactions. (Default commission by transaction code is also available in the section below.)
- Enter a Default Department code. This code will default for new Submissions.
- Enter an Email Address.
- Enter a Security Level. Assigned security level provides access to Newton functions based on the Security System Configuration.
- Enter the Password used at the login window. Passwords can be up to six alphanumeric combinations either in upper or lower case.
- Select any Restrictions from the drop-down box.
- Select Save. (Requires Security System: Profiles -> Producer -> Entry access.)
- Select Exit.
Edit a Producer
- From the Main Menu, select Setup -> Producer. (For General Agencies select Setup -> Operator)
- Select Find.
- Select the desired producer number and select OK.
- Enter or modify any desired values. (Example: Name, restrictions, commission, active status).
- Select Save. (Requires Security System: Profiles -> Producer -> Edit access.)
- Select Exit.
Delete a Producer
Deleting a producer should not be done if the producer code has ever been used for any policy or accounting transactions. Instead, Edit the Producer and change the Active Status to Inactive.
- From the Main Menu, select Setup -> Producer. (For General Agencies select Setup -> Operator)
- Select Find.
- Select the desired producer number and select OK.
- Select Delete. (Requires Security System: Profiles -> Producer -> Global access.)
- Confirm Yes.
- Select Exit.
Producer Profile Screen
From the Main Menu, select Setup -> Producer.
- Producer Profile Toolbar
- Find: - Find a producer code.
- First: - Skip to the first producer.
- Previous: - Skip to the previous producer.
- Next: - Skip to the next producer.
- Last: - Skip to the last producer.
- Create New: - Create a new producer.
- Print List: - Print a list of producer profiles.
- History: - View producer profile history.
- Delete: - Delete producer profile.
- Wiki: - Wiki Help Documentation.
- Save: - Save the current profile item. (ALT + S)
- Exit: - Exit the profile windows. (ALT + X)
Restrictions
There are 3 levels for each producer.
- No Restrictions (default) – Does not apply restrictions to the User Dashboard Tab, the Client Tab, or the Company Tab.
- Client + Dashboard Restricted - Restricts User Dashboard Tab access, Client Tab access, and Company Tab access. This operator will only be permitted to load clients where they are the assigned Producer, Sub-Producer, or CSR.
- Dashboard Restricted – Restricts the operator to only their User Dashboard Tab. It does not restrict Client Tab access or Company Tab access.
Commission Percent (%)
The commission tables automate Producer Commissions paid by the Transaction code. During the Policy Billing process, the system searches the table for the transaction type of the policy. If found, the default commission assigned to that transaction type is used. If not found, the default commission from the main Producer Profile screen is used.
- Select Commission %.
- Enter the Transaction Code.
- Enter the Commission Percentage (%).
- Select Save then Exit.
Email Signature
The Email Signature for the current operator will be automatically placed as the footer of an email when it is started.
![]() See Email: Email Signature for setup instructions.
See Email: Email Signature for setup instructions.
Forms Signature
Attaching a digital signature to a producer profile can be used to display the operator signature for printed cash receipts or select ACORD Forms.
![]() See Scan An Electronic Signature for setup instructions.
See Scan An Electronic Signature for setup instructions.