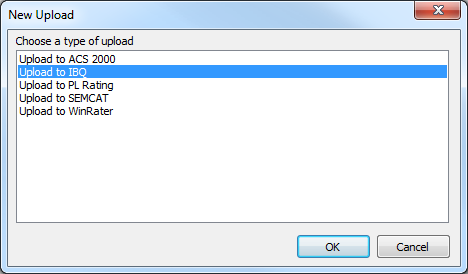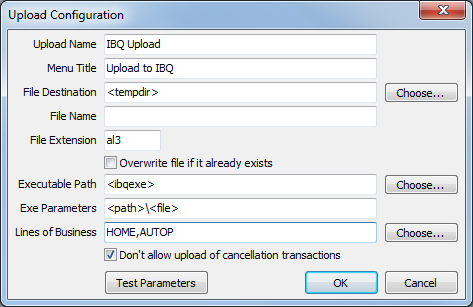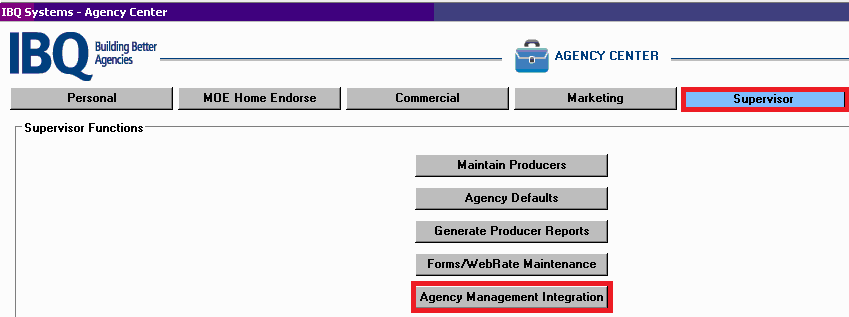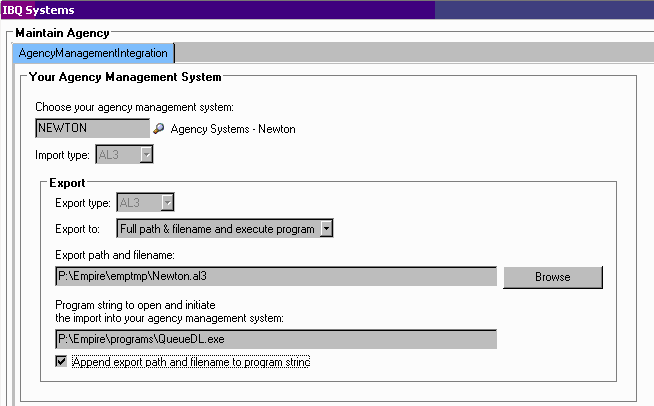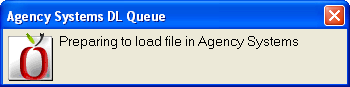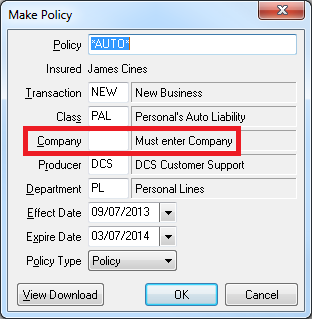Difference between revisions of "IBQ Rating Integration"
Jump to navigation
Jump to search
(updated how to access) |
|||
| (3 intermediate revisions by 2 users not shown) | |||
| Line 1: | Line 1: | ||
[[Category:Rating Integration]] | [[Category:Rating Integration]] | ||
| − | === | + | <table class="infobox" cellspacing="5" style="background-color: #FFFFFF; width:27em; text-align:left; border-spacing: 2px; line-height:1.5em;"> |
| + | <tr> | ||
| + | <td>[[File:Ic_info_black_24dp.png]] Required Software Version: [[:Category:Release Notes|November 2014]]</td> | ||
| + | </tr> | ||
| + | <tr style="background-color: #bdbdbd; text-align: center; font-weight:bold;"> | ||
| + | <td>Related Pages</td> | ||
| + | </tr> | ||
| + | |||
| + | <tr> | ||
| + | <td> | ||
| + | <ul> | ||
| + | <li>[[Rating_Integration#Rating_Integration_Comparison_Chart|Rating Integration Comparison Chart]]</li> | ||
| + | <li>[[Training 2: Setting Up Your Agency]]</li> | ||
| + | </ul> | ||
| + | </td> | ||
| + | </tr> | ||
| + | |||
| + | <tr style="background-color: #d3d3d3; text-align: center; "> | ||
| + | <td>Related Categories</td> | ||
| + | </tr> | ||
| + | |||
| + | <tr> | ||
| + | <td> | ||
| + | <ul> | ||
| + | <li>[[:Category:Rating Integration|Rating Integration]]</li> | ||
| + | </ul> | ||
| + | </td> | ||
| + | </tr> | ||
| + | </table> | ||
The IBQ comparative rating integration is based on standard .AL3 download files. | The IBQ comparative rating integration is based on standard .AL3 download files. | ||
http://www.ibqsystems.com | http://www.ibqsystems.com | ||
| − | In order to export files from Newton -> IBQ, your agency must be be downloading policies from your carriers. | + | In order to export files from Newton -> IBQ, your agency must be be [[:Category:Download|downloading policies from your carriers]]. |
| − | + | == Setup == | |
==== Configure Newton Export to IBQ ==== | ==== Configure Newton Export to IBQ ==== | ||
| − | + | #Select '''Setup -> Upload Configuration'''. ''(If unavailable, contact [[Help:Contents|Agency Systems Support]] to enable the upload configuration options.)'' | |
| − | #Select ''' | ||
| − | |||
#Select '''New'''. | #Select '''New'''. | ||
#Select '''Upload to IBQ'''. | #Select '''Upload to IBQ'''. | ||
| Line 18: | Line 44: | ||
==== Configure IBQ Export to Newton ==== | ==== Configure IBQ Export to Newton ==== | ||
| − | |||
| − | |||
#Open IBQ. | #Open IBQ. | ||
#Select '''Supervisor'''. | #Select '''Supervisor'''. | ||
| Line 29: | Line 53: | ||
#Change the drive letter for the '''Export path''' and '''program string''' if the default is different than your current configuration. | #Change the drive letter for the '''Export path''' and '''program string''' if the default is different than your current configuration. | ||
| − | + | == Processing == | |
==== Export a File from Newton -> IBQ ==== | ==== Export a File from Newton -> IBQ ==== | ||
Only policies previously downloaded from insurance carriers can be exported from Newton to IBQ. | Only policies previously downloaded from insurance carriers can be exported from Newton to IBQ. | ||
#[[#Configure Newton Export to IBQ|Configure Newton Export to IBQ]]. | #[[#Configure Newton Export to IBQ|Configure Newton Export to IBQ]]. | ||
| − | #Load | + | #[[Client Tab#Find a Client|Load a client]] on one of the [[Client Tab|client tabs]]. |
| − | #Select the ''' | + | #Select the '''Download''' tab. |
#'''Left-Click''' the '''(+)''' band to expand the desired policy number. | #'''Left-Click''' the '''(+)''' band to expand the desired policy number. | ||
#'''Right-Click''' on the bottom or most-recent downloaded transaction and select '''Upload to IBQ'''. | #'''Right-Click''' on the bottom or most-recent downloaded transaction and select '''Upload to IBQ'''. | ||
| Line 47: | Line 71: | ||
#Newton will briefly show this window, then vanish in a few seconds; it requires no user interaction. | #Newton will briefly show this window, then vanish in a few seconds; it requires no user interaction. | ||
#:[[File:QueueDL.png]] | #:[[File:QueueDL.png]] | ||
| − | #The quote can now be imported through the normal daily download process from any machine in the office by selecting ''' | + | #The quote can now be imported through the normal daily download process from any machine in the office by selecting '''Company -> Download'''. If the download management system was already open, the import process starts automatically. |
#Select to either use an existing client, or create a new client. | #Select to either use an existing client, or create a new client. | ||
#The system will automatically assign a unique policy/quote number. Optionally a number can be manually assigned. | #The system will automatically assign a unique policy/quote number. Optionally a number can be manually assigned. | ||
Latest revision as of 21:53, 21 March 2019
| Related Pages |
| Related Categories |
The IBQ comparative rating integration is based on standard .AL3 download files.
In order to export files from Newton -> IBQ, your agency must be be downloading policies from your carriers.
Contents
Setup
Configure Newton Export to IBQ
- Select Setup -> Upload Configuration. (If unavailable, contact Agency Systems Support to enable the upload configuration options.)
- Select New.
- Select Upload to IBQ.
- Leave all defaults. Select Ok
Configure IBQ Export to Newton
- Open IBQ.
- Select Supervisor.
- Select Agency Management Integration.
- Select your Agency.
- Select the Search Icon and choose NEWTON.
- Change the drive letter for the Export path and program string if the default is different than your current configuration.
Processing
Export a File from Newton -> IBQ
Only policies previously downloaded from insurance carriers can be exported from Newton to IBQ.
- Configure Newton Export to IBQ.
- Load a client on one of the client tabs.
- Select the Download tab.
- Left-Click the (+) band to expand the desired policy number.
- Right-Click on the bottom or most-recent downloaded transaction and select Upload to IBQ.
- The IBQ software will automatically start the import process.
Export a File from IBQ -> Newton
Contact IBQ for additional assistance http://www.ibqsystems.com
- Configure IBQ Export to Newton.
- Complete a quote in IBQ and select the Export option on the left-hand side.
- Newton will briefly show this window, then vanish in a few seconds; it requires no user interaction.
- The quote can now be imported through the normal daily download process from any machine in the office by selecting Company -> Download. If the download management system was already open, the import process starts automatically.
- Select to either use an existing client, or create a new client.
- The system will automatically assign a unique policy/quote number. Optionally a number can be manually assigned.
- Enter the Company Code for the policy. Select Ok.
- The file has now been processed.